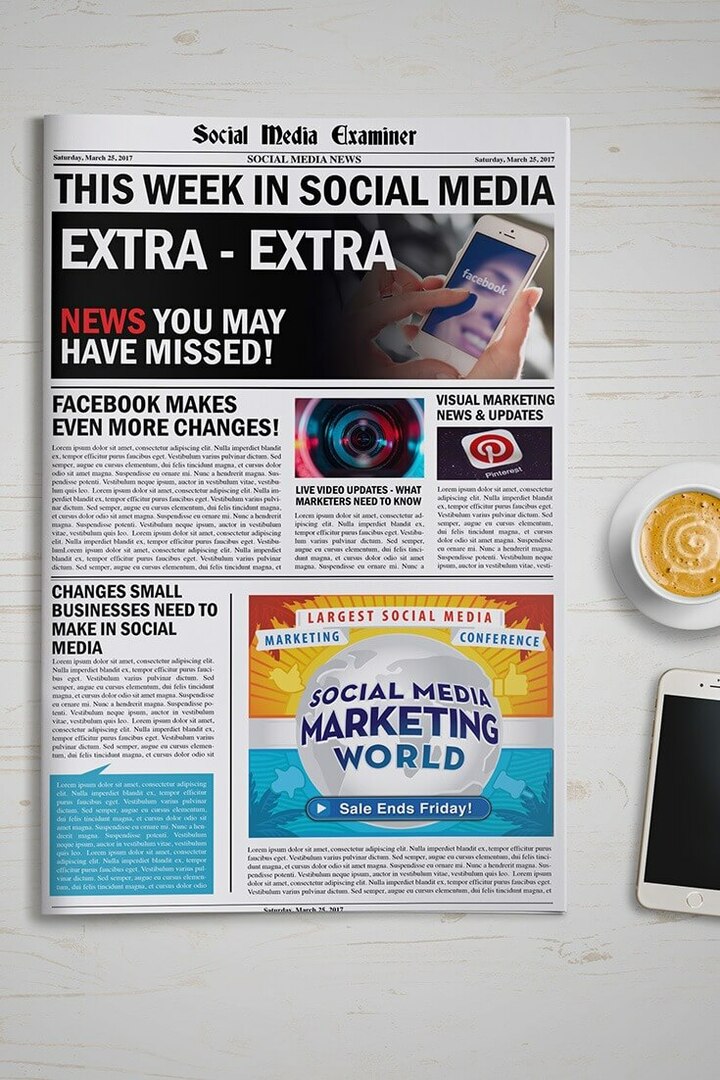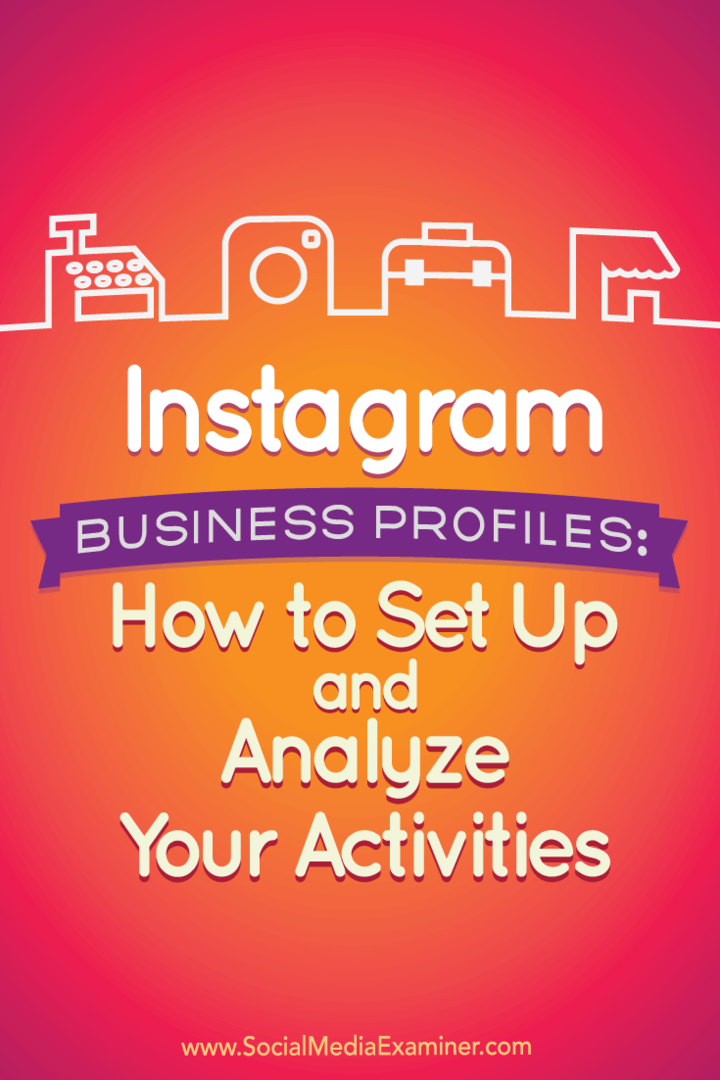Habilite la función Snap de Windows 8 en monitores de baja resolución
Microsoft Windows 8 / / March 19, 2020
La función Snap de Windows 8 requiere un monitor con una resolución de 1366 x 768 o superior. Si está en una pantalla de menor resolución, aquí le mostramos cómo hacerlo funcionar.
La función Snap de Windows 8 le permite ver aplicaciones y el escritorio uno al lado del otro. Para utilizar la función, necesita un monitor con una resolución de 1366 x 768 o superior. ¿Qué pasa si tiene un monitor más pequeño con menos resolución? Todo lo que se necesita es un ajuste rápido del registro y listo.
Actualización 21/06/2013: Aparentemente, este truco ya no funciona en la versión actual de Windows 8 Pro. ¡Gracias a nuestros lectores que señalaron esto en los comentarios y nos mantuvieron honestos! Queda por ver si esto funcionará en la actualización de Windows 8.1. Incluso entonces habrá un problema con la versión 8.1 previa disponible antes de la versión final.
Nota: Existe un límite en cuanto a la baja resolución de pantalla que puede usar. Para utilizar las aplicaciones de Windows 8, necesita un mínimo de 1024 x 768.
Cada vez que te metas con el registro, en cualquier versión de Windows, vale la pena ser más prudente. Tenga cuidado de seguir los pasos lenta y cuidadosamente. Como siempre, primero haga una copia de seguridad del registro.
Para abrir el Editor del registro, use el atajo de tecladoTecla de Windows + R y tipo:regedit y haga clic en Aceptar
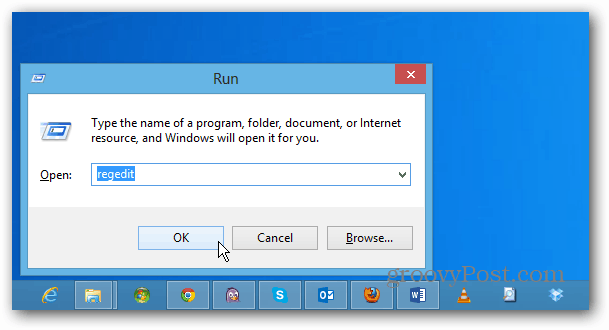
O desde la pantalla de Inicio tipo:regedit y haga clic en el icono regedit debajo de los resultados.
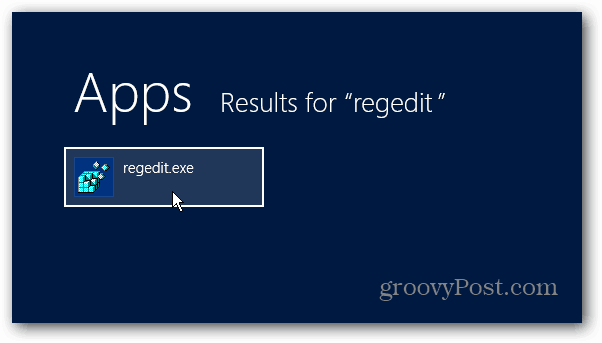
Cuando aparezca la ventana Control de cuentas de usuario, haga clic en Sí.
![sshot-2011-10-02- [16-58-27] sshot-2011-10-02- [16-58-27]](/f/4e5c102c252b6dd1a8d3eb5d4faa52eb.png)
Ahora, navegue a:
HKEY_CURRENT_USER \ Software \ Microsoft \ Windows \ CurrentVersion \ ImmersiveShell
Haga clic derecho en ImmersiveShell. Haga clic en Nuevo >> Clave.
![sshot-2011-10-02- [17-03-43] sshot-2011-10-02- [17-03-43]](/f/9709f1d7bacc71260231bbaf27e4d55c.png)
Para el nuevo valor clave, tipo:AppPositioner y presiona Enter.
![sshot-2011-10-02- [17-04-37] sshot-2011-10-02- [17-04-37]](/f/efa1b9ae99418712ec8e2b24f0494572.png)
Resalte AppPositioner y en el panel derecho. Haga clic derecho y seleccione Nuevo >> Valor DWORD (32 bits).
![sshot-2011-10-02- [17-09-20] sshot-2011-10-02- [17-09-20]](/f/f1658109d23ff7491ba9d9868b2a516a.png)
Ahora tipo:AlwayEnableLSSnapping y presiona Enter.![sshot-2011-10-02- [17-12-44] sshot-2011-10-02- [17-12-44]](/f/22a1c24d030808ad80430adbbd92d4b2.png)
A continuación, haga clic derecho en AlwaysEnableLSSnapping y seleccione Modificar.
![sshot-2011-10-02- [17-13-54] sshot-2011-10-02- [17-13-54]](/f/9d07e51cbee3dca106e570870752cc3a.png)
Aparecerá la ventana Editar valor DWORD (32 bits). Cambie los Datos del valor de 0 a 1 y haga clic en Aceptar.
![sshot-2011-10-02- [17-14-29] sshot-2011-10-02- [17-14-29]](/f/b9245b0b041759d0e0dc409bdf792457.png)
Así es como se verá.
![sshot-2011-10-02- [17-15-21] sshot-2011-10-02- [17-15-21]](/f/478789b39ed5a16f0fafec8e2f660eab.png)
Cierre el Editor del registro y reinicia tu computadora.
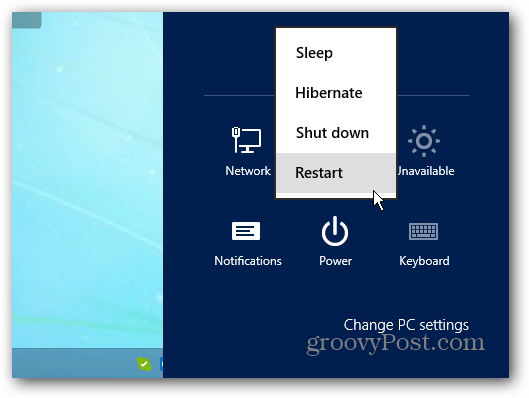
Ahora podrás usar el Función Snap de Windows 8 en la pantalla de baja resolución.
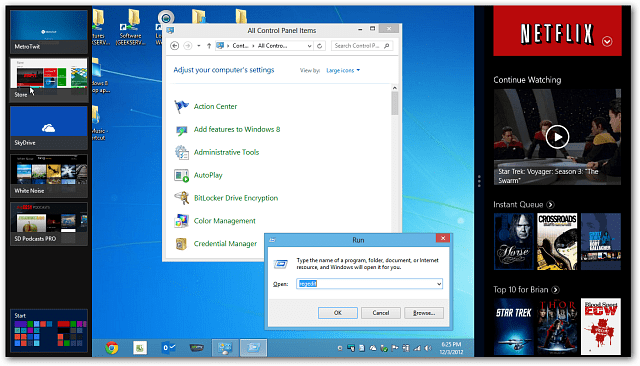
Juega y experimenta. Mueva sus dos pantallas para tener una vista perfecta de sus aplicaciones.