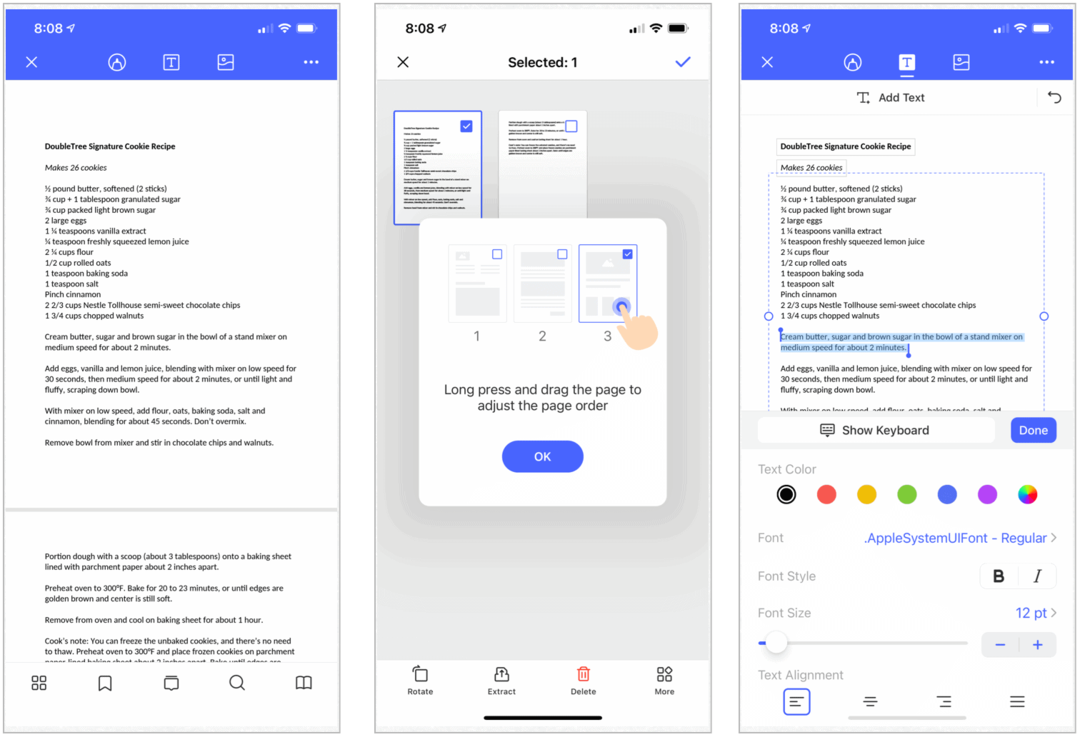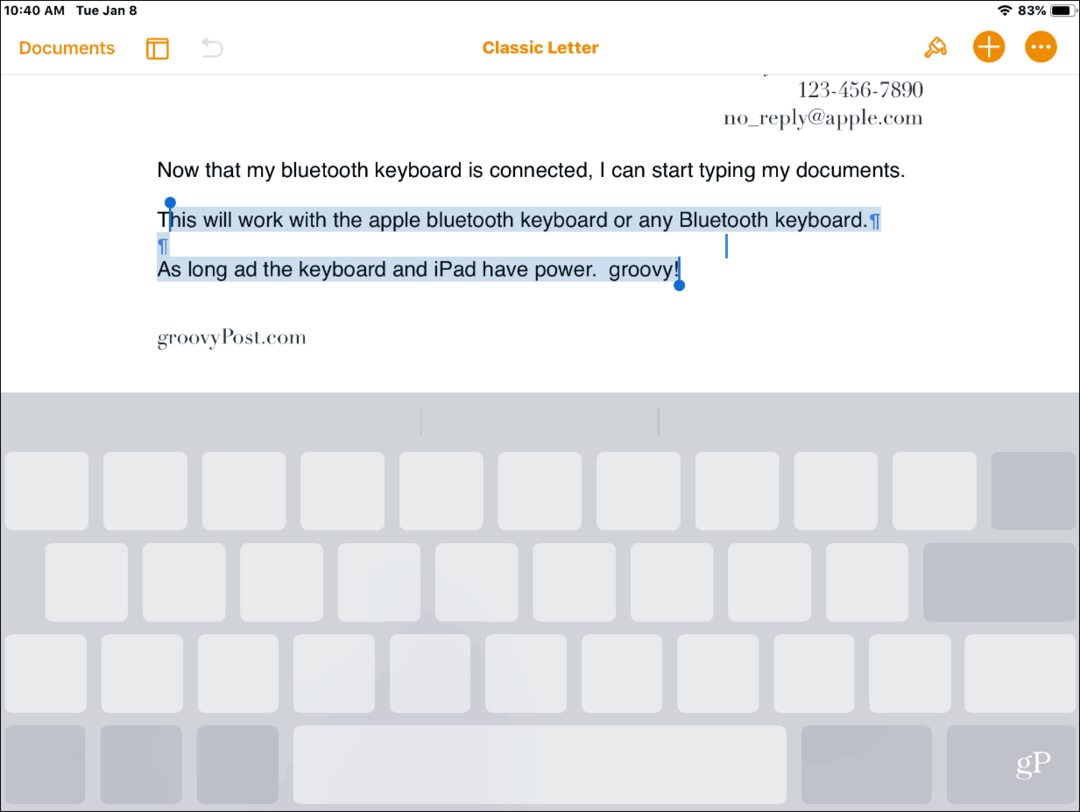Microsoft puso Windows 8 Consumer Preview disponible para descarga pública ayer. Mucho ha cambiado desde Developer Preview, y si está utilizando Windows 7 o anterior, la interfaz de usuario de Metro es un mundo completamente nuevo. Aquí le mostramos cómo instalarlo usando configuraciones personalizadas y un vistazo a algunas de las características que puede esperar.
¡Bienvenido a Windows 8 Consumer Preview! Te saludan con la interfaz de usuario de Metro. Notarás que hay varios mosaicos de aplicaciones diferentes. Incluyendo la muy comentada integración de SkyDrive.
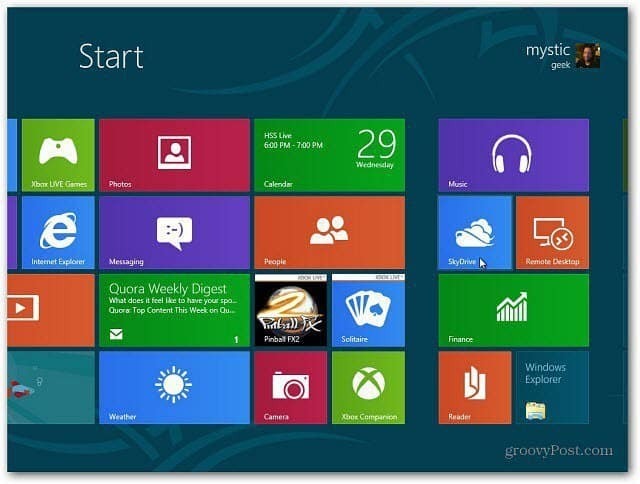
Ahora que está listo para comenzar su viaje de Windows 8, una de las primeras cosas que debe hacer es buscar actualizaciones de Windows. Me tomó un poco de caza encontrarlos, pero finalmente lo hice.
Pase el puntero sobre la esquina inferior derecha de la pantalla de la interfaz de usuario de Metro. Aparece una barra lateral transparente que contiene lo que Microsoft llama "Encantos", lo que me recuerda al Dock de OS X. Luego haga clic o toque Configuración.
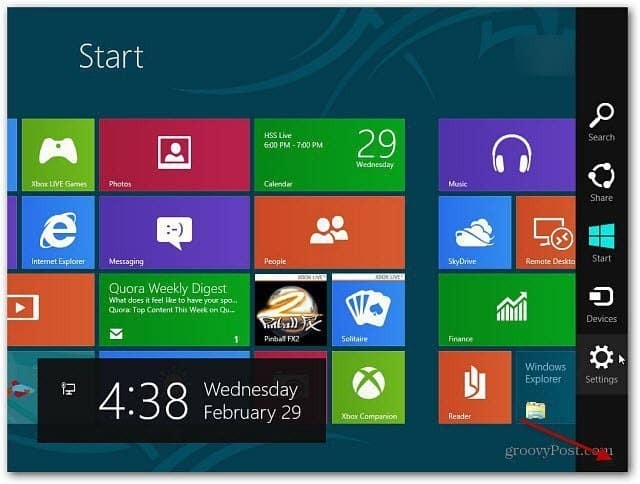
Allí encontrará Power, Sound, Notificaciones y más. Haga clic en Más configuraciones de PC.
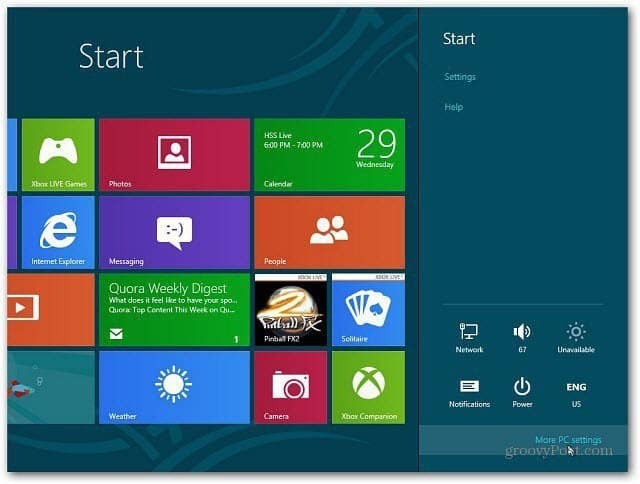
Entonces estás en el nuevo Panel de control. En Configuración de PC, desplácese hacia abajo y toque o haga clic en Windows Update y haga clic en Buscar actualizaciones. Fue sorprendente que ya había cinco actualizaciones importantes en el sistema operativo que salieron el mismo día.
Microsoft típico y bastante chistoso. Probablemente algunos ajustes no tuvieron tiempo de entrar en la compilación antes del gran anuncio.
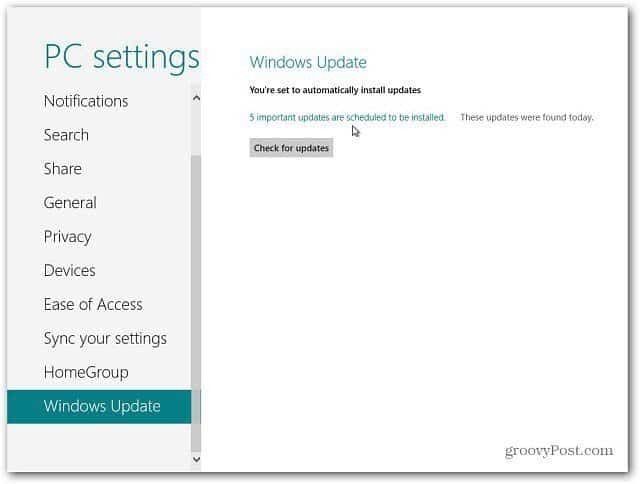
Haga clic en el enlace Actualizaciones importantes para instalar. Entonces puedes ver cuáles son. Seguí adelante y los instalé.
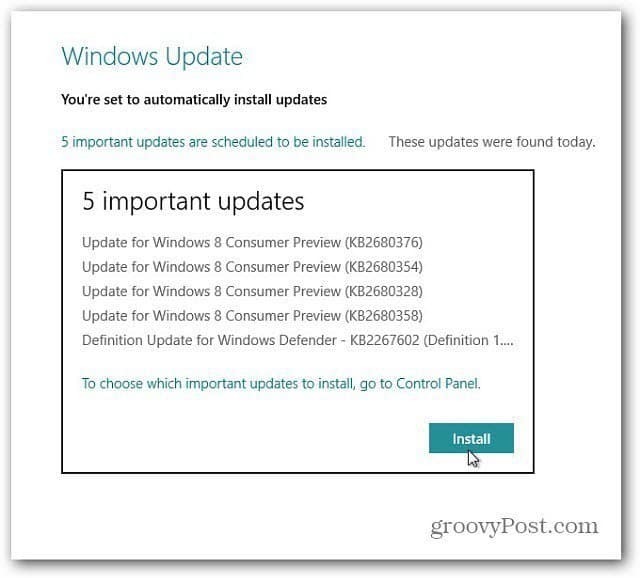
Diviértete explorando el nuevo Windows 8 Consumer Preview. Las cosas se presentan de manera muy diferente a lo que estás acostumbrado. Estoy mejorando en ello a medida que continúo probando, pero no estoy seguro de si la interfaz se presenta mejor.
Virtualizar Windows 8
Durante el Keynote en el Mobile World Congress, los ejecutivos de Microsoft dijeron que es mejor probar el nuevo sistema operativo en dos o más computadoras físicas. Siendo escritor técnico y experto en tecnología profesional, tengo varias máquinas para realizar pruebas. Pero no todos tienen un sistema adicional de sobra. Y definitivamente no se recomienda instalar esta versión beta en su computadora principal.
Si no tiene una máquina física adicional de sobra, instálela en una máquina virtual como VirtualBox. Si aún no tiene VirtualBox instalado, consulte esta instalación tutorial de Austin Krause.
Para la configuración correcta de VirtualBox, siga la guía de Steve sobre cómo instalar Windows 8 Developer Preview en VirtualBox. Utilizará la misma configuración en su guía para configurar su VM para Windows 8 Customer Preview.
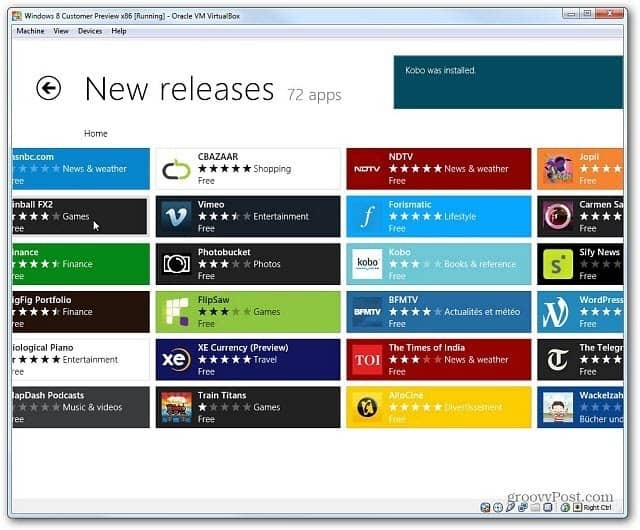
Por cierto, asegúrese de visitar la Tienda de aplicaciones de Windows 8. Durante el ciclo de Vista previa del cliente: ¡todas las aplicaciones son gratuitas!
Páginas: 12