Seis consejos esenciales sobre el teclado para escribir en su iPhone o iPad
Ipad Móvil Iphone Ios Héroe / / March 17, 2020
Ultima actualización en
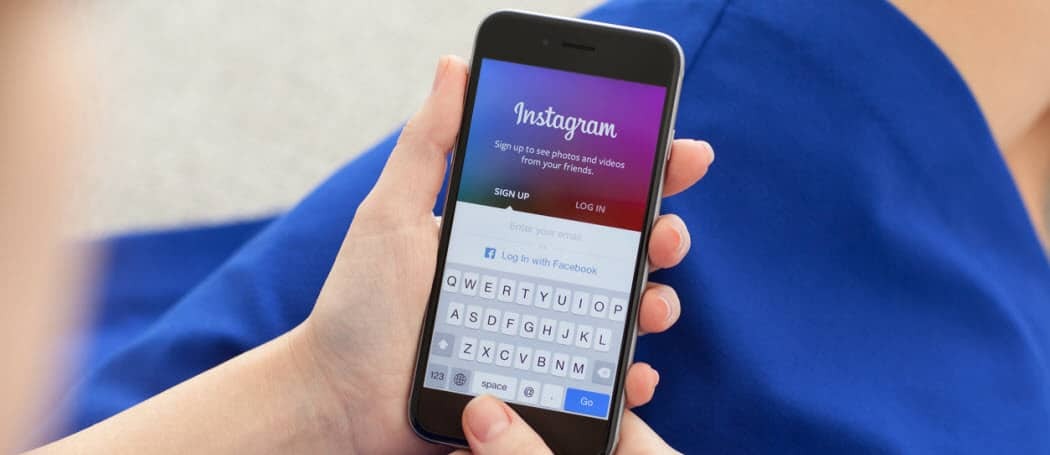
Cuando se trata de escribir, no siempre es la mejor experiencia tocar una superficie de vidrio. Pero aquí hay seis consejos útiles para el teclado iOS en iPhone y iPad.
Cuando se trata de escribir documentos largos o incluso largas conversaciones de mensajería instantánea, nada mejor que un teclado tradicional. Pero en estos días estamos usando nuestros dispositivos móviles cada vez más. Afortunadamente, Apple tiene un buen sistema de teclado configurado para iOS en el iPhone y iPad. Aquí hay cinco consejos importantes sobre el teclado que todo usuario de iOS debe conocer para facilitar su experiencia de escritura.
Activar o desactivar la escritura predictiva
La función de escritura predictiva intenta adivinar qué escribirá a continuación y ofrece palabras en la parte superior del teclado que puede tocar en lugar de escribir la palabra completa. Mucha gente considera que esta es una función útil, pero si no lo hace, puede desactivarla. Dirigirse a Configuración> General> Teclado y apague el interruptor "Predictivo".
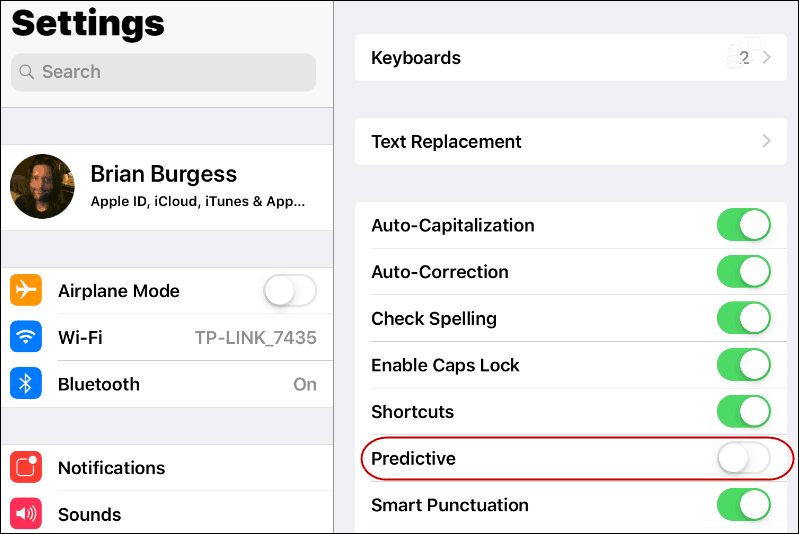
Usar teclado dividido
Un truco que ha existido desde iOS 5 es la capacidad de dividir el teclado en iPad. Esta es una característica útil, especialmente cuando está trabajando con un documento en un iPad o iPad Mini porque tiene mucho más espacio en pantalla que el iPhone. Para dividir el teclado, mantenga presionado el botón del teclado en la esquina inferior derecha y elija la opción "Dividir". Eso desacoplará el teclado y lo cortará por la mitad, y puede moverlo por la pantalla hasta donde funcione mejor. Para volver a unirlo, toque el botón del teclado nuevamente y combínelo.
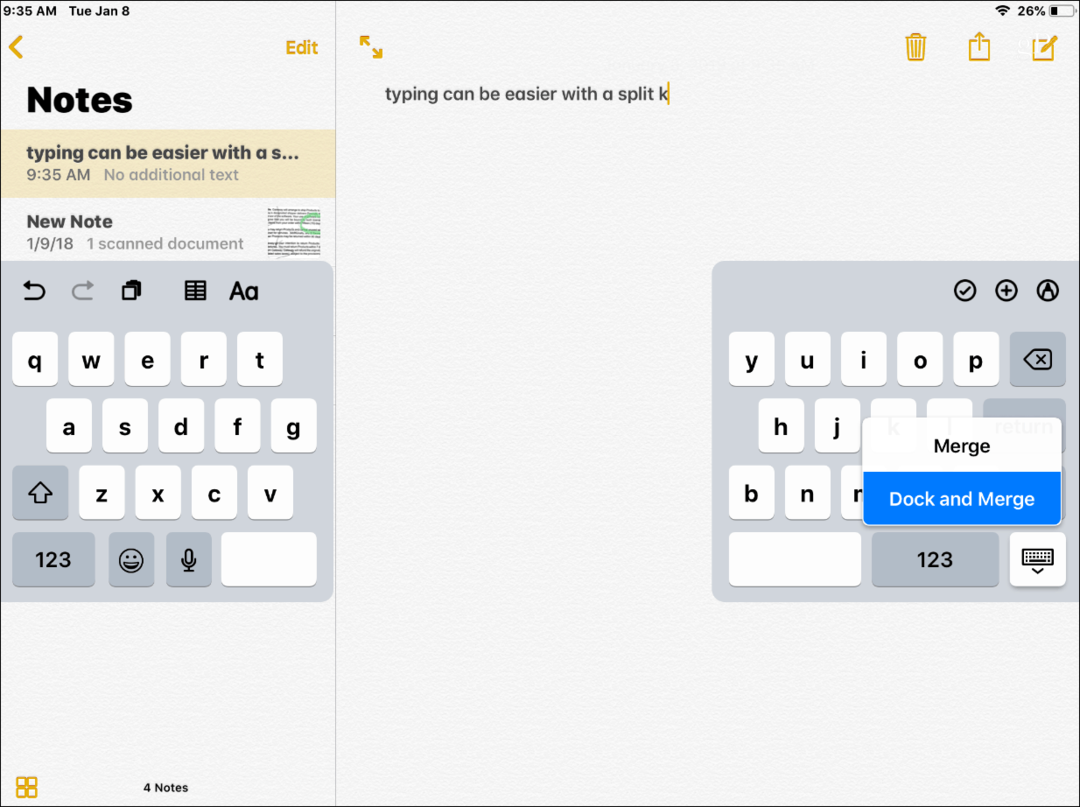
Presiona el espacio doble para insertar el período
Insertar un punto después de una oración con un doble espacio simple es una excelente manera de mantener fluida su experiencia de escritura. Para asegurarse de ingresar un punto después de tocar dos veces la barra espaciadora, diríjase a Configuración> General> Teclado y enciende el interruptor al lado de "." Atajo.

Habilitar atajos de teclado
Si terminas escribiendo la misma palabra o frase todo el tiempo, puede ser útil crear atajos de teclado para ahorrar tiempo. Esto le permite presionar algunos caracteres específicos en el teclado para ingresar el texto de uso común. Para configurarlo, dirígete a Configuración> General> Teclado> Reemplazo de texto. Luego toque el + botón y conecte su palabra o frase junto con el atajo de teclado que desea usar.
Por ejemplo, "OMW" para "En mi camino" o "RL" podría ser "Estoy llegando tarde" para chatear. Pero puede ingresar lo que quiera, lo cual es útil si tiene la suerte de tener que escribir un documento largo en su teléfono o tableta. Tampoco debe preocuparse por presionar accidentalmente el combo de teclas. Cuando presiona el combo de teclas para un acceso directo, aparecerá como una entrada sugerida, similar al texto predictivo.
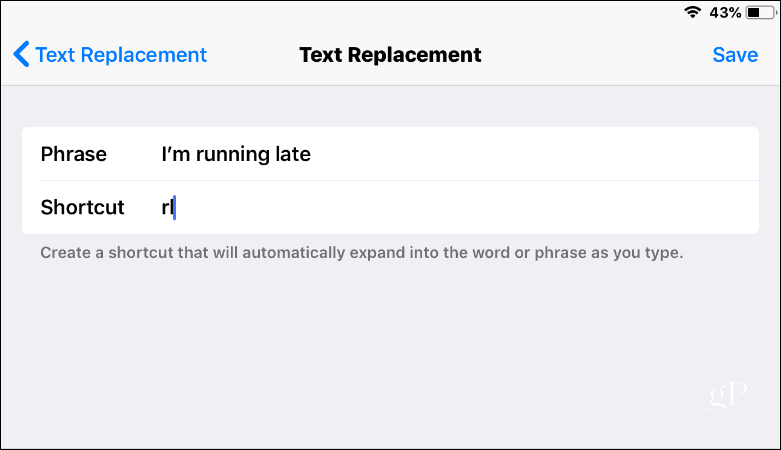
Deshabilitar clics ruidosos del teclado
Escuchar ruidos de teclado que escuchas mientras escribes en tu iPad o iPhone puede ser molesto. Especialmente mientras escucha música o mira un video y usa auriculares o está conectado a un altavoz Bluetooth. Puede desactivarlos dirigiéndose a Configuraciones> Sonidos y desplácese hacia abajo y apague el interruptor "Clics del teclado".
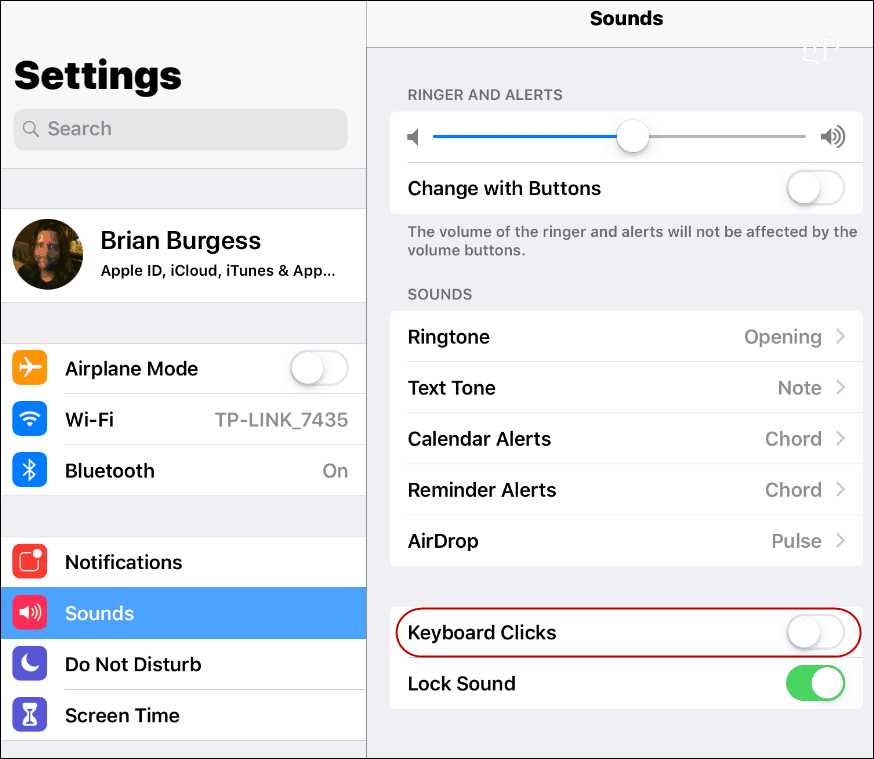
Utilice el panel táctil virtual oculto
Un truco genial escondido (bueno, tal vez ya no esté tan escondido) primero introducido con el iPhone 6S es la capacidad de usar su teclado como un panel táctil virtual. Esto resulta muy útil mientras navega el cursor por los documentos. En un iPad o iPhone con iOS 12 o superior, mantenga presionados dos dedos en el teclado y los caracteres desaparecerán. Manténgalos presionados y podrá arrastrar el cursor y resaltar bloques de texto. Para volver al teclado normal, simplemente quite los dedos de la pantalla.
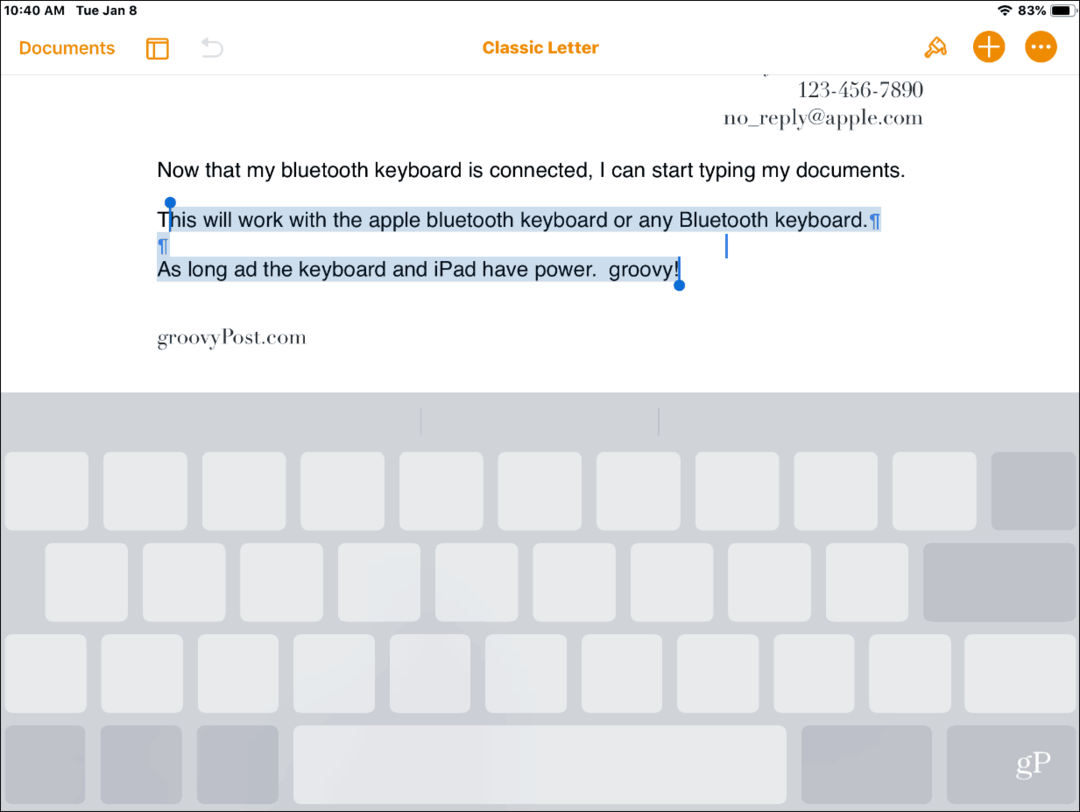
Ya sea que esté escribiendo mucho o simplemente chateando con un amigo, es importante conocer los entresijos del teclado en pantalla iOS.



