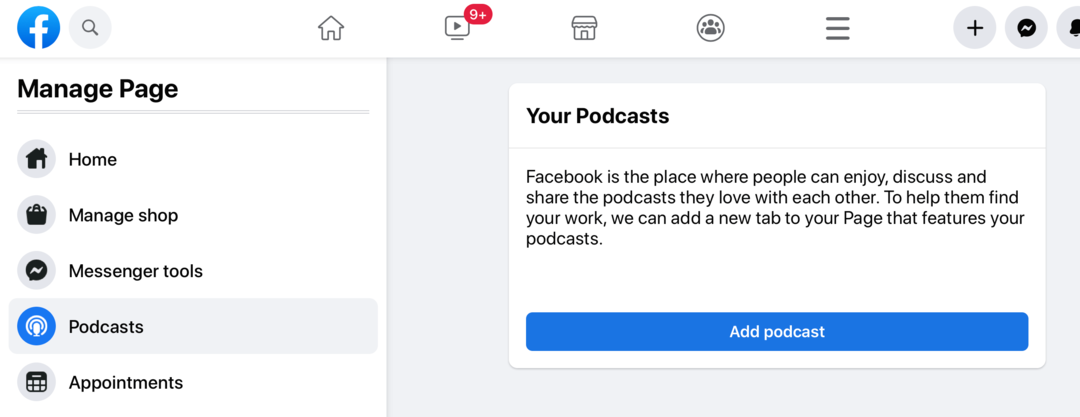Cómo deshabilitar completamente la cámara en Windows y Mac
Ventanas Manzana Héroe Macos / / March 19, 2020
Ultima actualización en

¿Le preocupa su privacidad en dispositivos Windows o macOS con cámaras integradas? Aquí se explica cómo deshabilitarlos.
En la era de FaceTime y WhatsApp, casi todos los dispositivos móviles tienen una cámara que le permite comunicarse con otros. Las computadoras portátiles con Windows y las MacBooks no son diferentes, pero las cámaras incorporadas conllevan sus propios riesgos que no debe ignorar.
Si su PC o Mac alguna vez se ve comprometida, la alimentación de su cámara podría grabarse y usarse en otro lugar. En lugar de arriesgar su privacidad, puede deshabilitar por completo la cámara web incorporada en dispositivos Windows y macOS. Así es cómo.
Deshabilitar la cámara en macOS
No hay una opción integrada para deshabilitar la cámara en su Mac por completo, pero puede revocar el acceso a ella.
Para hacer esto, haga clic en el Plataforma de lanzamiento ícono en su Mac Dock. Ubica y haz clic para ingresar Preferencias del Sistema, luego ingrese el Seguridad y Privacidad menú.
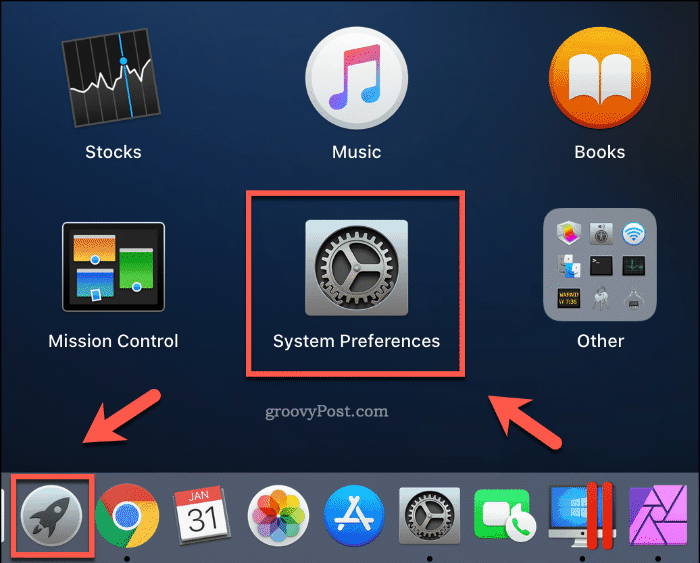
Aparecerá una lista de software instalado con acceso a su cámara debajo de Cámara lengüeta. Para revocar el acceso a cualquiera de las aplicaciones enumeradas, haga clic para desactivar la casilla de verificación junto a la entrada.
Es posible que deba presionar el icono de candado en la esquina inferior izquierda antes de poder realizar cambios, proporcionando su contraseña o credenciales de Touch ID para permitir el acceso.
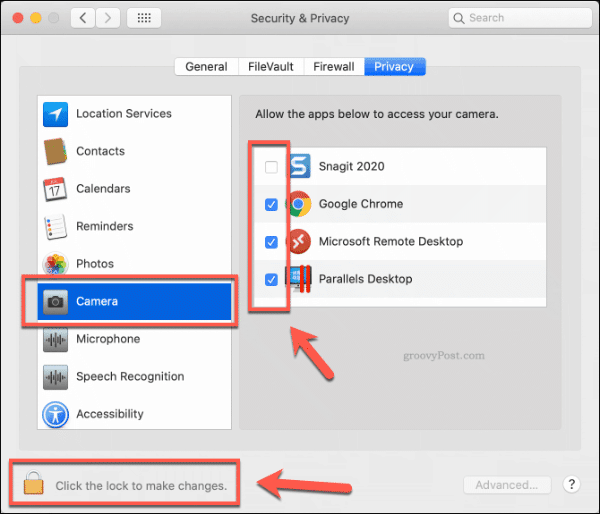
En la mayoría de los casos, esto debería ser suficiente para restringir el acceso a su cámara. Puede restaurar el acceso en cualquier momento haciendo clic en la casilla de verificación junto a una entrada de la aplicación para volver a habilitar el acceso a ella.
Si todavía está preocupado, también puede instalar y usar el Aplicación OverSight para monitorearlo y alertarlo sobre cualquier aplicación que intente acceder a su cámara web o micrófono.
Deshabilitar la cámara en Windows
A diferencia de los usuarios de macOS, es mucho más fácil desactivar la cámara en una PC con Windows. Antes de hacer esto, debe verificar qué software está utilizando actualmente su cámara.
Para hacer esto, botón derecho del ratón el ícono del menú Inicio y haga clic Configuraciones. Desde aquí, haz clic Privacidad> Cámara.
Aparecerá una lista de aplicaciones con acceso a su cámara debajo de Permita que las aplicaciones de escritorio accedan a su cámara sección, con información sobre cuándo esas aplicaciones accedieron por última vez a su cámara.
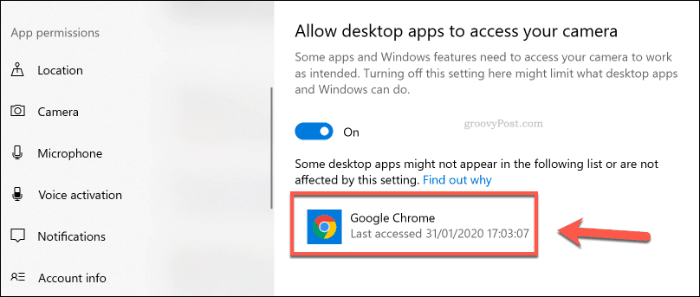
Una lista de Aplicaciones de Windows UWP con acceso a la cámara aparecerá debajo de Elija qué aplicaciones de Microsoft Store pueden acceder a su cámara sección.
Puede hacer clic en los controles deslizantes junto a cada aplicación para habilitar o deshabilitar el acceso a la cámara.
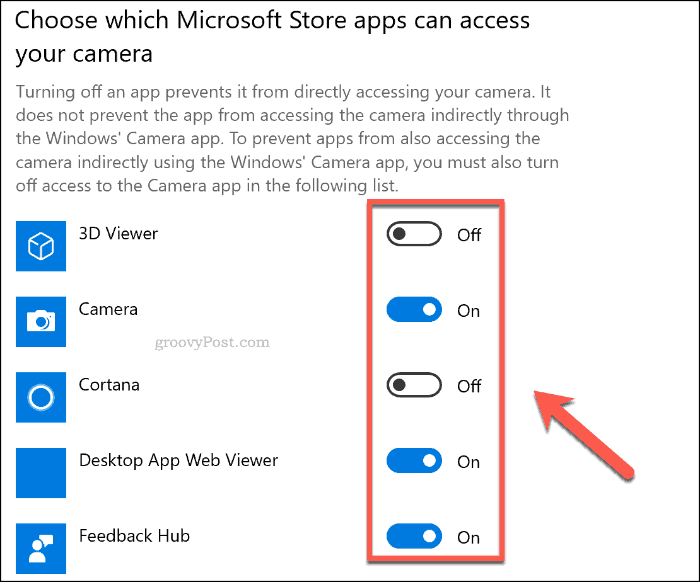
Para desactivar todo el acceso a su cámara, haga clic en el Cambio botón debajo de Permitir acceso a la cámara en este dispositivo categoría, luego haga clic en el control deslizante para deshabilitar Acceso a la cámara para este dispositivo opción.
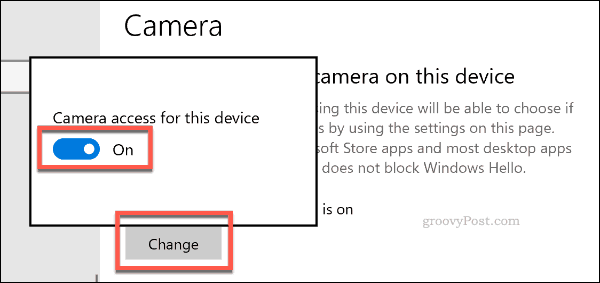
Esto debería deshabilitar el acceso a la cámara para todas las aplicaciones para UWP, así como para la mayoría (pero no para todo) el software de escritorio. Para deshabilitar completamente su cámara, tendrá que deshabilitarla en el Administrador de dispositivos.
En su escritorio de Windows, botón derecho del ratón el botón de menú Inicio y haga clic en Administrador de dispositivos para acceder a la lista de dispositivos conectados.
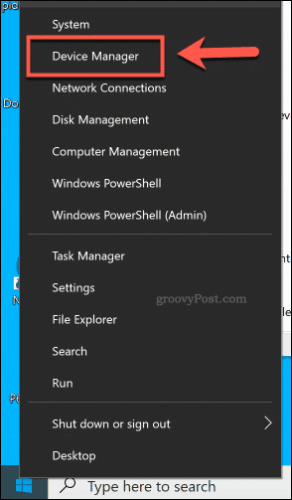
En el Administrador de dispositivos ventana, haga clic para abrir el Cámaras categoría. Si su cámara no aparece en la lista, intente Dispositivos de imagen categoría.
Para deshabilitar su cámara, botón derecho del ratón en el dispositivo de la cámara que aparece en cualquiera de las categorías, luego haga clic en el Deshabilitar dispositivo opción.
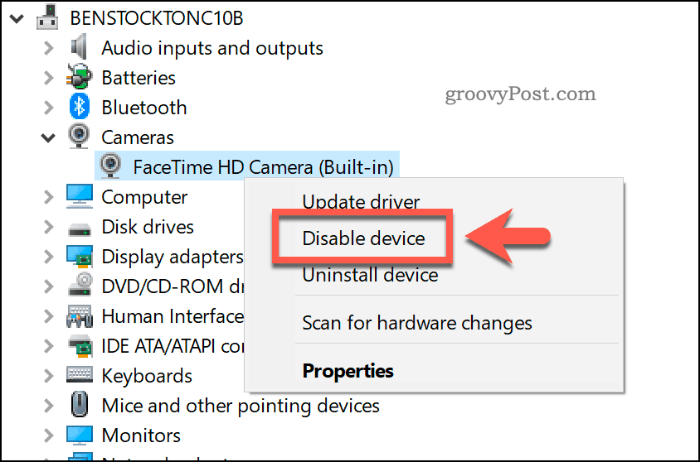
Windows puede pedirle que confirme si realmente desea o no deshabilitar el dispositivo. Hacer clic si para confirmar.
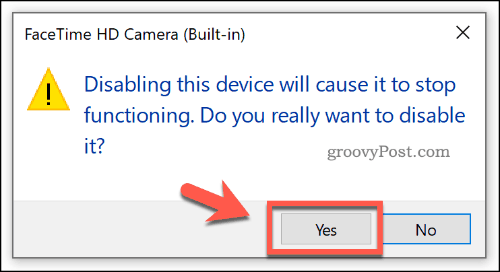
Una vez confirmado, Windows deshabilitará su dispositivo. Si alguna vez necesita restaurarlo, botón derecho del ratón la entrada en el Administrador de dispositivos y haga clic en el Habilitar dispositivo opción.
Por supuesto, si todavía estás paranoico porque tu sistema operativo no mantiene la cámara apagada, siempre puedes cubrirla con un trozo de cinta.
Mejora de la privacidad y la seguridad en Windows y macOS
Deshabilitar su cámara es una precaución sensata, pero debe pensar en otras formas de mejorar su privacidad y seguridad en dispositivos Windows y macOS. Si eres un usuario de Windows, mantenga segura su PC con Windows mientras estás fuera de casa.
macOS tiene una mejor reputación de seguridad, pero no es perfecta. En lugar de usar la Papelera, considere eliminación segura de archivos en Mac en su lugar para proteger cualquier archivo confidencial de ser recuperado.