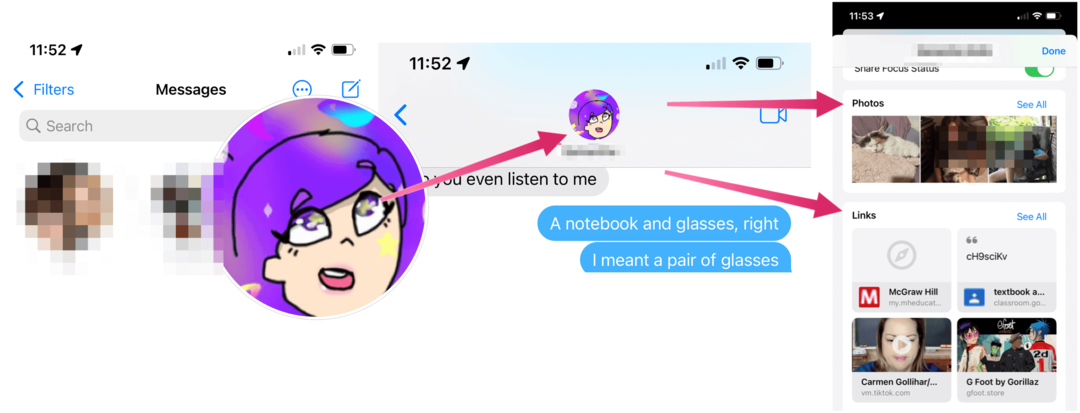Lo mejor para configurar después de actualizar a Windows 10
Microsoft Windows 10 Crashplan / / March 19, 2020
Ultima actualización en

Así que tienes Windows 10 funcionando correctamente en tu computadora. Ahora necesita configurar las cosas. Aquí hay una lista de verificación de cosas importantes que hacer.
Así que tienes Windows 10 funcionando correctamente en tu computadora. Ya sea que haya actualizado o haya realizado una instalación personalizada, necesita saber cuáles son sus próximos pasos y asegurarse de tener un sistema configurado de la manera que desee y preparado para sus necesidades diarias. Hay algunas cosas importantes que debe hacer después de configurar Windows 10 y este artículo le mostrará qué hacer.
Agregue otra cuenta y cree un punto de restauración del sistema
Crear una cuenta de respaldo es importante ya que puede usarse para solucionar problemas y diagnosticar problemas con el sistema operativo pero también con las aplicaciones y los controladores. Considere que esta es su cuenta de administración del sistema. Úselo solo cuando necesite solucionar problemas.
Puedes aprender más en nuestro artículo: Cómo crear una cuenta local en Windows 10
Llegaste al escritorio, Windows 10 funciona bien; pero antes de pasar a otra actividad, como instalar controladores o aplicaciones, debe crear un punto de Restauración del sistema para evitar perder todo el tiempo invertido en la actualización a Windows 10. Los puntos de restauración del sistema le ahorran la molestia de tener que empezar de nuevo si algo sale mal.
Para más información sobre cómo crear uno, lea nuestro artículo: Cómo habilitar y crear un punto de restauración del sistema de Windows 10.
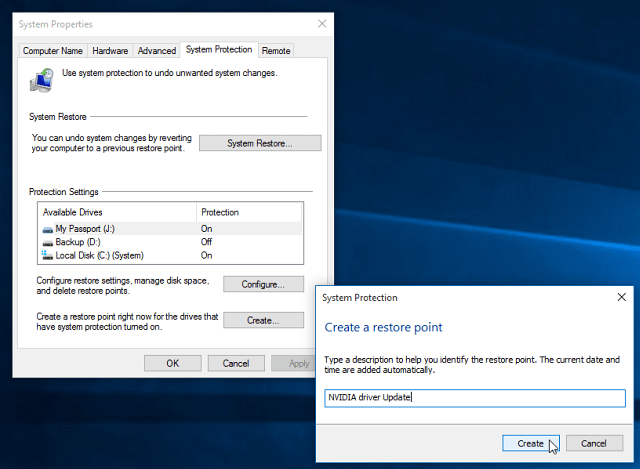
Instale las últimas actualizaciones de Windows 10 y compruebe el Administrador de dispositivos
Entre RTM y la disponibilidad general, puede haber mejoras lanzadas que harán que su computadora funcione mejor. Windows Update también proporcionará actualizaciones de seguridad y controladores.
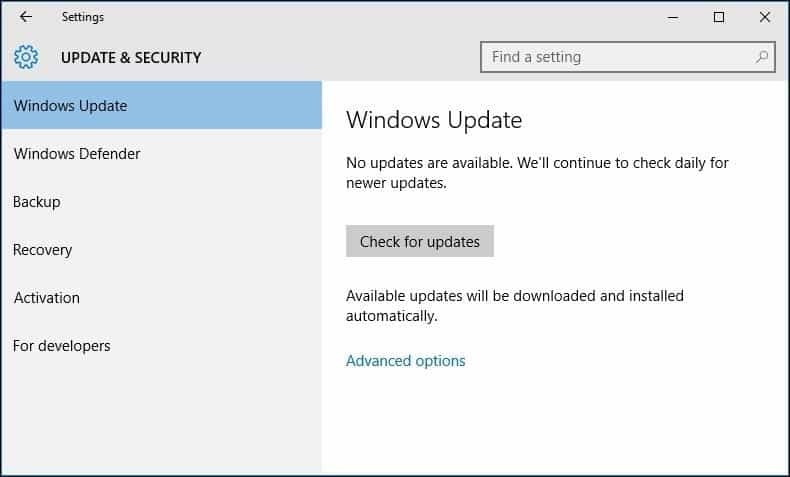
Ya sea que haya realizado una actualización in situ o una instalación limpia, verifique el Administrador de dispositivos para ver si un componente no se instaló o no funciona.
Para hacer eso, presiona Tecla de Windows + X y seleccione Administrador de dispositivos. Si hay una exclamación, haga clic derecho en el dispositivo y luego en Actualizar.
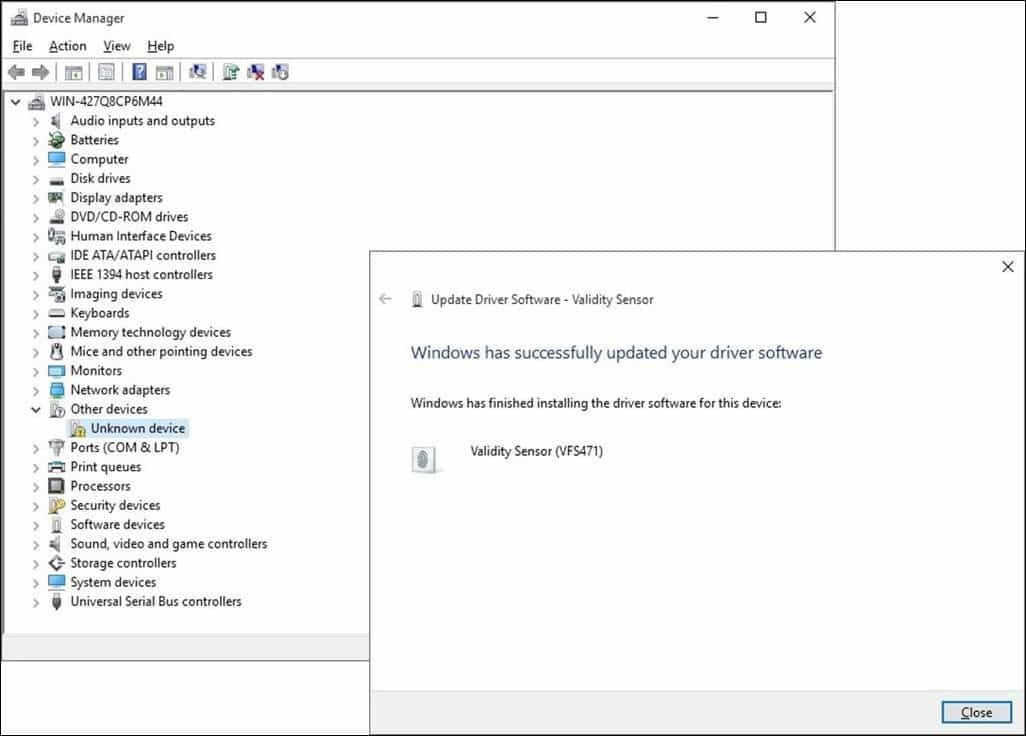
Si Windows no encuentra actualizaciones disponibles, vaya al sitio web del fabricante de la PC y busque el controlador.
La mayoría de los sitios de fabricantes facilitan la obtención de los controladores correctos, y de nuevo, algunos no. Si ese es el caso, aquí hay un consejo genial. Haga clic derecho en el dispositivo y luego seleccione Propiedades.
Bajo la Detalles pestaña, haga clic en el Propiedad cuadro de lista y seleccione Identificadores de hardware desde el menú desplegable. Luego copie el ingrese en el cuadro de valor y use su navegador predeterminado para buscar un controlador adecuado e instalarlo.
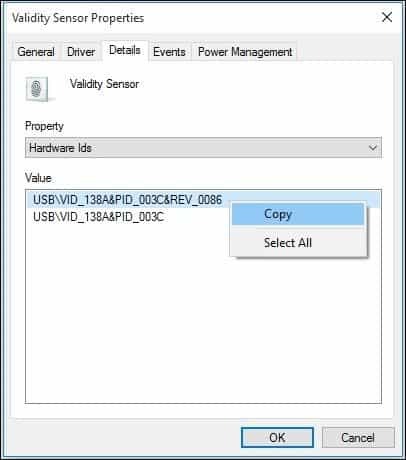
Los controladores más comunes que necesitará Windows después de una instalación limpia son:
- Controlador de chipset (si construyó su computadora, debe tener un disco de la placa base que viene con ella).
- Adaptador de video / pantalla
- Adaptador LAN alámbrico / inalámbrico
Además, ahora sería un buen momento para crear otro punto de restauración del sistema!
Instalar y actualizar aplicaciones de escritorio y tienda
Windows 10 viene con muchas aplicaciones integradas, pero estoy seguro de que tiene algunos favoritos que le gustaría instalar. Un gran lugar para instalar sus programas de escritorio gratuitos esenciales es Ninita. Simplemente marque los que desee, descargue un archivo de instalación e instalará todo sin ninguna barra de herramientas o crapware adicional que no desee.
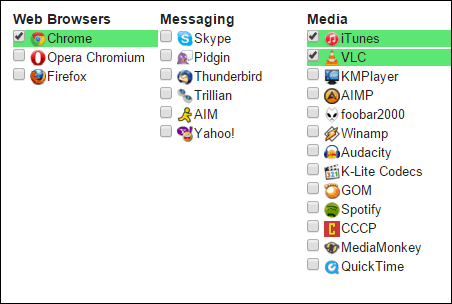
Los desarrolladores proporcionarán actualizaciones y mejoras a sus aplicaciones de vez en cuando. Mientras aplicaciones universales están configurados para actualizarse en segundo plano de forma predeterminada, después de instalar Windows, debe adelantarse al juego.
Para buscar actualizaciones en sus aplicaciones, inicie la Tienda y haga clic en el menú Actualizaciones, que le indicará cuántas actualizaciones están disponibles. La tienda indica que tengo 26 actualizaciones de aplicaciones disponibles.
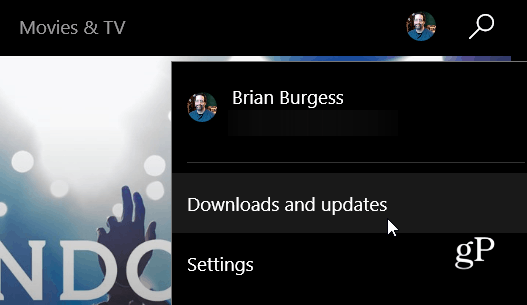
Verá una lista de actualizaciones disponibles. Si tiene una conexión lenta, puede hacer clic en Pausar todo y seleccionar solo las aplicaciones que desea actualizar presionando el botón Reproducir o eliminarlo de la cola si no lo quiere todo.
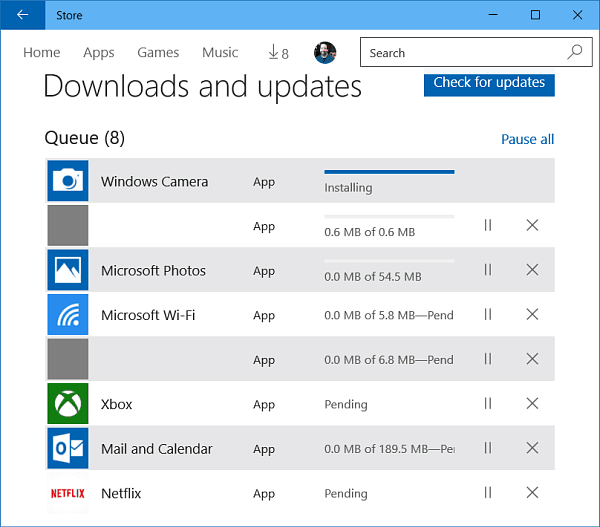
Ajustar resolución de pantalla
A algunas personas les gustan las cosas más grandes o más pequeñas en su pantalla. Para personalizar su pantalla, vaya a Configuración> Sistema> Pantalla. Entonces debajo Cambia el tamaño del texto, las aplicaciones y otros elementos.
Mueva el control deslizante a lo que funcione mejor para usted, luego asegúrese de hacer clic en el botón Aplicar en la parte inferior de la pantalla. Si desea cambiar la cantidad de espacio que tiene en la pantalla, seleccione el Configuración avanzada de pantalla enlace en la parte inferior.
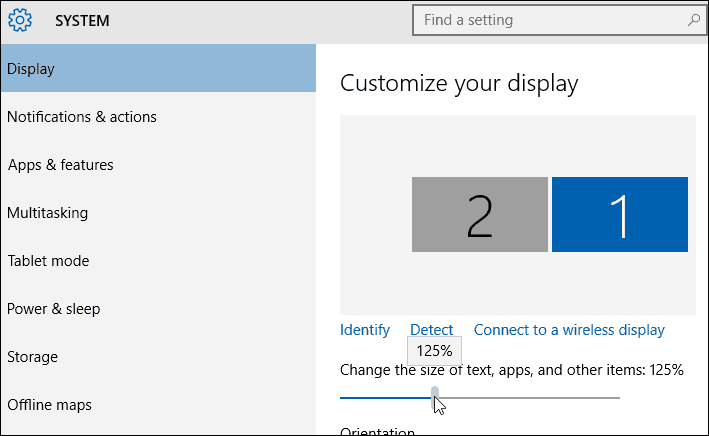
Haga clic en el Resolución cuadro de lista y cámbielo a lo que funcione mejor para usted. Normalmente, la mejor configuración es la resolución máxima de su (s) monitor (es).
Si la resolución de su pantalla no tiene la opción de ser ajustada, es probable que necesite actualizar su controlador de pantalla.
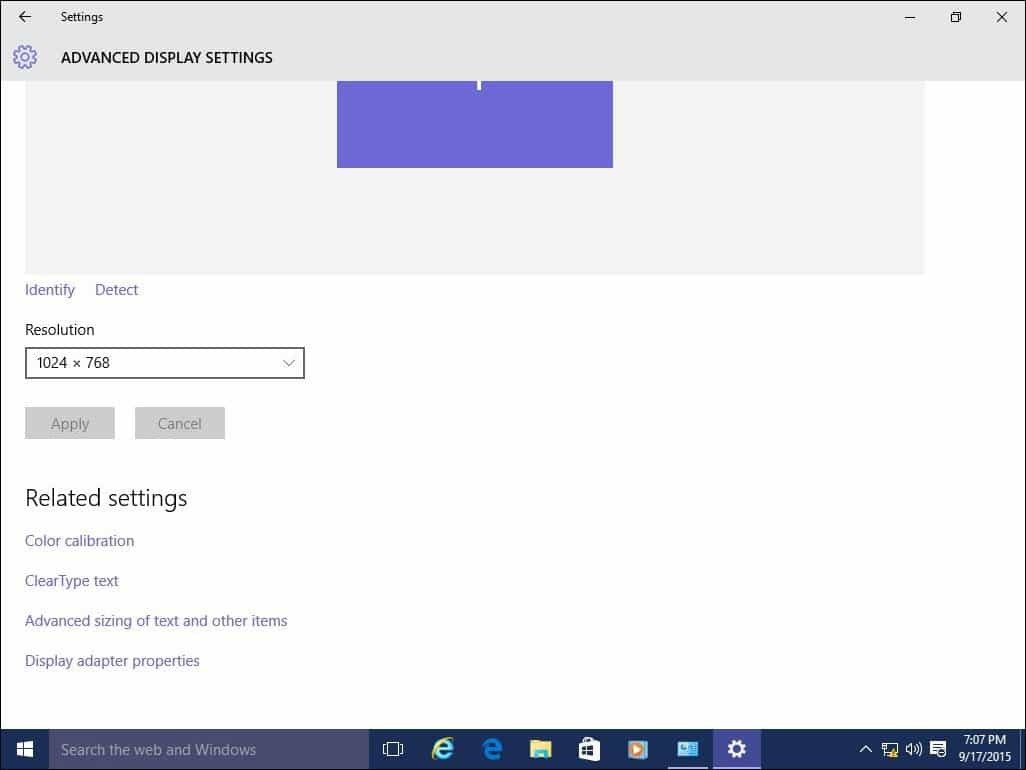
También revise:
- Cómo administrar escritorios virtuales en Windows 10
Personalice el menú Inicio, la pantalla de bloqueo y el escritorio
Windows 10 presenta una aplicación de configuración moderna revisada llamada Configuración. Incluye funciones familiares que están disponibles en Panel de control de escritorio clásico que ha estado utilizando en versiones anteriores de Windows. Algunas de las cosas para las que puede usar la Configuración incluyen cambio de colores de la ventana, Instalar en pc temas, administre los programas instalados, actualice Windows, conéctese a redes, ajuste el tiempo y el idioma, configure el hardware y muchas otras tareas.
Para personalizar el menú Inicio y los acentos de color de la ventana, vaya a Configuraciones> Personalización y haga clic en la pestaña Color y seleccione la opción de color que desee.
Incluso puede hacer que Windows elija automáticamente un color para usted. Desplácese hacia abajo y verá configuraciones adicionales que puede elegir, como las partes de la interfaz en las que desea que se apliquen los colores y la capacidad de hacer que el menú Inicio y la Barra de tareas sean transparentes.
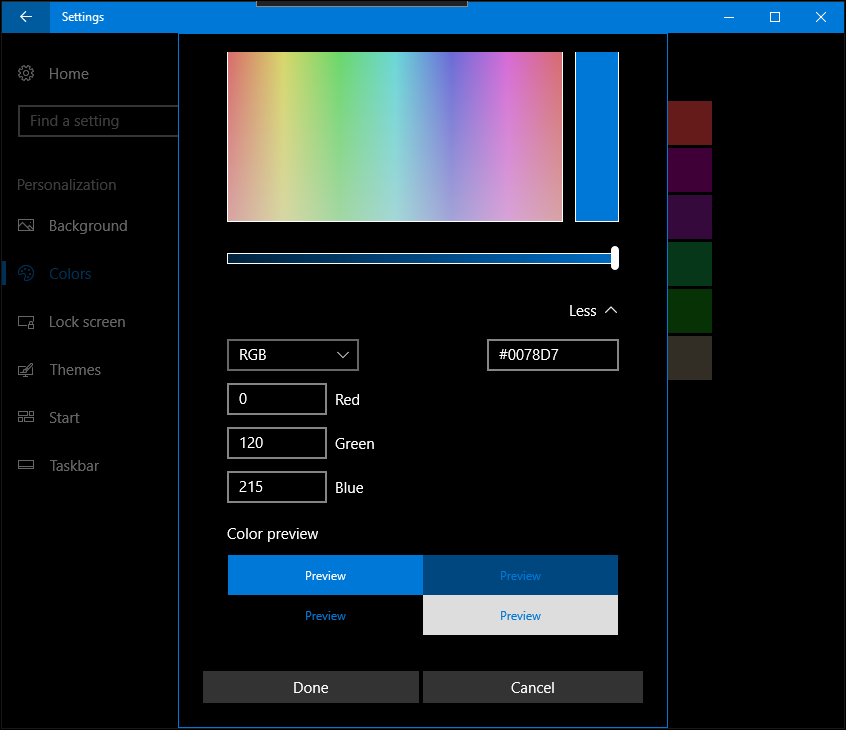
Si hay opciones más detalladas que le gustaría aplicar, haga clic en la pestaña Temas y elija entre las opciones disponibles. Aquí puede ajustar el sonido, los iconos y los punteros del mouse.
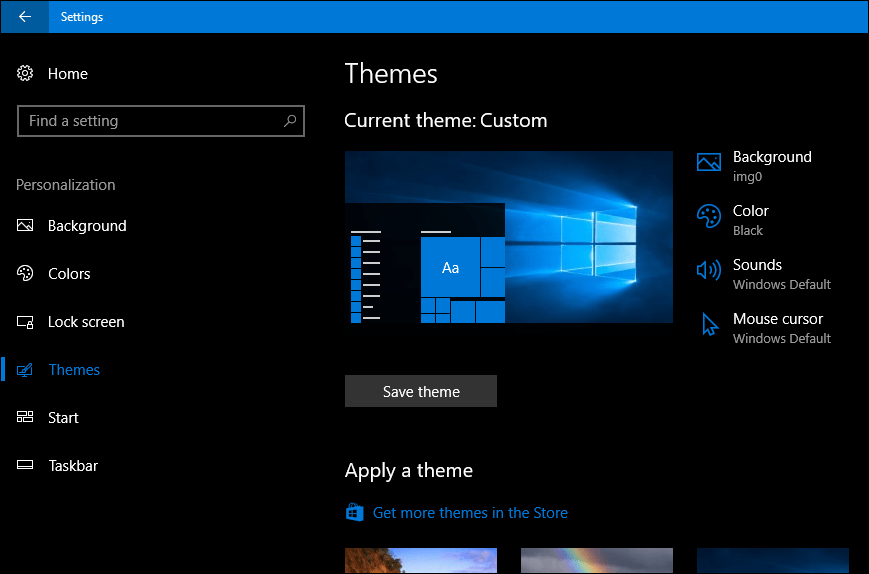
Cuando inicias tu PC con Windows 10, primero te saluda la pantalla de bloqueo, una imagen que oculta tu pantalla de inicio de sesión. Puede personalizar esta imagen utilizando una imagen de su colección personal o una de las fotos de stock incluidas con Windows.
Haga clic en el Bloquear pantalla lengüeta. Aquí verá el fondo predeterminado que usa Windows. Para personalizarlo, haga clic en el Antecedentes cuadro de lista. Haga clic en Imagen, luego haga clic en la imagen que desea usar o haga clic en Vistazo y elija una imagen de su biblioteca de imágenes.
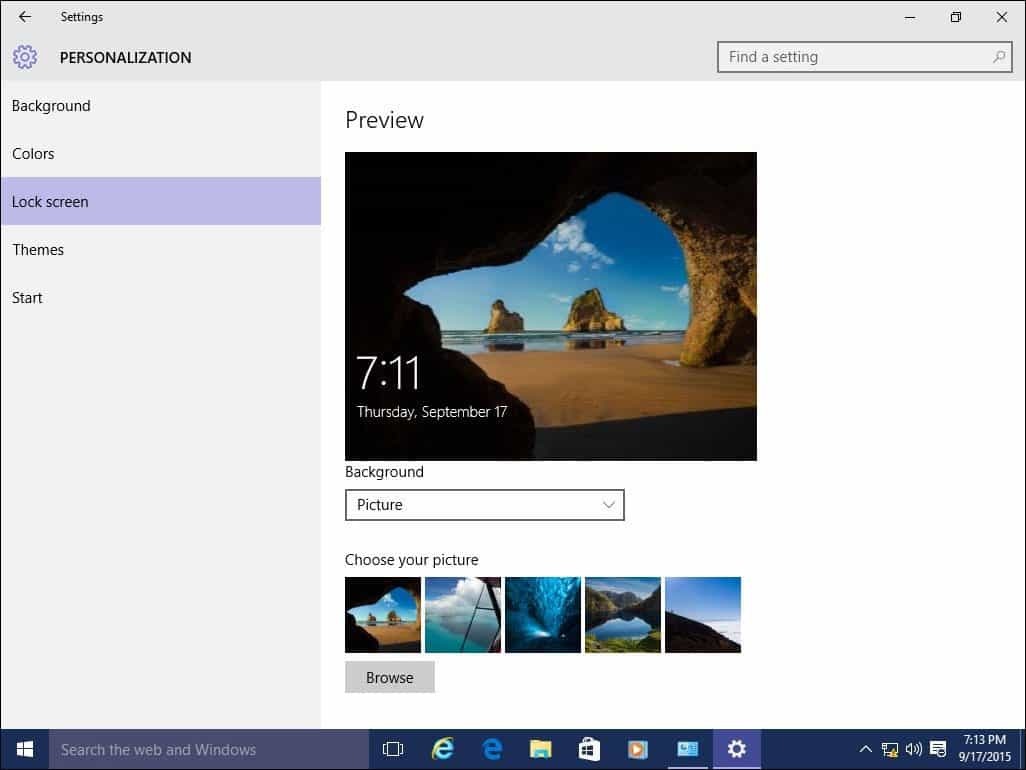
Anclar elementos a menudo usados al menú de inicio
Si hay un área de Configuración a la que comúnmente accede, puede acceder aún más rápido al anclar un acceso directo en el menú Inicio. Simplemente haga clic derecho en la pestaña y haga clic en Anclar a Inicio. Ahora podrá acceder rápidamente a su Configuración favorita rápidamente desde el Inicio.
Aquí hay algunas referencias excelentes sobre cómo anclar elementos que suele utilizar en el menú Inicio:
- Anclar configuraciones específicas al menú Inicio
- Anclar sitios web al menú Inicio de Windows 10
- Anclar canciones y listas de reproducción favoritas al menú Inicio de Windows 10
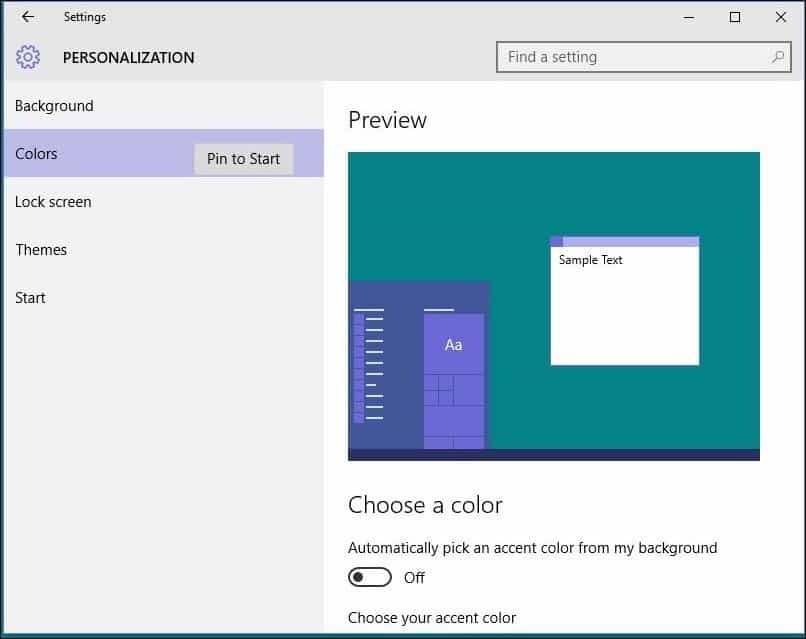
Uno de los rompecabezas que faltaban en Windows 8.1 era la imposibilidad de colocar un atajo para Aplicaciones universales en el escritorio. Te alegrará saber que puedes hacer esto ahora en Windows 10. Para anclar un acceso directo al menú Inicio o la Barra de tareas, haga clic con el botón derecho en la aplicación desde el menú Todas las aplicaciones y luego haga clic en Anclar a Inicio o Barra de tareas.
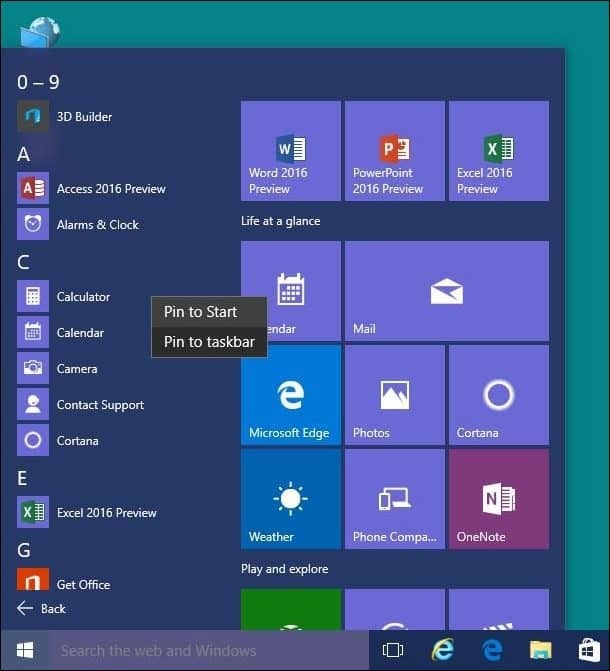
Agregar un acceso directo al escritorio requiere una simple acción de arrastrar y soltar.
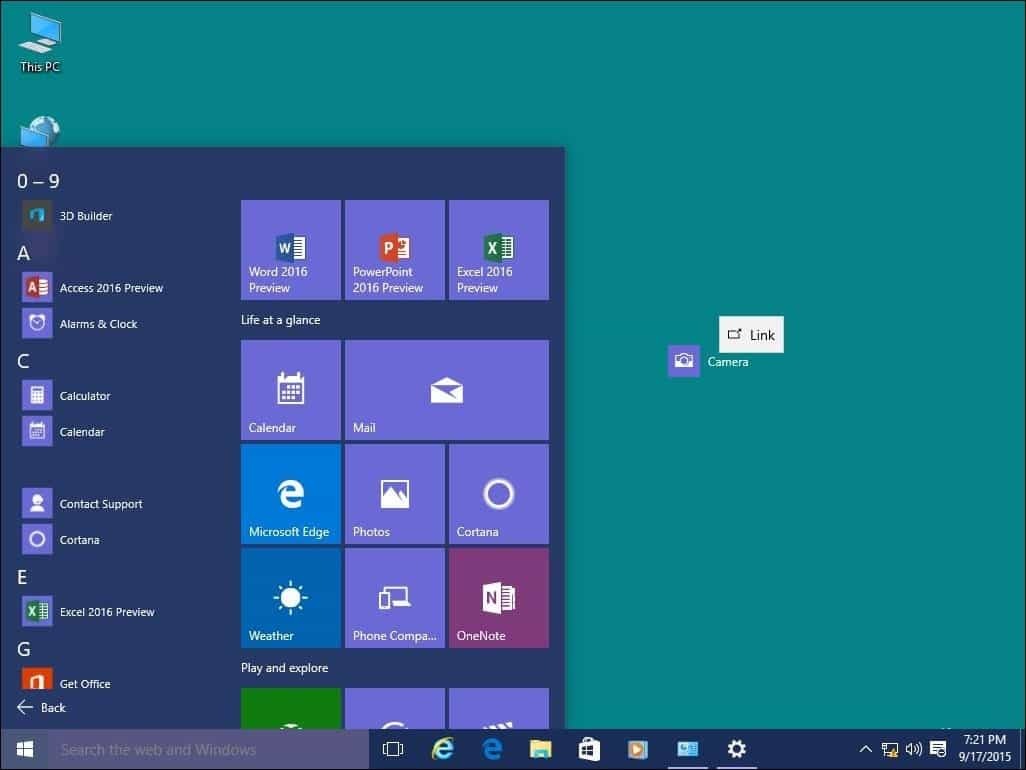
Si desea agregar iconos del sistema al escritorio, lea nuestro artículo sobre cómo agregar o eliminar iconos del sistema en el escritorio de Windows 10.
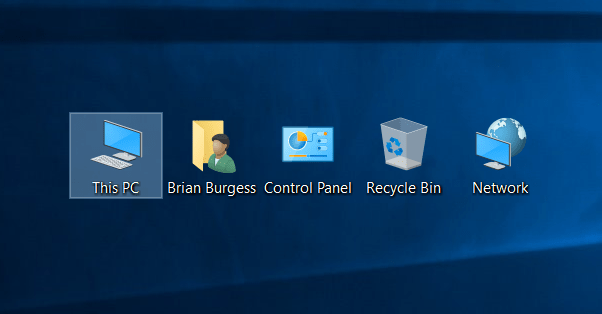
Recuperar espacio en disco después de la actualización
No tiene que hacer esto de inmediato, pero si desea recuperar el espacio en disco perdido, puede hacerlo. Por favor ten en cuenta; Windows.old se mantiene en caso de que necesite Retroceder a su versión anterior de Windows. Esto se hará automáticamente después de 10 días, pero si desea hacerlo de inmediato, puede hacerlo.
Para obtener más información sobre cómo recuperar una buena parte del espacio, consulte nuestro artículo: Cómo liberar espacio en disco después de la actualización de Windows 10. Las versiones recientes de Windows 10 ahora incluyen una función que mantiene su espacio en disco bajo control llamado Storage Sense. Ubicado en Inicio> Configuración> Sistema> Almacenamiento, cuando está habilitado, Windows 10 eliminará automáticamente archivos de ubicaciones como archivos temporales y papelera de reciclaje.
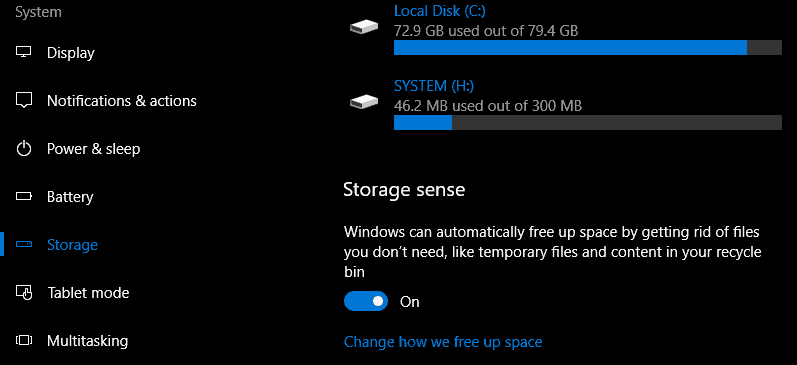
Puede realizar cambios en esta configuración. Por ejemplo, prefiero eliminar manualmente los archivos de mi Papelera de reciclaje manualmente. A veces, Storage Sense puede no ser suficiente, puede recurrir a una utilidad de terceros llamada TreeSize para ayudar a encontrar archivos grandes que puedan estar ocultos en su disco.
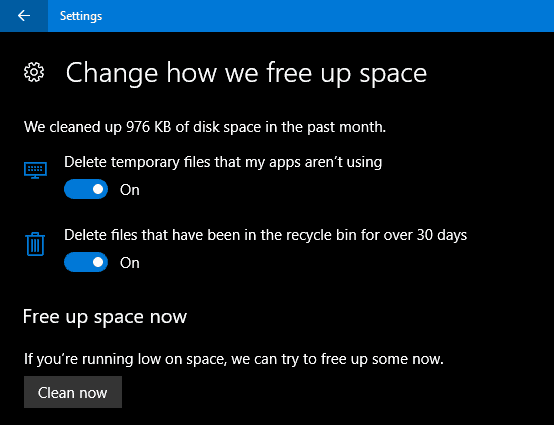
Instale una utilidad antivirus (si es necesario)
Windows 10 incluye un exhaustivo aplicación de seguridad y salud. Si eres un usuario de PC experimentado y responsable, eso es todo lo que necesitas. Sin embargo, si está compartiendo su computadora o no es un experto en tecnología, querrá instalar su utilidad antivirus favorita. Ningún antivirus es 100% perfecto, pero si quieres compararlos, av-comparatives.org Es un buen lugar para comenzar.
Crear una unidad de recuperación e imagen del sistema
Ahora que tiene Windows 10 configurado de la manera que desee, conserve su inversión. Cree una unidad de recuperación y una imagen del sistema que permita restaurar Windows 10 no se inicia o se corrompe o falla el hardware. Para obtener guías paso a paso sobre cómo crear una unidad de recuperación o una imagen del sistema, consulte estos artículos:
- Cómo crear una unidad de recuperación de Windows 10
- Cómo crear una imagen del sistema en Windows 10
Instalar un servicio de respaldo externo
Además de tener una unidad de recuperación y una imagen del sistema a mano si las cosas salieran mal, también desea que todos sus datos importantes se respalden en tiempo real. El servicio lo que recomendamos es CrashPlan. Es fácil de usar y constantemente hará una copia de seguridad de sus datos en segundo plano. Realmente es una verdadera herramienta para "configurarlo y olvidarlo". Y si ocurre un desastre, tendrá la tranquilidad de saber que no ha perdido nada.
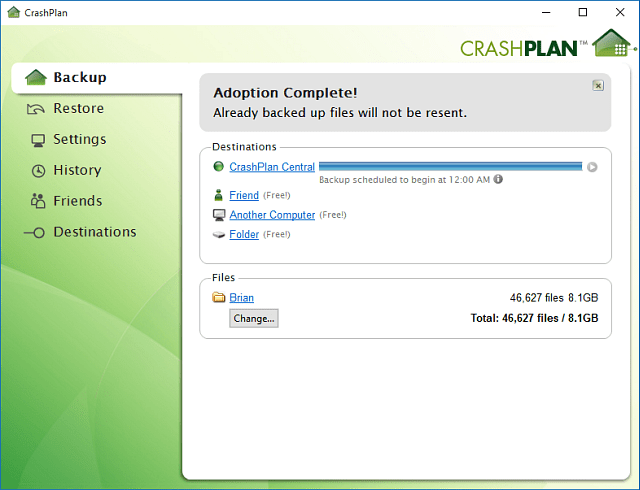
Comience con CrashPlan ahora
Ajustar la configuración de privacidad
Windows 10 es más transparente sobre su privacidad, ya que proporciona más información para administrar su privacidad. Comenzando con la Actualización de creadores, los usuarios pueden elegir y cambiar fácilmente lo que comparten con Microsoft, abrir Inicio> Configuración> Privacidad para revisar todas las opciones disponibles.
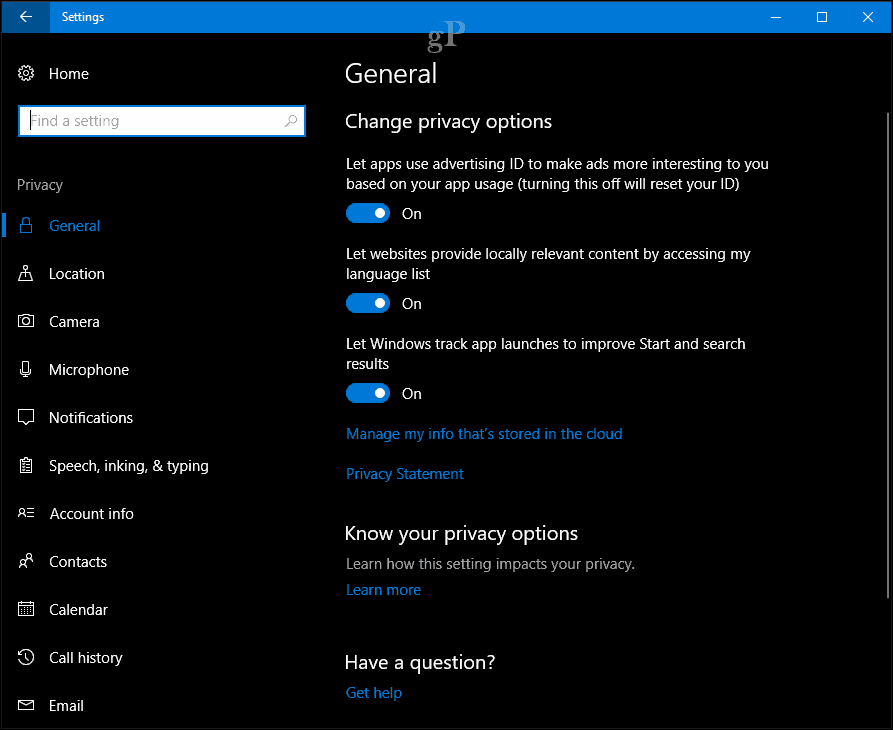
Microsoft también está proporcionando un tablero basado en web donde los usuarios tendrán fácil acceso a datos como el historial de navegación, el historial de búsqueda, la actividad de ubicación y el Cuaderno de Cortana. El panel de privacidad está disponible de inmediato para todos los usuarios, solo inicie sesión en su Cuenta de Microsoft y haga clic en la pestaña Privacidad.
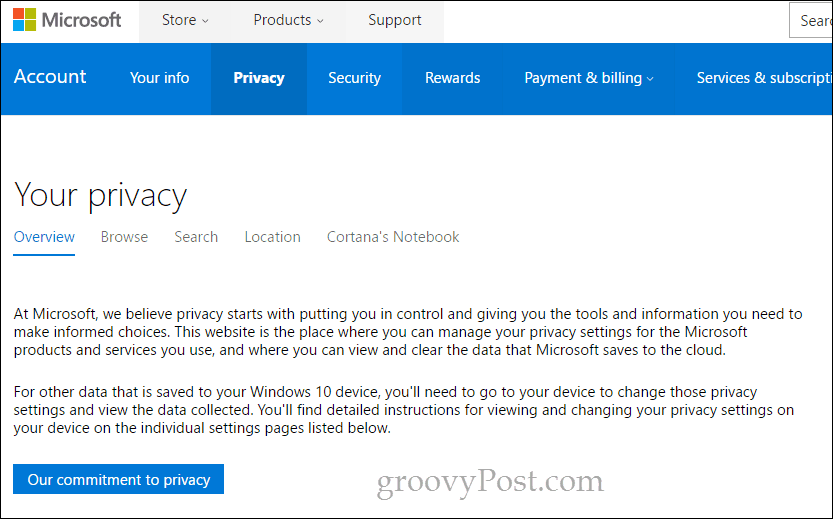
Algunos usuarios también pueden querer configurar otros ajustes como Horas activas y opciones de reinicio, incluyendo actualizacion de Windows ajustes si estás en una conexión medida. Windows Update incluye, en particular, incluye un conjunto más amplio de opciones para los usuarios que necesitan más control sobre las actualizaciones.
Dinos qué piensas. ¿Nos perdimos algo? ¿Cuáles son algunas de las cosas que le gusta configurar después de configurar su PC?