Cómo configurar y administrar Autoarchivar en Microsoft Outlook
Oficina De Microsoft Microsoft Outlook Héroe / / September 02, 2021

Ultima actualización en

Para mantener limpias la bandeja de entrada y las carpetas de una manera sencilla, puede eliminar automáticamente los elementos más antiguos mediante Autoarchivar en Outlook.
Si quieres limpia tus carpetas y bandeja de entrada pero no quiere perder el tiempo para hacer esto manualmente, considere usar la función Autoarchivar en Microsoft Outlook. Con Autoarchivar, puede guardar correos electrónicos antiguos y elementos que ya no necesita pero que no necesariamente desea eliminar.
Puede decidir cuándo archivar sus elementos, cuáles archivar y dónde deben enviarse. Con la configuración general de Autoarchivar para Outlook, puede configurar Autoarchivar para carpetas específicas o eliminar completamente carpetas del proceso de archivo.
Repasemos sus opciones para configurar y administrar Autoarchivar en Outlook.
Configurar Autoarchivar en Outlook
Para configurar una programación y seleccionar los elementos y la ubicación para Autoarchivar en Outlook, siga estos pasos.
- Abra Outlook en Windows y haga clic en Expediente > Opciones.
- Seleccione Avanzado a la izquierda.
- Haga clic en el Configuración de Autoarchivar botón de la derecha.
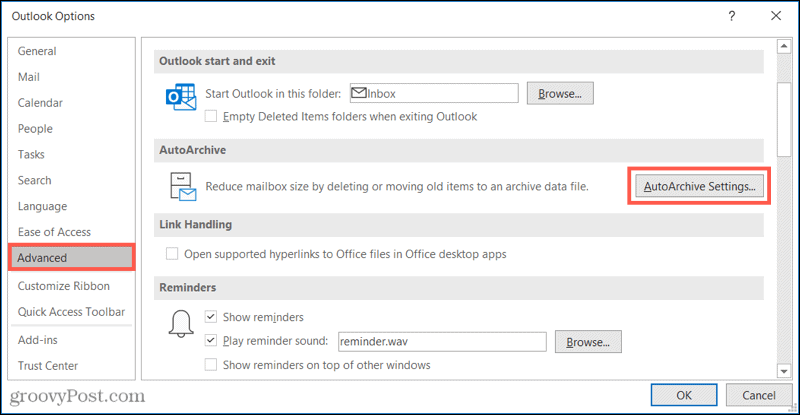
Cuando se abra la ventana Autoarchivar, marque la casilla en la parte superior para Ejecute Autoarchivar cada X días y elija el número de días. Opcionalmente, puede marcar la siguiente casilla para recibir una notificación antes de que se ejecute Autoarchivar.
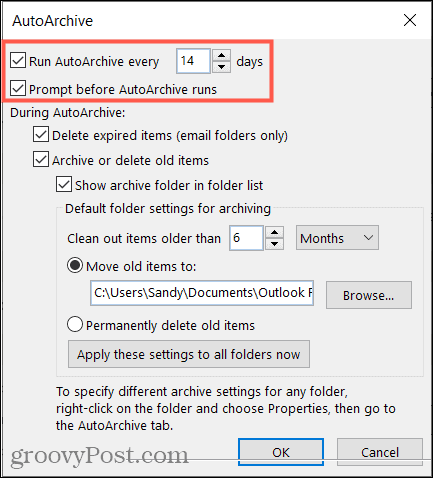
A continuación, decida cómo administrar los elementos durante Autoarchivar. Puede eliminar elementos caducados en carpetas de correo electrónico, archivar o eliminar elementos antiguos y mostrar la carpeta de archivo en su lista de carpetas. Si decide mostrar esa carpeta, podrá acceder rápidamente a un elemento archivado si lo necesita.
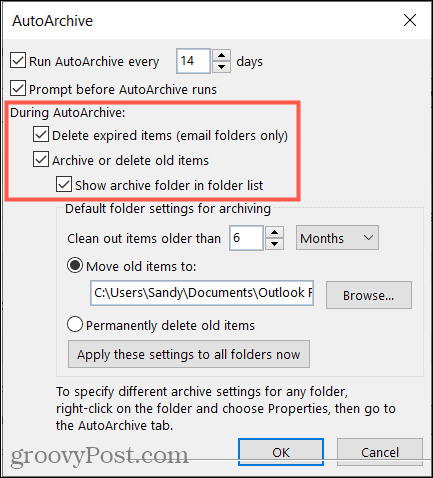
Ahora elegirá la antigüedad de los elementos que desea incluir. Ingrese un número y luego elija Meses, Semanas o Días.
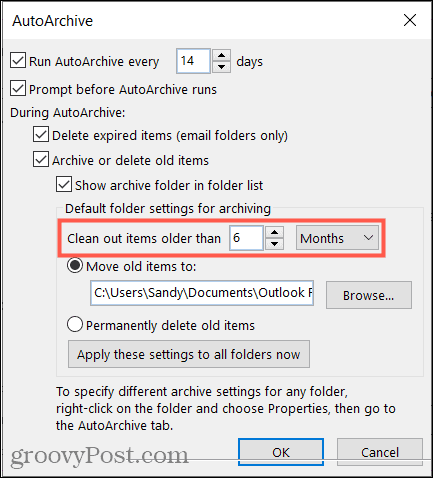
Finalmente, elija dónde enviar los elementos archivados. Puede buscar una carpeta o eliminarla de forma permanente si lo prefiere.
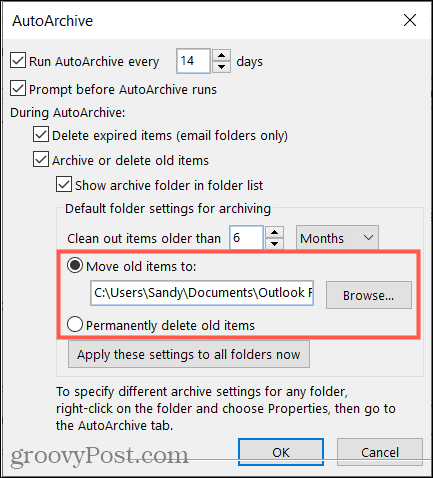
Si desea aplicar esta configuración de Autoarchivar a todas sus carpetas de Outlook, haga clic en el botón para hacerlo. Y si ha terminado, haga clic en OK para aplicar la configuración.
Nota: Cuando tiene más de una cuenta de correo electrónico configurada en Outlook, la configuración anterior se aplica a todas las cuentas. Si esto le preocupa, puede configurar la configuración de Autoarchivar para carpetas particulares, que explicaremos a continuación.
Configurar Autoarchivar para una carpeta
Puede usar diferentes configuraciones de edad y ubicación para carpetas específicas o excluir por completo ciertas carpetas del proceso de Autoarchivar.
- Seleccione una carpeta para la que desea ajustar la configuración, haga clic con el botón derecho y elija Propiedades.
- Abre el Archivo automático pestaña.
- Elija no archivar elementos en la carpeta, utilice la configuración de archivo predeterminada o archive los elementos de la carpeta con configuraciones alternativas que pueda configurar.
- Si elige la última opción, seleccione la antigüedad de los artículos. Luego elija la ubicación de los elementos archivados o si prefiere eliminarlos permanentemente.
- Hacer clic Solicitar y luego OK.
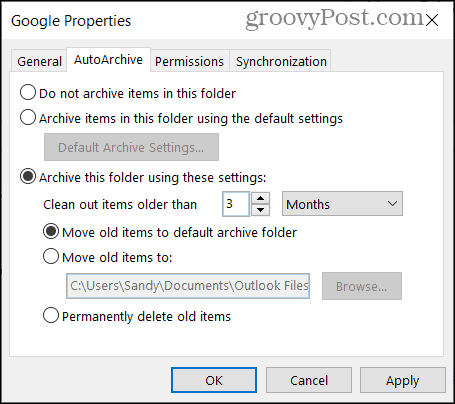
Ejecutar un archivo automático fuera de una programación
Si llega un momento en el que desea ejecutar el proceso de Autoarchivar fuera del plazo que ha configurado, también puede hacerlo.
Hacer clic Expediente y seleccione Instrumentos > Limpieza de buzón.
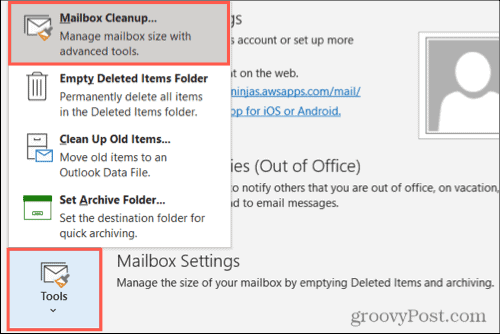
Pulsa el botón para Archivo automático.
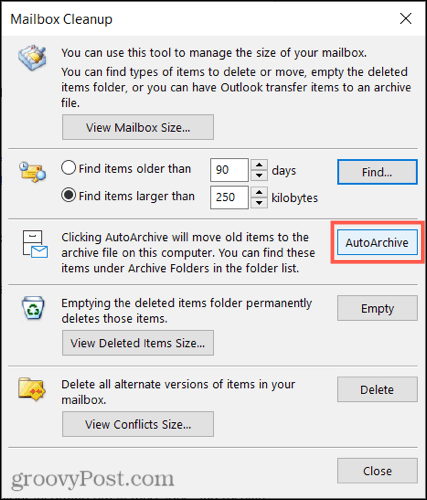
Autoarchivar para una perspectiva más limpia
Autoarchivar es una característica útil y beneficiosa para aprovechar en Outlook. Puede mantener su bandeja de entrada y sus carpetas más limpias eliminando elementos antiguos. Si está utilizando una versión anterior, como Outlook 2010 o Outlook 2013, consulte nuestro instructivo para usando Autoarchivar en esas versiones.
Y para trabajar en el almacenamiento de su buzón, eche un vistazo a cómo administrar el tamaño de su buzón de correo de Outlook.
Cómo borrar la caché, las cookies y el historial de navegación de Google Chrome
Chrome hace un excelente trabajo al almacenar su historial de navegación, caché y cookies para optimizar el rendimiento de su navegador en línea. El suyo es cómo ...
Coincidencia de precios en la tienda: cómo obtener precios en línea mientras compra en la tienda
Comprar en la tienda no significa que deba pagar precios más altos. Gracias a las garantías de igualación de precios, puede obtener descuentos en línea mientras compra en ...
Cómo regalar una suscripción a Disney Plus con una tarjeta de regalo digital
Si ha estado disfrutando de Disney Plus y desea compartirlo con otros, aquí le mostramos cómo comprar una suscripción de regalo de Disney + por ...
Su guía para compartir documentos en Documentos, Hojas de cálculo y Presentaciones de Google
Puede colaborar fácilmente con las aplicaciones web de Google. Aquí está su guía para compartir en Documentos, Hojas de cálculo y Presentaciones de Google con los permisos ...


![Google Trends predice el fin de Facebook [groovyNews]](/f/f1040bfe4f36e74971155a067eb491c7.png?width=288&height=384)
