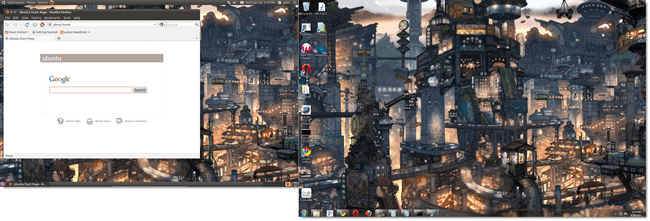Ejecute Ubuntu sin problemas en una configuración de pantalla dual con Virtualbox
Ubuntu Microsoft Virtualbox Virtualización Máquina Virtual / / March 18, 2020
 ¿Por qué elegir entre Windows y Ubuntu cuando puedes tener lo mejor de ambos mundos? Durante los últimos días, he estado ejecutando ambos simultáneamente en mi escritorio de doble pantalla, y tengo que decir que es bastante maravilloso. Con Virtualbox puede configurar una máquina virtual (VM) que se ejecutará en la segunda pantalla. Con la configuración correcta, la VM de Ubuntu será completamente perfecta.
¿Por qué elegir entre Windows y Ubuntu cuando puedes tener lo mejor de ambos mundos? Durante los últimos días, he estado ejecutando ambos simultáneamente en mi escritorio de doble pantalla, y tengo que decir que es bastante maravilloso. Con Virtualbox puede configurar una máquina virtual (VM) que se ejecutará en la segunda pantalla. Con la configuración correcta, la VM de Ubuntu será completamente perfecta.
Para hacer esto necesitas algunas cosas:
- Virtualbox instalado en su computadora
- Una máquina virtual Ubuntu que se ejecuta en Virtualbox
- Adiciones de invitados virtuales instaladas en la VM
Si necesita ayuda para configurarlos Hacer clic cualquiera de los enlaces en la lista anterior. Tenga en cuenta que esto también funcionará con otros sistemas operativos en una máquina virtual, no solo Ubuntu.
¡Vamos a poner en marcha la configuración de doble pantalla!
Paso 1
En Virtualbox con la VM en ejecución, Hacer clic el Máquina menú en la ventana de VM. Del menu SeleccioneCambiar al modo continuo.
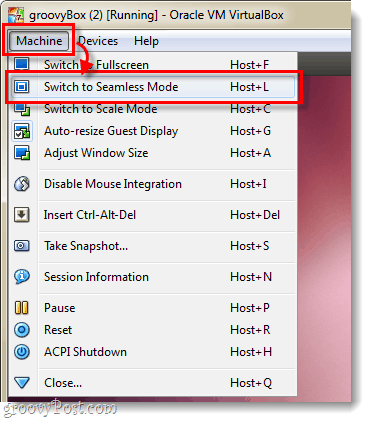
Paso 2
Aparecerá un pequeño cuadro de información, Hacer clicCambiar.
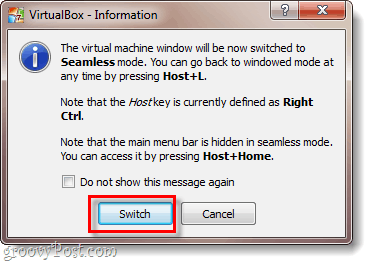
Paso 3
Ahora lo más probable es que la máquina virtual pasó a pantalla completa y sin problemas, pero en el monitor equivocado. Para arreglar esto Flotar sobre el borde inferior de la pantalla y un pequeño menú debería diapositiva arriba. Del menu SeleccioneVer> Pantalla virtual 1> Usar pantalla de host 2.
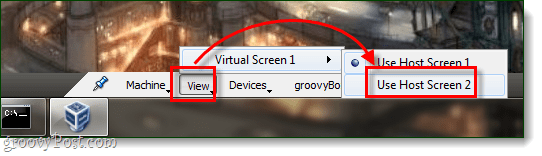
¡Hecho!
Ahora tiene su Ubuntu (VM) ejecutándose en su segunda pantalla y el fondo debe ser transparente. El único inconveniente de esto es que las computadoras de gama baja pueden tener problemas de rendimiento, pero si tiene suficiente RAM y CPU para solucionarlo, esta es una configuración bastante buena.