Cómo hacer sus propios instaladores sin conexión utilizando WinRar
Microsoft Windows Vista Vindovs 7 / / March 18, 2020
 En una época en la que más de 2 billones de personas acceden a Internet todos los días para comprar en línea, consultar el correo electrónico, jugar juegos o trabajo, muchos distribuidores de software han perdido la conexión a Internet para cada computadora conclusión. Como tal, los editores ahora están utilizando instaladores en línea para sus aplicaciones en lugar de distribuir su software en CD o DVD. Estas Los pequeños ejecutables e instaladores no son más que descargadores que se conectan a Internet para cargar la instalación real archivos. Pero, ¿qué pasa con esa pequeña fracción de personas que todavía tienen computadoras sin conexión a Internet de alta velocidad? Incluso si guarda el instalador en una unidad flash, un CD o un disquete, todavía se queda alto y seco una vez intenta conectarse a Internet o descargar un archivo de instalación de 600 MB a través de un acceso telefónico de 56 Kbps módem.
En una época en la que más de 2 billones de personas acceden a Internet todos los días para comprar en línea, consultar el correo electrónico, jugar juegos o trabajo, muchos distribuidores de software han perdido la conexión a Internet para cada computadora conclusión. Como tal, los editores ahora están utilizando instaladores en línea para sus aplicaciones en lugar de distribuir su software en CD o DVD. Estas Los pequeños ejecutables e instaladores no son más que descargadores que se conectan a Internet para cargar la instalación real archivos. Pero, ¿qué pasa con esa pequeña fracción de personas que todavía tienen computadoras sin conexión a Internet de alta velocidad? Incluso si guarda el instalador en una unidad flash, un CD o un disquete, todavía se queda alto y seco una vez intenta conectarse a Internet o descargar un archivo de instalación de 600 MB a través de un acceso telefónico de 56 Kbps módem.
Si esto suena como tú, no temas. Hoy le mostraremos cómo crear sus propios instaladores sin conexión para casi cualquier programa que use WinRar. Además, le proporcionaremos algunos instaladores fuera de línea descargables instantáneamente para algunas de las aplicaciones más utilizadas en la web.
Necesitará:
- WinRar - Descarga aquí
- El programa para el que desea crear un instalador sin conexión ya instalado en otra computadora
- Conocimientos básicos de la arquitectura de 32 y 64 bits con respecto a los archivos de programa de Windows
Ubicar los archivos de programa para su aplicación
Paso 1
Para comenzar, ejecute WinRar como administrador. Para hacer esto, Botón derecho del ratón su icono de acceso directo (o archivo ejecutable) y elige Ejecutar como administrador. (Omita esto si está ejecutando XP).
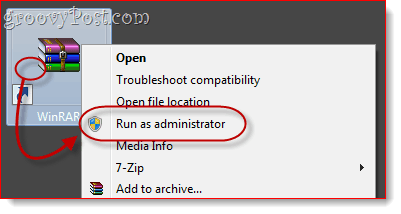
Paso 2
Desde WinRAR, navegue hasta el directorio donde se encuentra el programa para el que desea crear un instalador sin conexión.
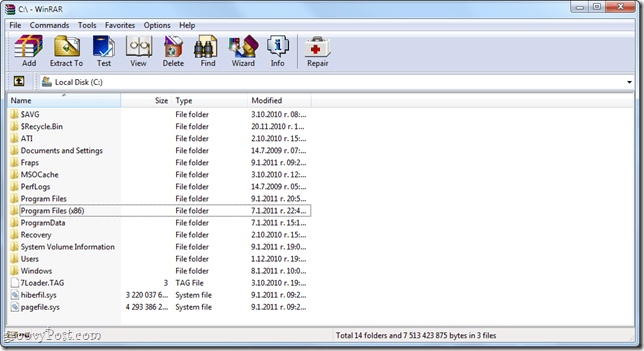
El directorio de instalación de su aplicación variará dependiendo de si se trata de una aplicación de 32 bits o de 64 bits. Si no está seguro de si está ejecutando una versión de 32 bits o una versión de Windows de 64 bits, Hacer cliccomienzo y Botón derecho del ratónComputadora y elige Propiedades. Aparecerá junto a "Tipo de sistema.”
Para los sistemas operativos Windows de 32 bits, sus programas estarán en C: archivos de programa
Para los sistemas operativos Windows de 64 bits, sus programas probablemente estarán en C: Archivos de programa (x86). Sin embargo, tenga en cuenta que los sistemas Windows de 64 bits pueden ejecutar aplicaciones de 32 y 64 bits, por lo que si no está en C: Archivos de programa (x86), verifique C: Archivos de programa.
Desde esta carpeta, busque el nombre de la aplicación o el nombre del editor. Por ejemplo, si está buscando Photoshop, estará en la carpeta de Adobe, es decir C: Archivos de programa Adobe Adobe Photoshop CS5. Algunas aplicaciones no se encuentran en subcarpetas, es decir C: Archivos de programa (x86) Opera
Paso 3
Hacer clic la carpeta que contiene la aplicación para seleccionarla.
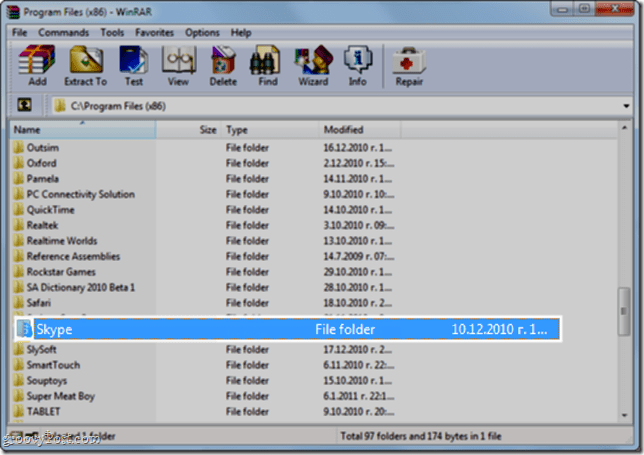
Etapa 4
Botón derecho del ratón la carpeta y elige Agregar archivos al archivo.
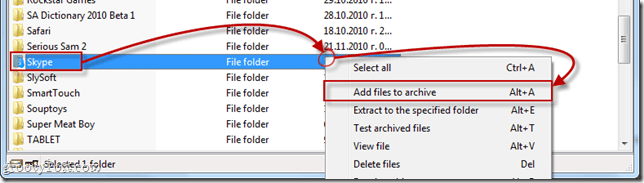
Configurando su instalador fuera de línea
Paso 1
los Nombre de archivo y parámetros La ventana se abrirá. Hacer clic el General lengüeta. Cheque la caja al lado de Crear archivo SFX.
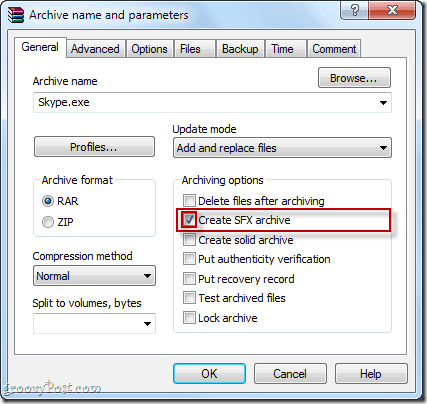
Paso 2
Hacer clic el Avanzado pestaña y Hacer clicOpciones de SFX ...
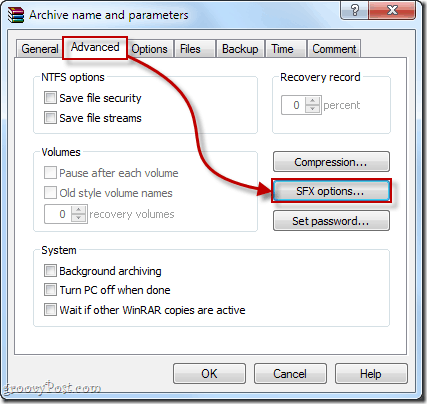
Paso 3
En el General pestaña de la Opciones avanzadas de SFX ... ventana, Tipo la ruta de la carpeta donde desea que el programa se instale en Camino a extraer campo. Puede elegir la ruta que desee, pero el lugar más lógico es en Archivos de programa. Puede escribirlo manualmente; para programas de 32 bits, esto será C: archivos de programa o C: Archivos de programa [nombre del desarrollador]. Para programas de 64 bits, esto será C: Archivos de programa (x86) o C: Archivos de programa (x86) [nombre del desarrollador] -o tu puedes SeleccioneCrear en "Archivos de programa" o escriba %archivos de programa% en el campo. Esto detectará automáticamente la carpeta Archivos de programa en la máquina de destino. Nota: No es necesario agregar el nombre de la aplicación, ya que incluirá toda la carpeta en el archivo.
Además, asegúrese de ChequeGuardar y restaurar rutas.
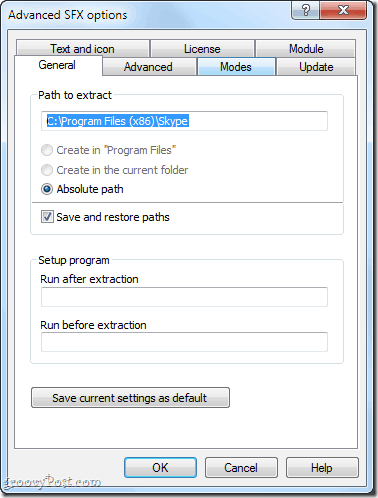
Etapa 4
Si desea agregar instrucciones de instalación, notas o un ícono personalizado, puede hacerlo en el Texto e ícono lengüeta. Este texto aparecerá cuando el usuario ejecute el instalador sin conexión.
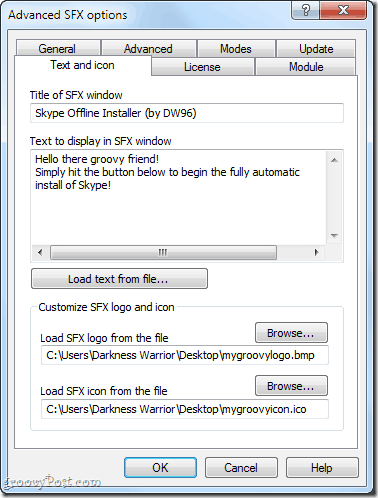
Paso 5
Hacer clic Okay para cerrar el Opciones avanzadas de SFX ventanas Hacer clicOkay de nuevo en el Nombre de archivo y parámetros ventana para crear el archivo.
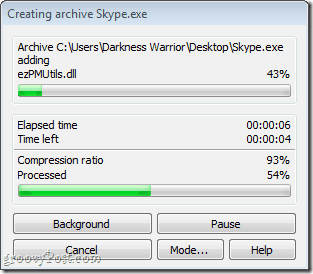
Prueba de su instalador sin conexión
Una vez que se complete el archivo, su instalador fuera de línea aparecerá en la ubicación de destino. Si no eligió uno, estará en la misma carpeta que la carpeta de origen.
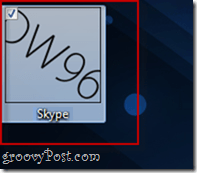
¡Siempre pruebe su instalador fuera de línea antes de distribuirlos a sus amigos, familiares, compañeros de trabajo y clientes! Búscate una computadora donde la aplicación que archivaste no esté instalada y prueba tu instalador allí. En mi prueba, descubrí que Skype funciona bien con mi instalador fuera de línea y puedo transportarlo libremente en mi memoria USB por si acaso.
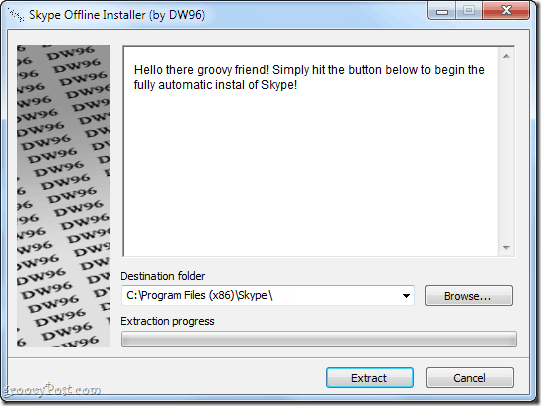
Conclusión
Como habrás reunido, esta no es una solución perfecta. Esencialmente, solo está haciendo un archivo autoextraíble que ahorra al usuario final el trabajo de descomprimir el archivo y elegir un directorio. Hay algunos pros y contras de este método:
Pros:
- Rápido y fácil para usted y el usuario final.
- Empaqueta todos los archivos de programa necesarios en un único archivo para copiarlos fácilmente en una memoria USB o CD.
- El archivo de instalación es su propio ejecutable; no es necesario instalar WinRAR ni ningún otro software en la computadora de destino.
Contras:
- Es posible que este método no funcione para todas las aplicaciones, ya que algunas requieren integración adicional en Windows (es decir, acceso a los archivos del sistema, alteración de las claves de registro de Windows).
- No crea automáticamente un acceso directo en el escritorio o en el menú Inicio.
- El programa no se puede desinstalar usando el cuadro de diálogo Agregar o quitar programas. Para eliminarlo, debe eliminarlo directamente de la carpeta Archivos de programa.
Además de proporcionar este método simple y de bricolaje, hemos incluido algunos enlaces a instaladores fuera de línea para algunos programas esenciales que generalmente usan instaladores en línea:
Instaladores fuera de línea útiles
Productividad
Jing Free: Descarga oficial de Techsmith.com
Thunderbird Instalador independiente oficial de Mozilla.org
Dropbox: Descarga del sitio web oficial de Dropbox desde Dropbox.com
PDF de Sumatra: Instalador independiente oficial del blog de Sumatra PDF
Complementos del navegador
Flash 10: hacker-ish bastante limpio Archivo .exe o .archivo zip
Java: Instalador independiente oficial de Java.com
Navegadores
Google Chrome: Instalador independiente oficial de Google.com
Ópera: Instalador independiente oficial de Opera.com
Safari: Instalador independiente oficial de Apple.com
Aplicaciones Geeky imprescindibles
CCleaner: Instalador independiente oficial de Piriform.com
ImgBurn: Instalador independiente oficial de Softpedia.com
7-Zip: Instalador independiente oficial de 7-Zip.com
Picasa Instalador independiente oficial de Google.com
Evernote: Instalador independiente oficial de Evernote.com
Chat y comunicación:
Google habla: Instalador independiente oficial de Softonic.com
Reproducción Multimedia
foobar2000: Descarga del sitio web oficial de foobar2000
VLC: Instalador independiente oficial de VideoLAN.org
¡Ahí vas! Ahora que tiene enlaces a algunos de los freewares más utilizados en la web, y un método rápido y fácil para hacer su propio, seguramente encontrará la instalación de lo esencial en computadoras sin conexión a Internet lenta o con menos conexiones molesto.
