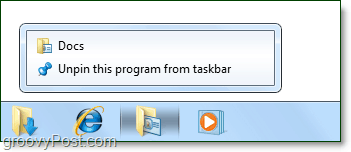Cómo anclar varias carpetas a la barra de tareas de Windows 7
Microsoft Vindovs 7 / / March 18, 2020
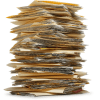 Tanto si eres fanático de la nueva barra de tareas de Windows 7 como si no, se vuelve muy frustrante cuando intentas anclar diferentes ubicaciones de carpeta en la barra de tareas. Si descarga contenido con frecuencia y también trabaja en documentos e imágenes, es un gran ahorro de tiempo tener un enlace directo a las carpetas que contienen su material. Desafortunadamente, Windows 7 generalmente no le permite anclar más de una carpeta a la barra de tareas, pero con este truco genial, anclaremos tantos como queramos.
Tanto si eres fanático de la nueva barra de tareas de Windows 7 como si no, se vuelve muy frustrante cuando intentas anclar diferentes ubicaciones de carpeta en la barra de tareas. Si descarga contenido con frecuencia y también trabaja en documentos e imágenes, es un gran ahorro de tiempo tener un enlace directo a las carpetas que contienen su material. Desafortunadamente, Windows 7 generalmente no le permite anclar más de una carpeta a la barra de tareas, pero con este truco genial, anclaremos tantos como queramos.
Cómo anclar más de una carpeta a la barra de tareas de Windows 7
1. Primero, necesitamos crear un archivo .exe ficticio. Para hacer esto Botón derecho del ratón en cualquier lugar del escritorio y Seleccione Nuevo> Imagen de mapa de bits.
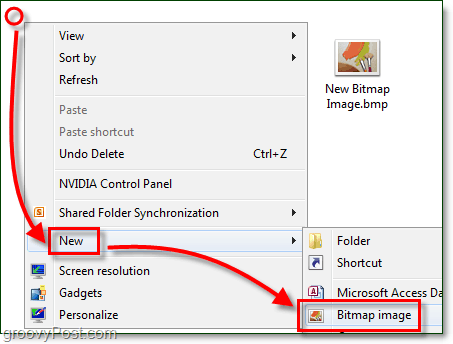
2. Rebautizar el Nuevo Bitmap Image.bmp a tonto.exe
Nota: Si no puede hacer esto, asegúrese de tener extensiones de archivo habilitadas para Windows 7!
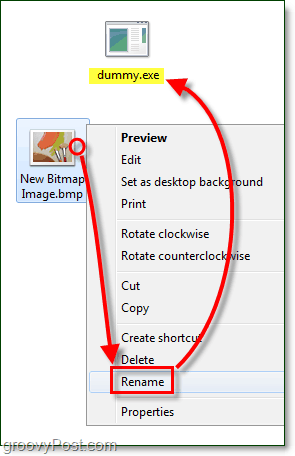
Ahora necesitamos crear un acceso directo ficticio al .exe que acabamos de crear.
3. Botón derecho del ratón tu nuevo dummy.exe y SeleccioneEnviar a> Escritorio (crear acceso directo)
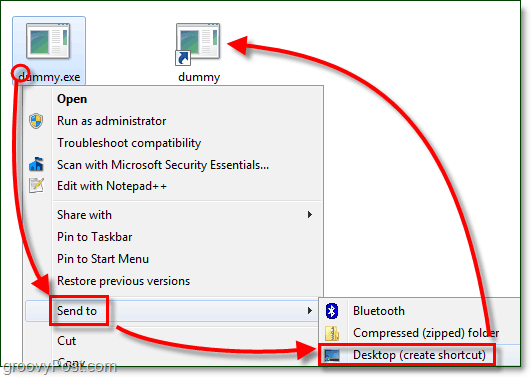
4. Arrastrar el atajo ficticio al barra de tareas para fijarlo allí.
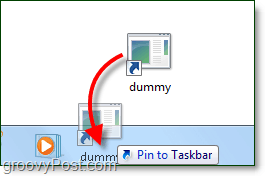
5. Desde la barra de tareas Botón derecho del ratón el atajo ficticio y Botón derecho del ratón eso de nuevo en el menú y SeleccionePropiedades.
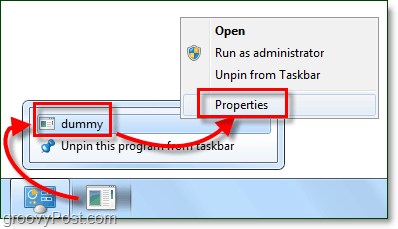
La carpeta se ve un poco soso, ¡vamos a darle una nueva apariencia!
6. En el Atajo lengüeta Hacer clicCambiar el ícono.
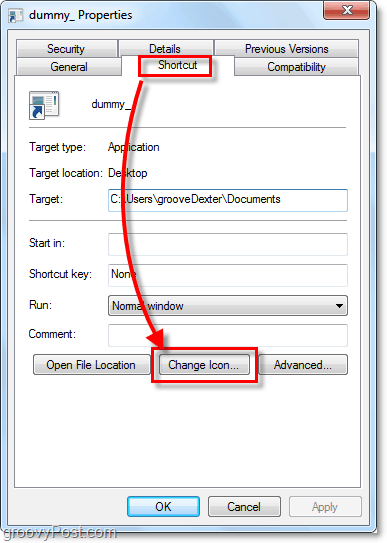
7. Escoger un nuevo icono para tu carpeta Puede usar cualquier ícono que desee desde cualquier ubicación en Windows 7. Puedes encontrar algunos de mis íconos favoritos aquí:
C: Windowssystem32imageres.dll
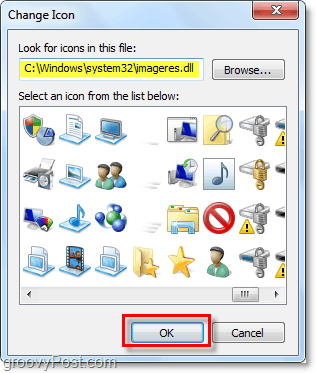
8. Siguiente en el Atajo lengüeta Tipo en la ubicación de la carpeta donde te gustaría vincular. En este ejemplo, usé C: Usuariossu nombre de usuarioDocumentos. Hacer clic Aplicar para guardar estos cambios.
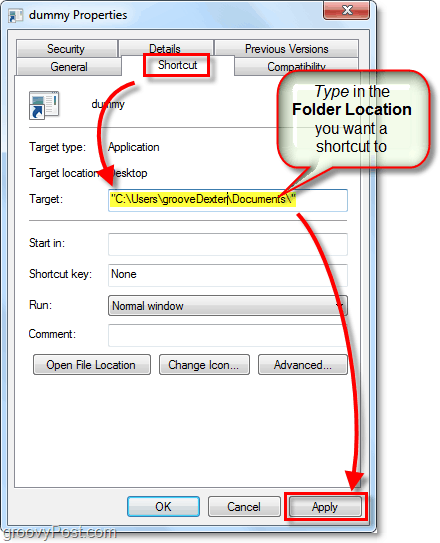
9. Ahora en el General lengüeta, Rebautizar tu acceso directo a la carpeta a algo apropiado para la ubicación donde lo apuntaste. Cuando esté terminado, Hacer clicOkay.
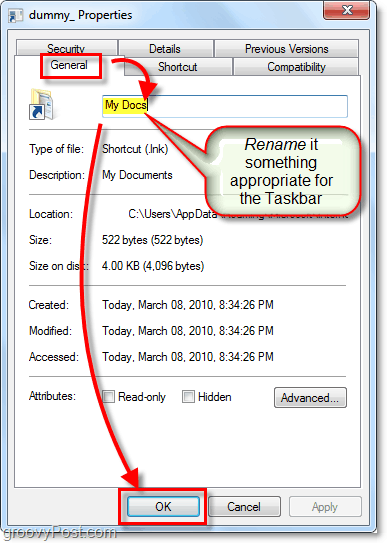
¡Ahora puede tener un acceso directo anclado en la barra de tareas a tantas carpetas diferentes como desee! Groovy!