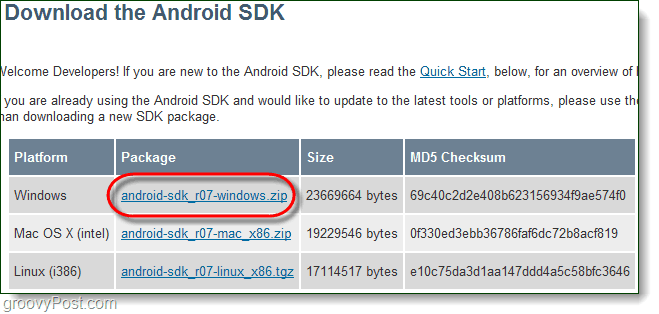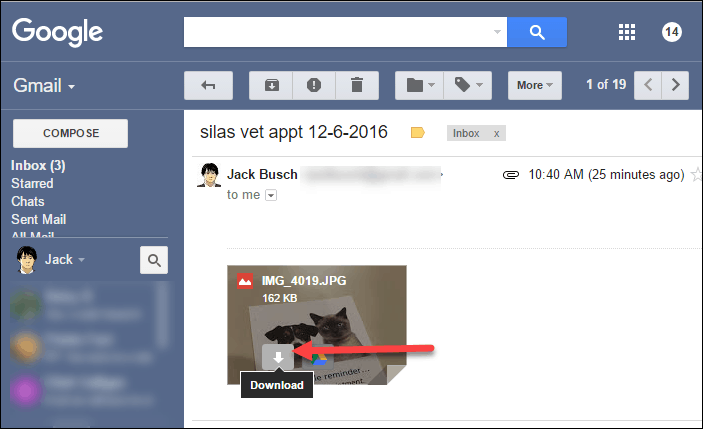Cómo habilitar el modo 802.11n para conexiones inalámbricas de alta velocidad
Windows 8 Vindovs 7 / / March 18, 2020
Recientemente obtuve una nueva computadora portátil y no importa lo que intenté, no pude conectarme a mi enrutador inalámbrico con 802.11n. Después de jugar con la configuración de WPA, decidí verificar la configuración inalámbrica en mi PC y, efectivamente, encontré el problema. 802.11n había sido deshabilitado por defecto. Una vez que lo encendí, tadaa... arreglado. Entonces, si se encuentra con un problema similar al conectarse a su punto de acceso WiFi, es posible que desee verificar lo siguiente.
Comience abriendo Redes y recursos compartidos. Hice esto haciendo clic derecho en el Medidor WiFi en mi barra de herramientas.
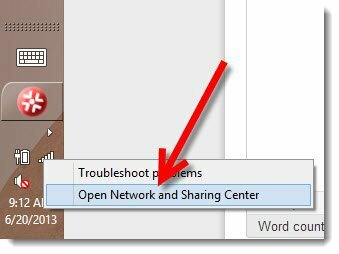
Centro abierto de redes y recursos compartidos - Windows 8
Ahora haga clic derecho en el Adaptador WiFi y haga clic Propiedades.
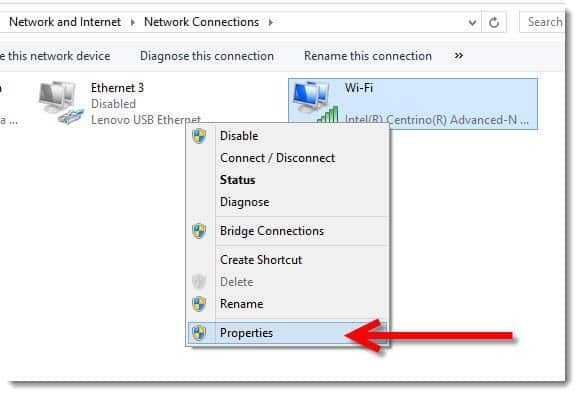
Desde el Propiedades WiFi página, solo haga clic Configurar.
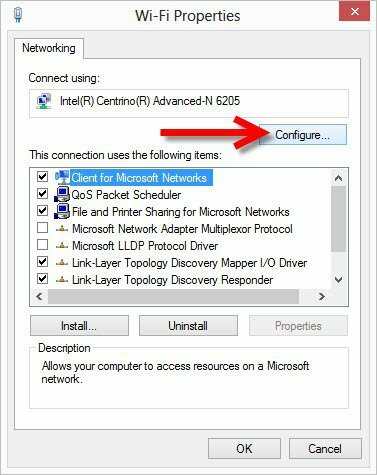
Hasta aquí todo bien. Esta es la parte más compleja de la punta. Haga clic en el Lengüeta avanzada luego busque la propiedad Modo 802.11n como se muestra en mi captura de pantalla a continuación. Permitirle una vez que lo encuentre y haga clic Okay.
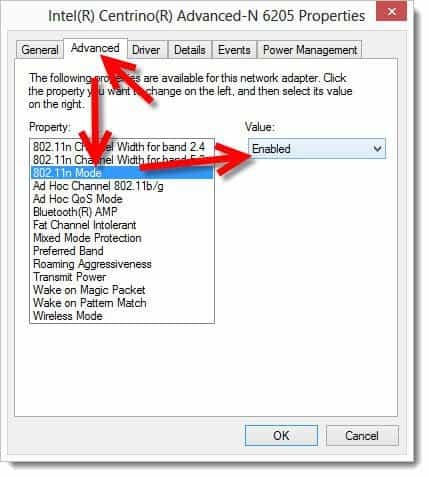
Si no puede encontrar el modo 802.11n... Actualice su firmware y controlador e intente nuevamente. Puede que tengas suerte pero... probablemente no.
Ahora que has terminado, vuelve a conectarte a tu enrutador WiFi y ejecuta una prueba de velocidad. Esperemos que sus velocidades sean tan rápidas como las mías ...
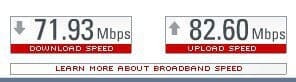
Sí, probablemente no. ;)