Cómo configurar el SDK de Android y el JDK de Java para tomar capturas de pantalla en cualquier dispositivo Android
Móvil Cómo Google Samsung Galaxia Androide / / March 18, 2020

Como blogger, me sorprendí cuando no pude encontrar una manera simple de tomar capturas de pantalla en mi nuevo teléfono móvil Android, especialmente porque el proceso está muy muerto SIMPLE usando un iphone.. De todos modos, mucha gente ha estado preguntando sobre esto incluso grooveDexter en su Samsung Galaxy S.
Afortunadamente, después de jugar, ¡toda esperanza está perdida! En realidad, hay una manera de tomar capturas de pantalla en un Android y esta guía maravillosa le mostrará cómo en nuestro típico proceso paso a paso. La mejor parte es usar este método, ¡no necesitará transferir sus imágenes desde su teléfono a su computadora para bloguear, ya que su computadora es lo que captura las imágenes!
Esto va a ser más bien largo guía (posiblemente el más largo en groovyPost!) así que lo dividiré en cinco secciones diferentes.
Hacer clic un sección para pasar directamente a él:
- Descargar Android SDK y Java SE SDK (SDK = kit de desarrollo de software)
- Preparar Android SDK e Instalar Java.
- Habilite la depuración de USB en su teléfono Android.
- Configure los controladores USB con su dispositivo.
- Ejecute DDMS y tome capturas de pantalla
Empecemos.
#1. Descargar los kits de desarrollo
Paso 1
Descargar el Kit de desarrollo de software de Android.
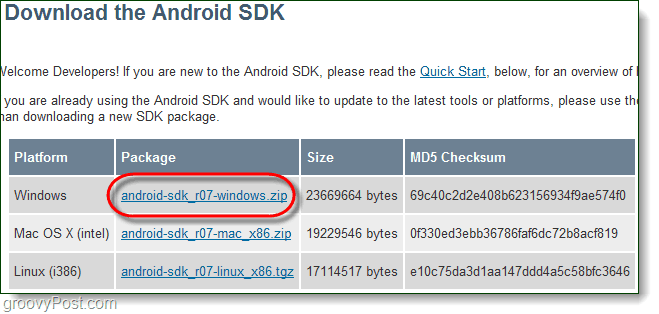
Paso 2
Descargar el Kit de desarrollo de software Java SE.
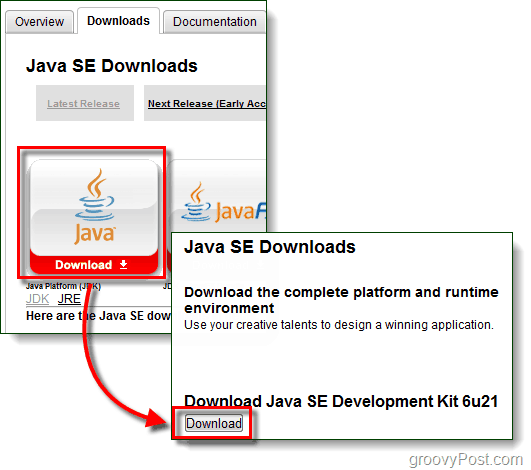
Paso 3 - Opcional: controladores de dispositivo (Solo para usuarios de Samsung Galaxy S)
Cuando conecta su teléfono, es muy probable que Windows no pueda encontrar automáticamente el controlador para que su computadora reconozca el dispositivo. Para los usuarios de Samsung Galaxy S esto es especialmente cierto, deberá descargar el controlador a continuación.
Descargar controladores USB para el Samsung Galaxy S - o - Descarga aquí
Una vez que se complete la descarga, simplemente ejecute el archivo Setup.exe dentro del paquete para instalar los controladores en su computadora.
Estos controladores son específicos de su teléfono, por lo que si está utilizando un dispositivo diferente, los anteriores no funcionarán. Si necesita ayuda para rastrear controladores específicos de su dispositivo, por favor deja un comentario abajo o hacer una publicación en el foro de soporte técnico maravilloso.
#2. Instale Java Runtime y configure el SDK de Android
Paso 1 - Java
Para configurar Java es fácil, simplemente ejecute el archivo descargado jdk-6u21-windows- * archivo para iniciar el instalador. El instalador es casi automático, Hacer clicpróximo unas pocas veces para completarlo.
Una vez que finalice la instalación, ¡felicidades! Estás listo jugando con el Java SDK!
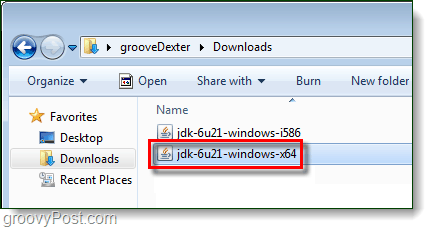
Paso 2 - Android
Botón derecho del ratón el comprimido android-sdk_r06-windows archivo que descargó y SeleccioneExtraer todo…
Extraerlo a la carpeta en la que desea instalarlo. No hay un instalador dentro del paquete, por lo que donde sea que lo extraiga se considerará la ruta de instalación.
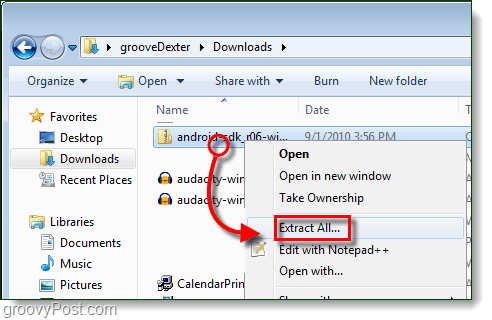
Paso 3: ejecuta la configuración del SDK de Android
En el android-sdk-windows carpeta que acabas de extraer Haga doble clicConfiguración de SDK para lanzarlo
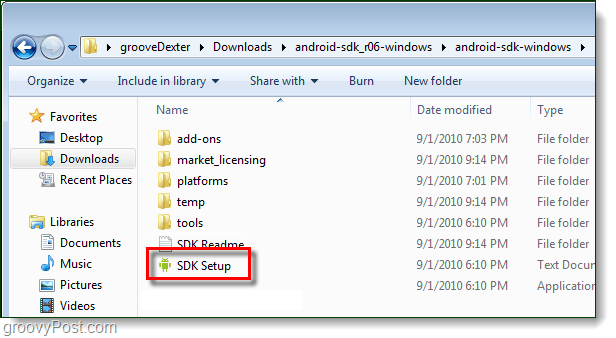
Paso 4 - Corrige el error de descarga
9 de cada 10 personas se encontrarán con el error:
Error al recuperar URL https://dl-ssl.google.com/android/repository/repository.xml, motivo: error SSL HTTPS. Es posible que desee forzar la descarga a través de HTTP en la configuración.
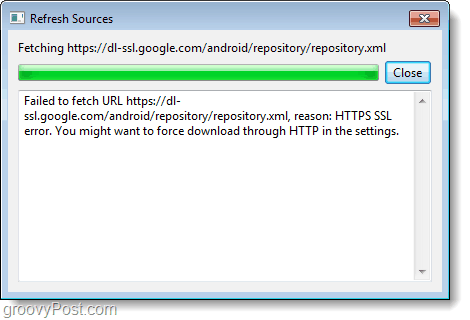
Para corregir el error anterior, Hacer clic el Configuraciones pestaña y Cheque la caja para Fuerza https://…
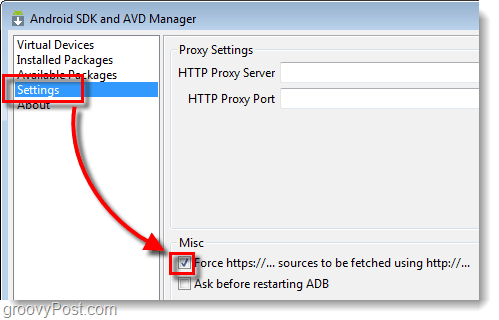
Paso 5: descargue los paquetes de SDK
Hacer clic el Paquetes instalados pestaña y luego Hacer clicActualizar todo…
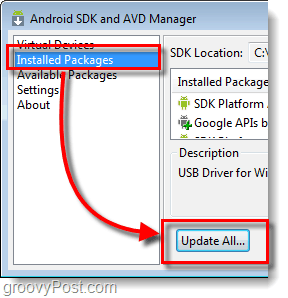
Aparecerá una lista de paquetes disponibles, debe Instalar en pc el Paquete de controlador USB.
Todos los demás paquetes son opcionales.
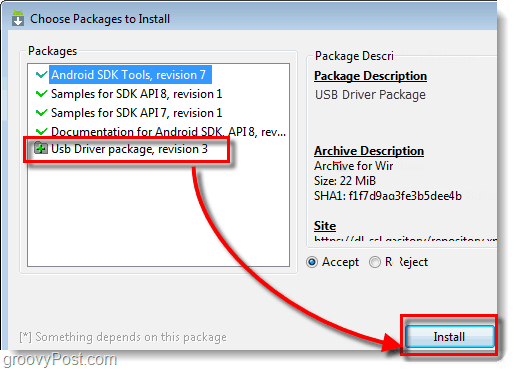
#3. Habilite la depuración de USB en su teléfono Android
Esta es la única parte de este procedimiento que tendrá que hacer en su teléfono real.
Para una guía detallada, lea este artículo anterior. Cómo habilitar el modo de depuración USB en Android
De lo contrario, siga estas instrucciones resumidas:
- Lanzamiento el Configuraciones aplicación
- Navegar a Configuración> Aplicaciones> Desarrollo>
- Cheque la caja titulada "Depuración de USB”
#4. Configure los controladores USB para su dispositivo
Paso 1
Conecte su teléfono Android a su computadora con el cable de carga USB.

Paso 2
Hacer clic el Menu de inicio en su computadora y AbiertoDispositivos e impresoras.
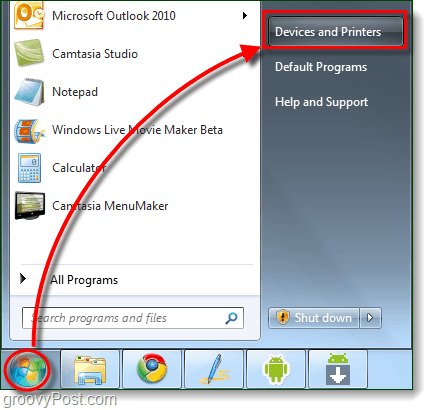
Paso 3
En el Dispositivos la lista de su teléfono Android debería aparecer. Botón derecho del ratón el teléfono y SeleccionePropiedades.
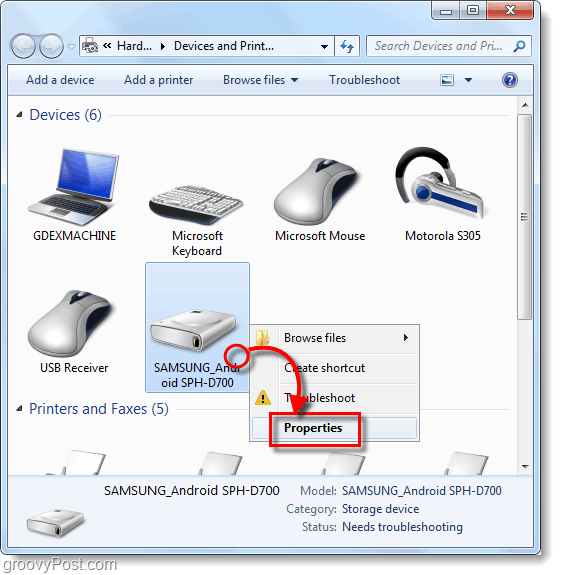
Etapa 4
Hacer clic el Hardware pestaña y luego Seleccione la línea que lee Android ADB.
El resto de los controladores ya deberían estar instalados, pero es posible que deba descargar controladores específicos del dispositivo como se menciona en la parte 1 de esta guía.
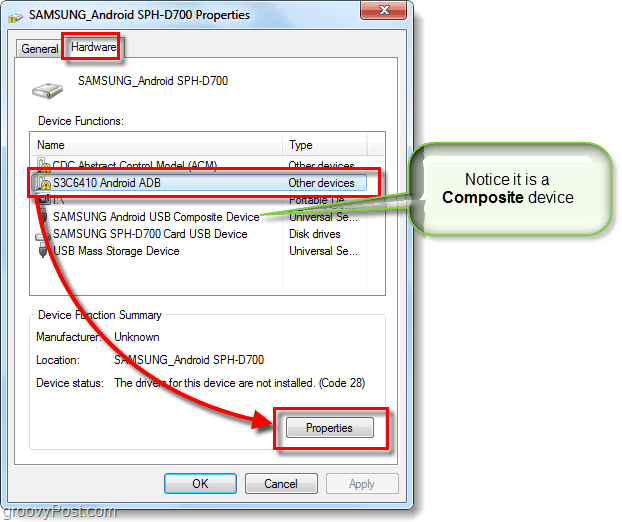
Paso 5
Hacer clic el Conductor pestaña y luego SeleccioneActualizar controlador…
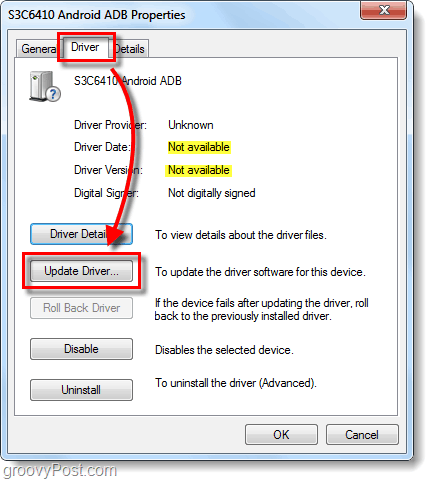
Paso 6
Hacer clicBuscar en mi computadora el software del controlador.
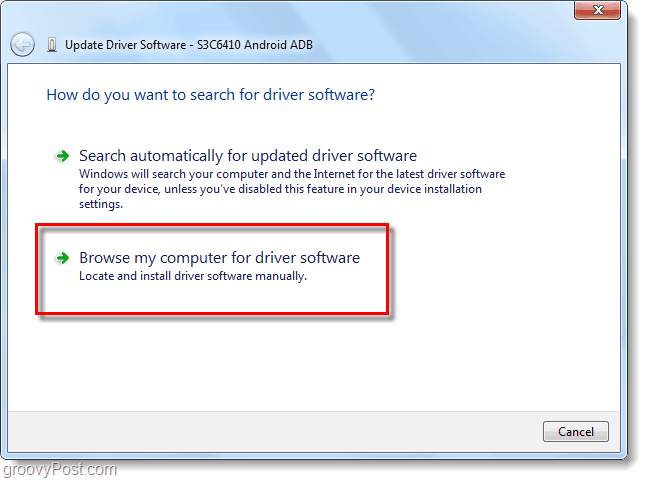
Paso 7
Hacer clicLy elegir de una lista de controladores de dispositivo en mi computadora.
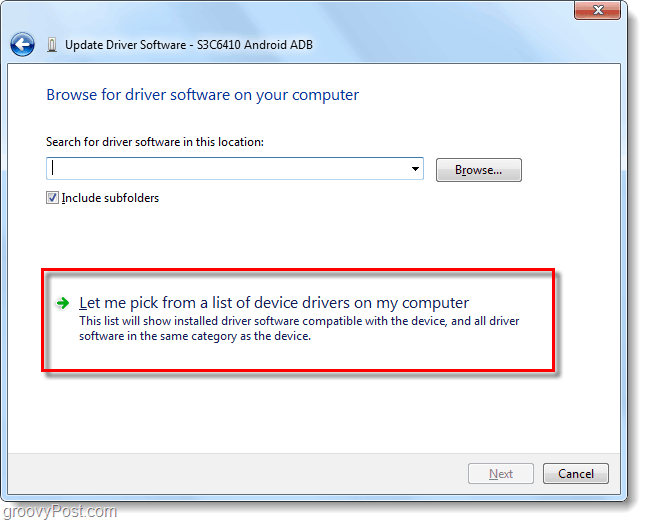
Paso 8
Hacer clicMostrar todos los dispositivos y entonces Hacer clicnorteext.
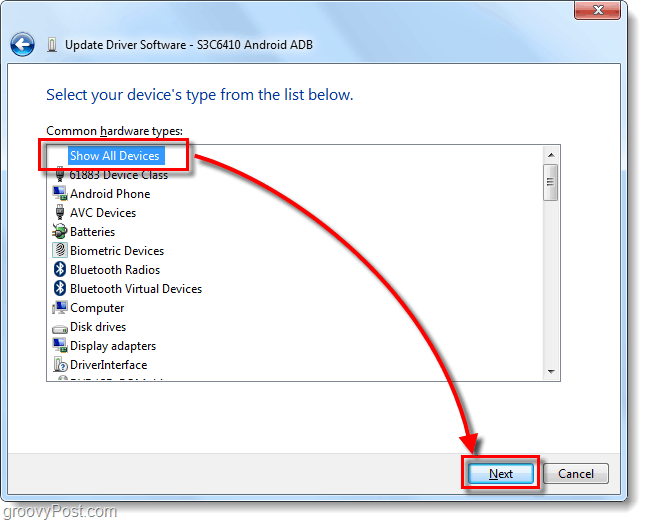
Paso 9
Hacer clicTiene un disco…

Paso 10
Hacer clicVistazo.
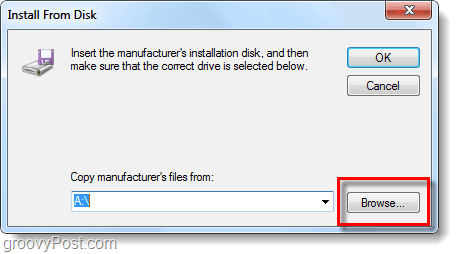
Paso 11
Vistazo al carpeta a la que extrajo el SDK de Android. Desde allí ve a:
| android-sdk-windowsusb_driver |
Seleccioneandroid_winusb.inf y Hacer clicAbierto.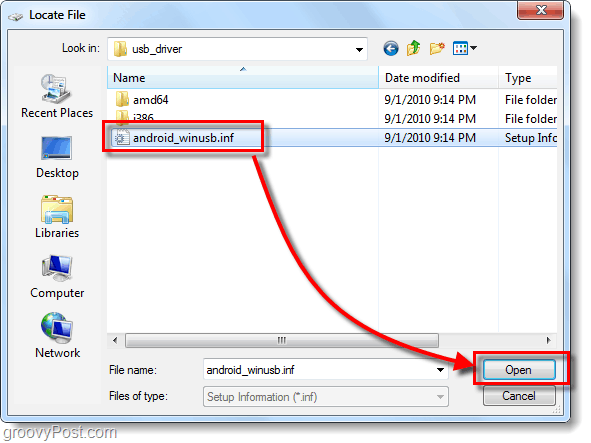
Paso 12
Aquí debe saber si su dispositivo es compuesto o no. Consulte el Paso 4 anterior para asegurarse.
Debajo Modelo, Hacer clicInterfaz Android ADB * y entonces Hacer clicpróximo.
* Si tienes un dispositivo compuesto Hacer clic La opción Compuesto. Samsung Galaxy S es compuesto.
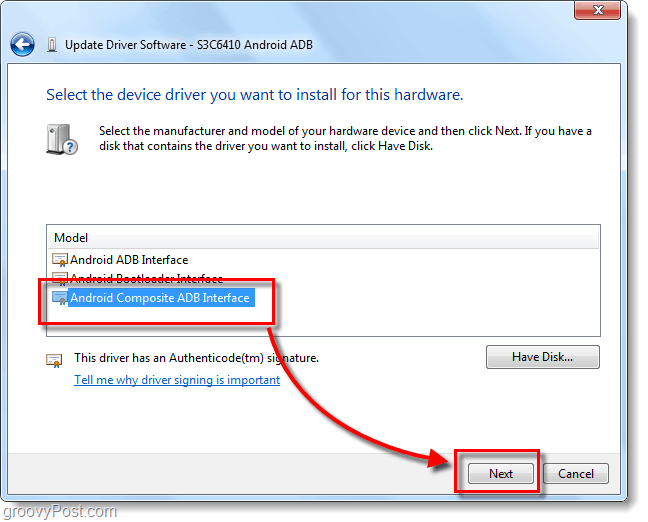
Paso 13
Aparecerá una advertencia molesta. Hacer clicsi.
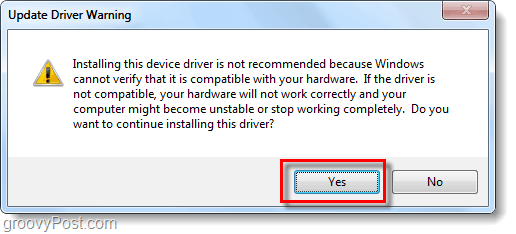
¡Hecho!
¡Ahora estamos listos para tomar algunas capturas de pantalla!
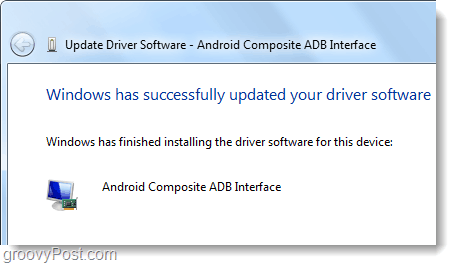
#5. ¡Ejecute DDMS y comience a tomar capturas de pantalla!
Paso 1 - ¡Lanza el Dalvik Debug Monitor!
En la carpeta que extrajo el SDK de Android para Navegar a:
| android-sdk-windowstools |
En la carpeta Herramientas, Haga doble clicddms.bat
Propina: Para futuros accesos rápidos, es posible que desee Anclar este archivo a su menú de inicio.
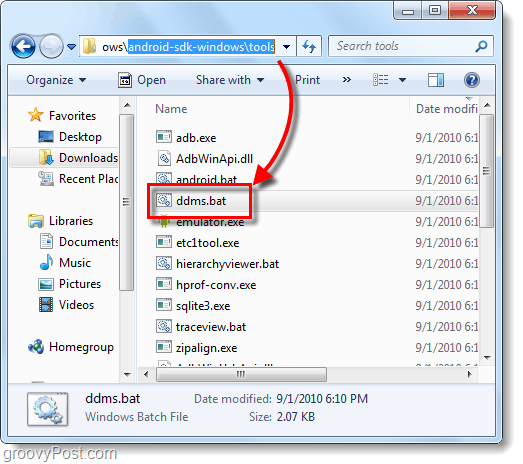
Paso 2
Es hora de tomar una captura de pantalla de lo que se muestra actualmente en su teléfono Android. Hacer clic tu Dispositivo de la lista en el panel superior izquierdo. Luego Hacer clic el Dispositivo menú y SeleccioneLa captura de pantalla…
Propina: O Selecciona elteléfono de la lista y luego presione CTRL + S en su teclado para ahorrar tiempo.
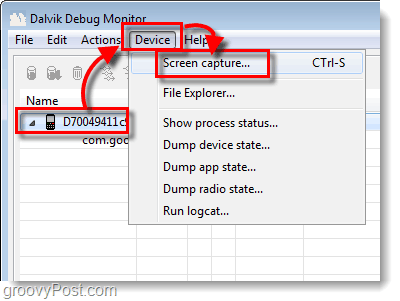
¡Hecho! ¡Finalmente!
Su captura de pantalla aparecerá en el Captura de pantalla del dispositivo ventana. Es probable que la captura de pantalla sea mucho más grande que su dispositivo real, esto se debe a que la captura con la verdadera resolución del dispositivo.
Desde aquí puedes guardar tu imagen, pero no use el botón Guardar. ¡La función de guardar en esta utilidad disminuirá en gran medida la calidad de su imagen!
En cambio puedes Copiarla captura de pantalla a otro programa como Paint y luego guárdelo. ¡Recuerde, PNG es el mejor formato!
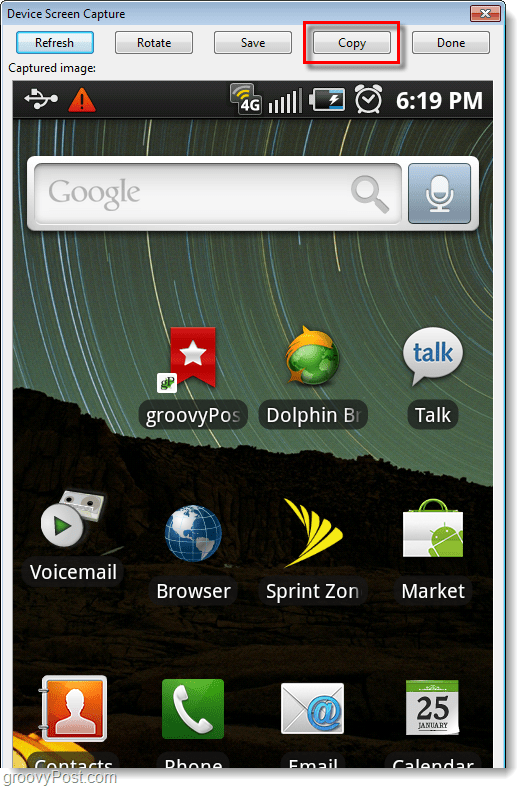
Conclusión
Ahora sabe cómo tomar capturas de pantalla de CUALQUIER dispositivo Android usando su computadora. Para el Samsung Galaxy S, esta es actualmente la única técnica que funciona, pero he oído rumores de que en Android 2.2 (Froyo) podrá usar una combinación de teclas de hardware para tomar la captura de pantalla. ¡No puedo esperar!



