Cómo crear una nueva máquina virtual en VMware Workstation 9
Windows 8 V Mware Máquina Virtual / / March 18, 2020
¿Virtualbox de Oracle lo está deprimiendo? VMware Workstation es una alternativa costosa que agiliza el proceso y facilita la administración de máquinas virtuales.
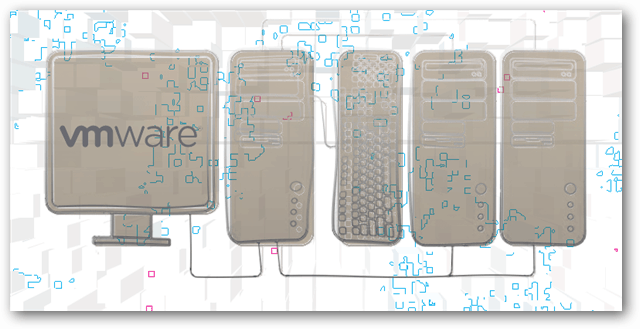
He sido fanático de VirtualBox desde hace mucho tiempo, pero recientemente decidí darle una oportunidad a VMware. Como resultado, me gusta mucho. La desventaja es que al precio minorista de $ 249, el programa es bastante caro. Aparte de eso, pasé los últimos días configurando entornos virtuales con VMware Workstation 9. VMware realmente ha simplificado el proceso de creación de nuevas máquinas virtuales (VM) y a continuación he escrito un tutorial rápido que detalla la experiencia.
Requisitos
Idealmente, debe tener algunas cosas antes de intentar configurar una máquina virtual:
- Sistema operativo archivo .ISO o disco de instalación (Windows, Linux o Mac OS X)
- Una CPU que admite virtualización. Si no estás seguro, mira este artículo.
- (Recomendado) Un segundo disco duro para almacenar la VM para evitar restricciones de E / S
Cuando abre VMware Workstation por primera vez, el botón para configurar una nueva máquina virtual no podría ser más fácil de encontrar. Está en la esquina superior izquierda de la ventana principal. Presionar este botón es lo que debe hacer para comenzar.
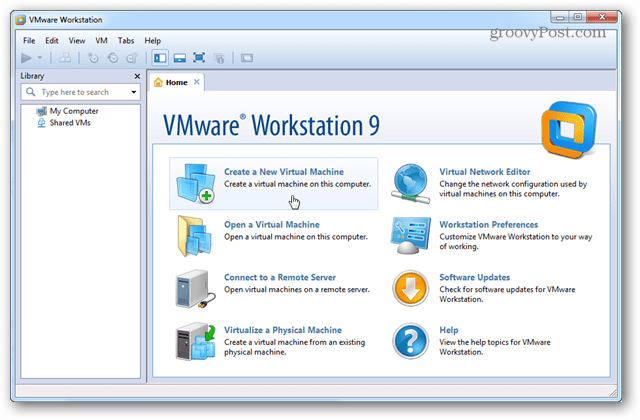
El asistente de instalación se abrirá y le pedirá que elija entre una de las dos configuraciones de instalación diferentes. Para la mayoría de los propósitos, la instalación Típica funcionará bien.
Avanzado agregará un poco más de personalización a la instalación, como compatibilidad, memoria, límites de CPU, pero la mayoría de las configuraciones avanzadas se pueden ajustar más adelante de todos modos.
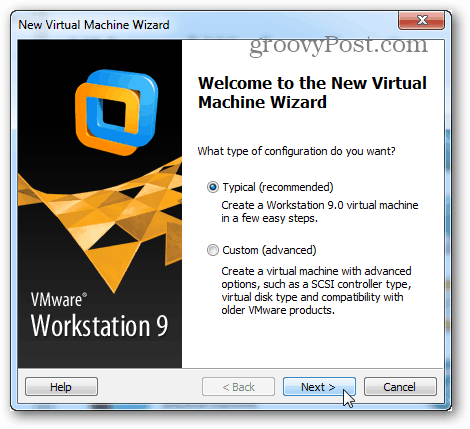
Ahora ya es hora de seleccionar el archivo o disco de instalación .ISO de la unidad de DVD. Tenga en cuenta que las versiones más recientes de Windows y otros sistemas operativos son compatibles con la Instalación fácil de VMware. Todo esto significa que el asistente de configuración de VM hará algunas preguntas básicas sobre el sistema operativo que se carga antes de que comience, y luego hará que la instalación del sistema operativo esté completamente desatendida.
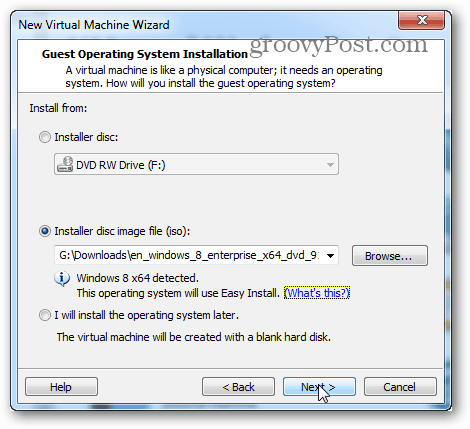
El siguiente paso es parte de la Instalación fácil. La información ingresada aquí se utilizará para automatizar la instalación del sistema operativo. Si está configurando una VM de Windows, puede ser necesaria la clave del producto o la instalación desatendida puede no estar completamente automatizada.
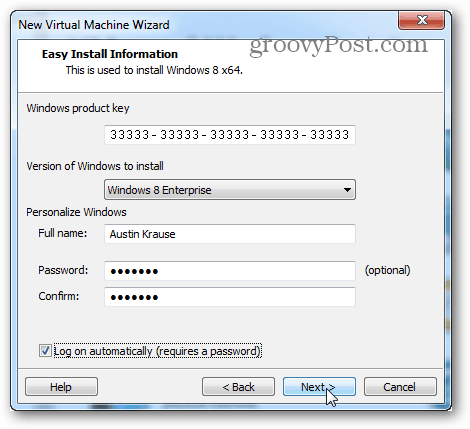
El siguiente es un paso importante. VMware le pedirá un nombre para darle a la máquina virtual, y luego le preguntará dónde almacenar los archivos de datos y el VHD (disco duro virtual) de la máquina virtual.
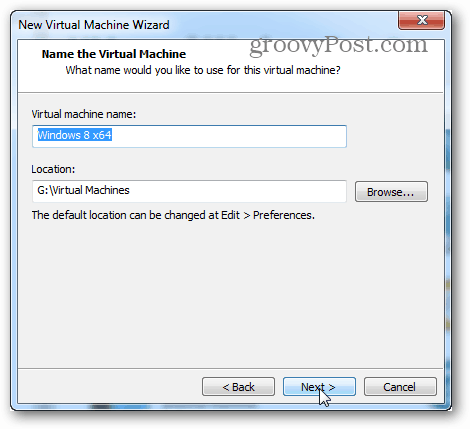
Ahora elija qué tan grande es el tamaño máximo del disco duro virtual y qué tipo de sistema de archivos utilizará la unidad. Tenga en cuenta que incluso si deja el tamaño máximo en el valor predeterminado de 60 GB, el disco virtual no tendrá ese tamaño hasta que la VM literalmente contenga esa cantidad de datos.
Elegir entre archivos individuales y divididos puede ser un poco más complicado. Si no está seguro de qué hacer, elija dividir. Hablaré un poco sobre las diferencias aquí:
- División
- Un disco virtual dividido está diseñado con la máxima compatibilidad en mente. Funcionará en unidades externas e internas de todos los tipos de formato, incluido FAT. Esta es la razón principal por la que Split está seleccionado de forma predeterminada en el asistente de creación de VM.
- Archivo único
- Una unidad de archivo única funcionará mejor con discos virtuales grandes (más de 200 GB). Sin embargo, tendrá compatibilidad con algunos discos duros físicos (generalmente externos). Un disco virtual de un solo archivo solo debe usarse en unidades físicas que usen el sistema de archivos NTFS o exFAT.
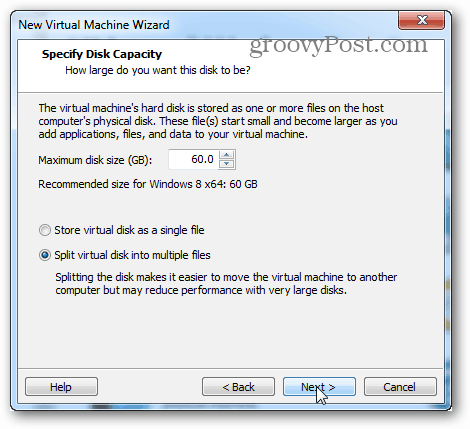
El siguiente es el resumen de VM y el botón Finalizar. Una vez que se hace clic en Finalizar, se iniciará la instalación. También hay un botón Personalizar hardware... aquí, pero eso se puede cambiar más adelante si es necesario. ¡Es hora de llevar el espectáculo a la carretera!
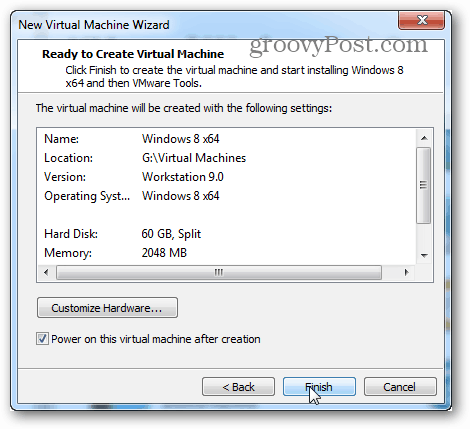
En este punto, volverá a la ventana Estación de trabajo. En la pantalla principal mostrará el sistema operativo que se está instalando. En mi caso, estaba instalando Windows 8, y simplemente lo minimicé e hice algo más mientras esperaba que terminara.
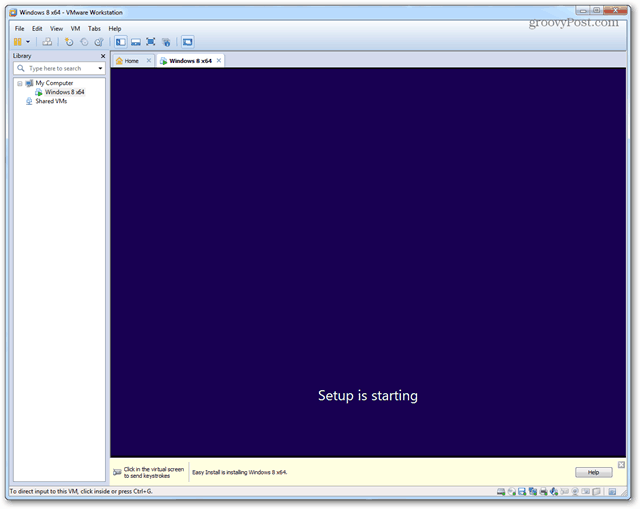
Una vez realizada la instalación, el SO en la máquina virtual debería cargarse y VMware Tools debería haberse instalado automáticamente. Groovy! ¡Todo funciona!
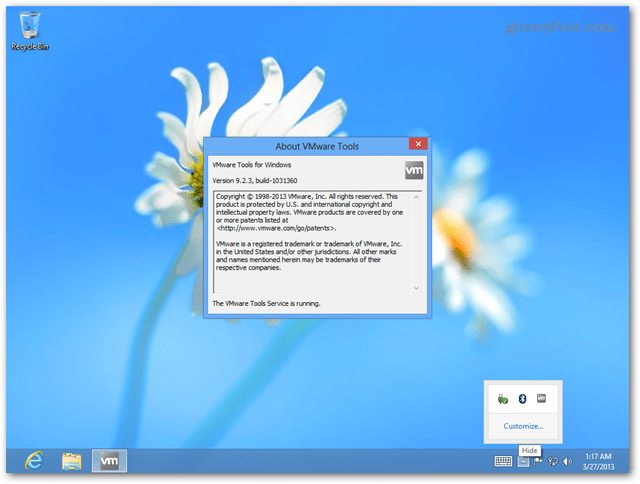
Los comandos de apagado, suspensión y otros pueden enviarse directamente a la VM a través de la interfaz de la estación de trabajo. Simplemente haga clic derecho en el nombre de la máquina virtual para emitir lo que sea que necesite hacer.
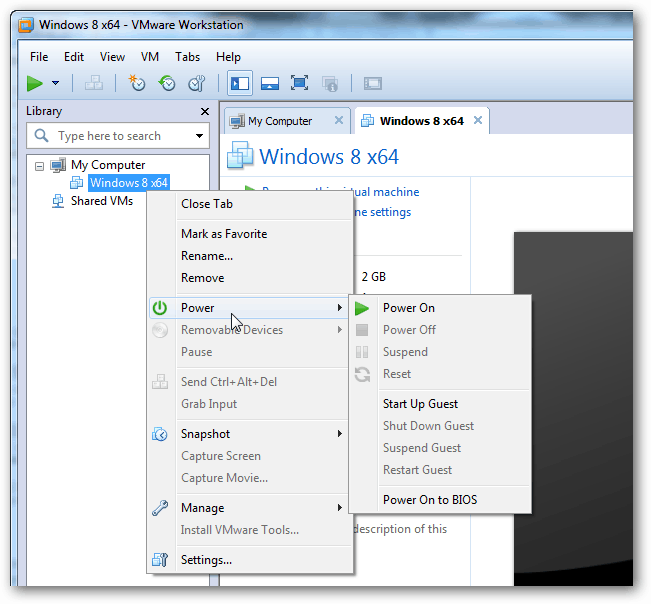
En la ventana Configuración para la VM en particular, puede ajustar qué hardware puede usar la VM y establecer diferentes asignaciones de RAM, CPU y unidad.
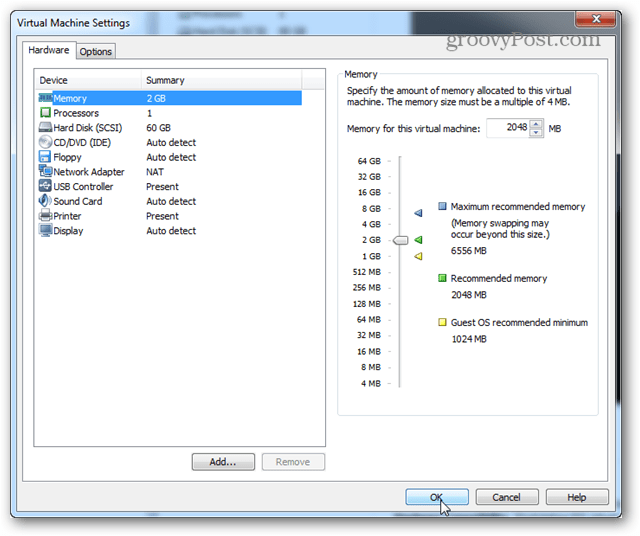
Eso es todo lo que hay que hacer para configurar una VM en VMware Workstation 9. Si tiene alguna pregunta o comentario, ¡suéltelos a continuación!



