Cómo iniciar Chrome desde la línea de comandos
Google Chrome Google Héroe / / December 04, 2023

Publicado

Chrome es el navegador más popular y si prefieres realizar operaciones informáticas desde la línea de comandos, puedes iniciar Chrome desde la línea de comandos.
La mayoría de los propietarios de computadoras utilizan Google Chrome, ya que es el navegador web de escritorio más popular. Y si realiza muchos cálculos desde la línea de comandos, es posible que desee saber cómo iniciar Chrome desde la línea de comandos.
El símbolo del sistema, el cuadro de diálogo Ejecutar y PowerShell son herramientas poderosas que le permiten realizar varios cambios en el sistema e iniciar aplicaciones. Eso incluye iniciar Chrome, que es un proceso sencillo.
Puedes iniciar Chrome directamente, abrirlo en Modo incognitoo ábralo en una página web específica. Entonces, en esta guía, le mostraremos lo fácil que es iniciar Google Chrome usando comandos en las utilidades integradas de Windows.
Existen diferentes escenarios en los que iniciar Chrome desde la línea de comandos puede resultar útil. Por ejemplo, es posible que tenga demasiados Windows abiertos y no desee minimizarlos para buscar el acceso directo en el escritorio o utilizar el menú Inicio. Cualquiera sea el motivo, le mostraremos cómo iniciar Chrome desde la línea de comandos en Windows.
Inicie Chrome desde el símbolo del sistema o PowerShell
Iniciar Chrome desde el símbolo del sistema o PowerShell es fácil de hacer y la mayoría de los comandos funcionan en cualquiera de las utilidades.
Para iniciar Chrome desde el símbolo del sistema
- presione el tecla de Windows, escriba PowerShell o cmd y abra la utilidad (con o sin privilegios elevados); en este ejemplo, estamos usando Potencia Shell.
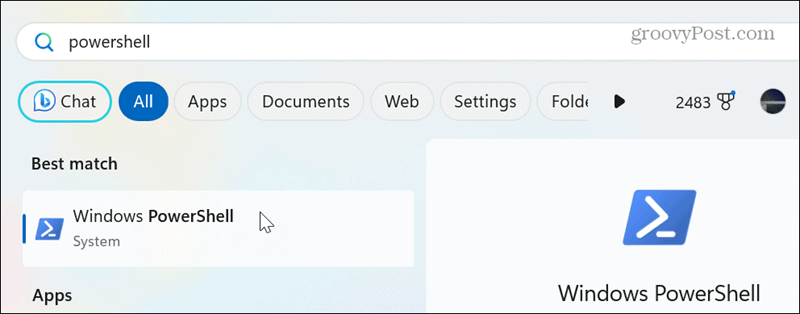
- Escriba el siguiente comando y presione Ingresar:
start chrome
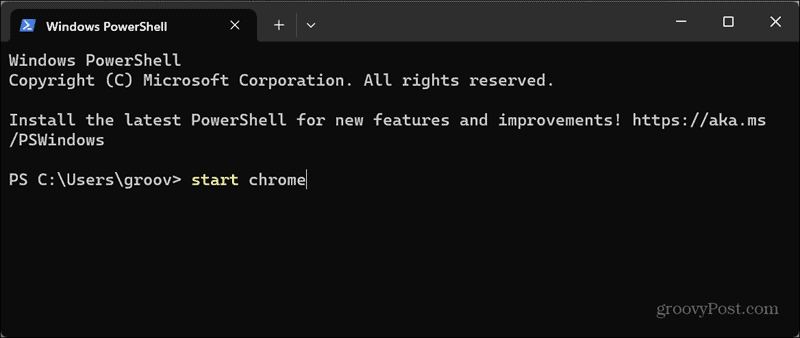
- Una vez que ejecuta el comando, Chrome se abre como si lo hubiera iniciado desde el menú Inicio o hubiera hecho doble clic en el icono del escritorio.
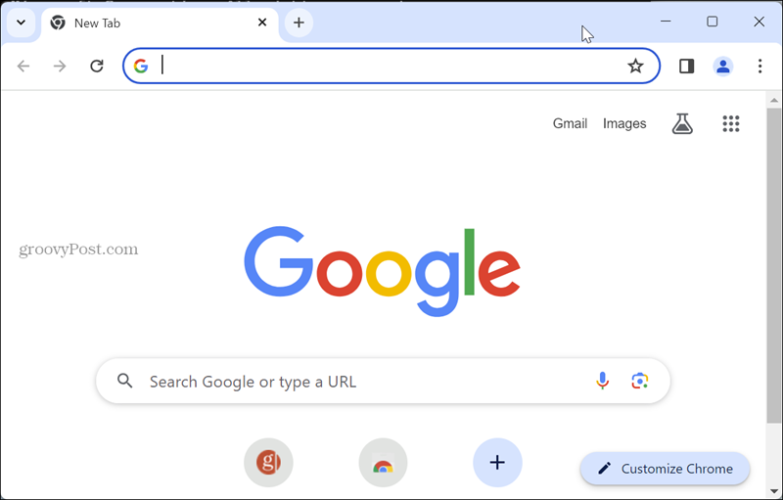
Inicie Chrome en modo incógnito
- Abre el Símbolo del sistema o PowerShell.
- Escriba el siguiente comando y presione Ingresar:
start chrome /incognito
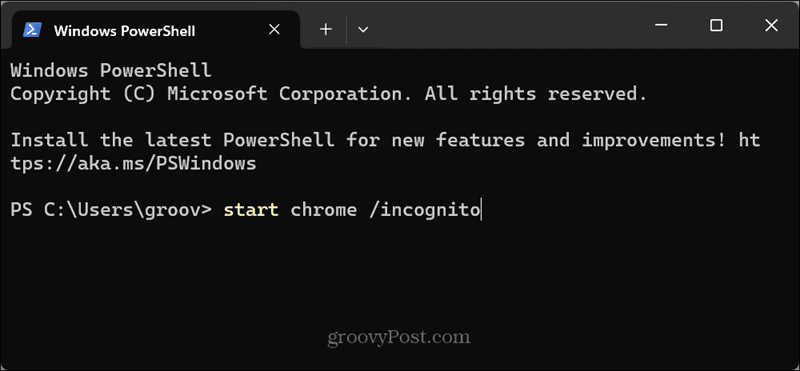
- Chrome se iniciará en su escritorio en modo incógnito para una experiencia de navegación más privada.
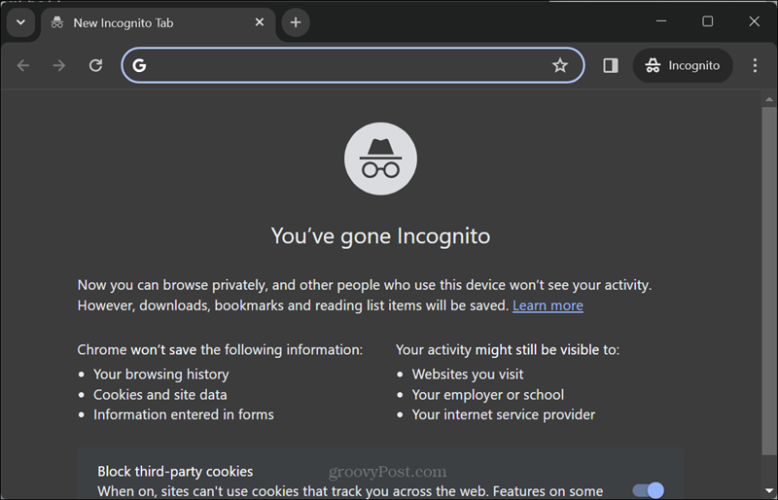
Abra Chrome en un sitio específico
Puede utilizar los siguientes pasos para iniciar Chrome desde el símbolo del sistema o PowerShell en un sitio específico.
- Abra PowerShell o el símbolo del sistema con o sin privilegios elevados.
- Escriba lo siguiente cuando se le solicite y presione Ingresar. Por ejemplo, abrimos groovyPost desde PowerShell, pero puedes reemplazar la URL con cualquier página.
start chrome www.groovypost.com
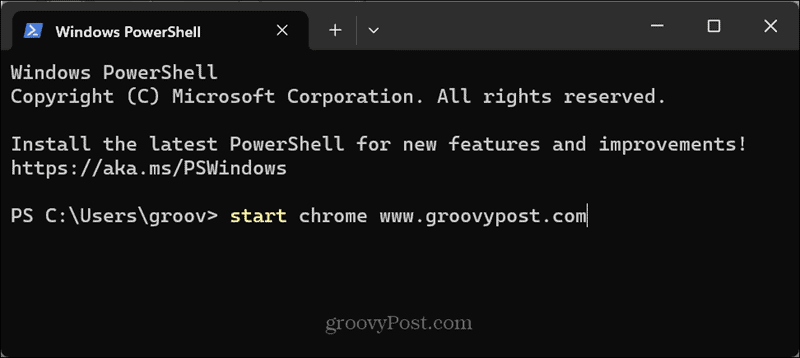
- Google Chrome se iniciará en su escritorio en la página web especificada en el comando.
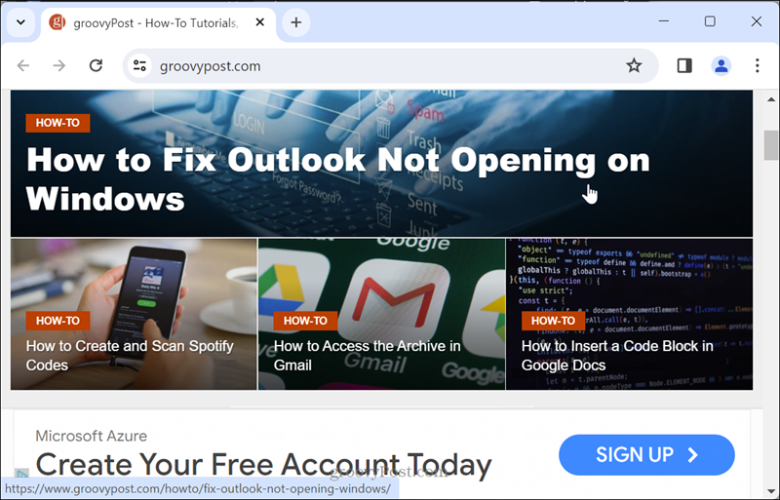
Abra Chrome en una página específica en modo incógnito
También puedes abrir Chrome en una página específica desde el símbolo del sistema en modo incógnito.
- Inicie el símbolo del sistema con o sin privilegios elevados.
- Escriba el siguiente comando, reemplazando la URL con cualquier página:
start chrome /incognito www.groovypost.com
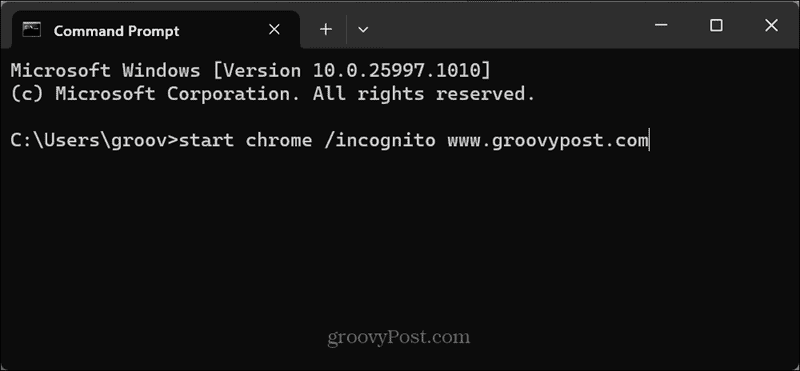
- Chrome se abrirá en su escritorio en el sitio que especificó en la URL del comando en modo incógnito.
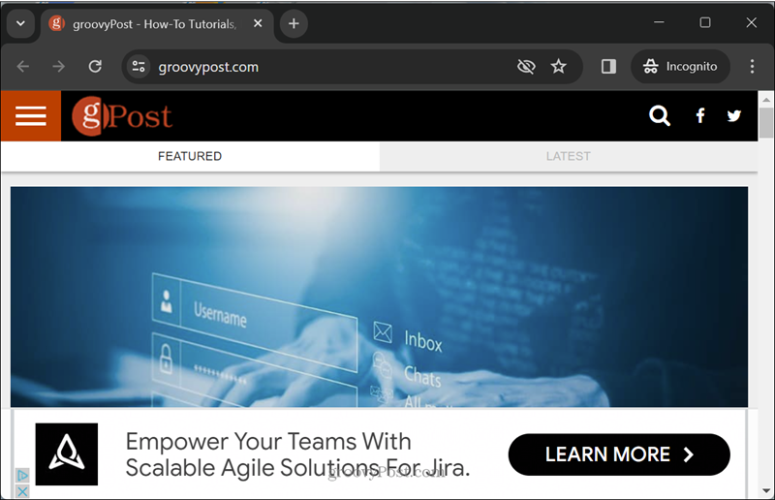
Inicie Chrome desde el cuadro de diálogo Ejecutar
También puedes iniciar Chrome desde el Ejecutar diálogo si prefiere no utilizar el símbolo del sistema o PowerShell.
- presione el Tecla de Windows + R para abrir el Correr caja de diálogo.
- Escriba el siguiente comando y presione Ingresar o haga clic DE ACUERDO:
chrome
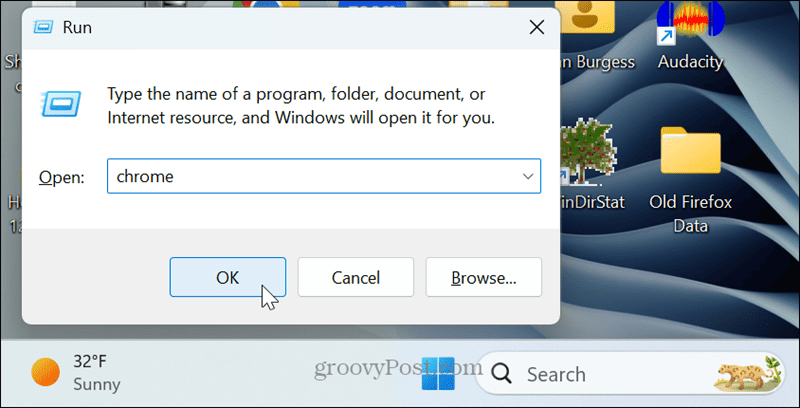
- Chrome se iniciará en su escritorio como de costumbre.
Abra Chrome en modo incógnito desde el cuadro de diálogo Ejecutar
- presione el Tecla de Windows + R para lanzar el Correr caja de diálogo.
- Escriba el siguiente comando y presione Ingresar o haga clic DE ACUERDO:
chrome /incognito
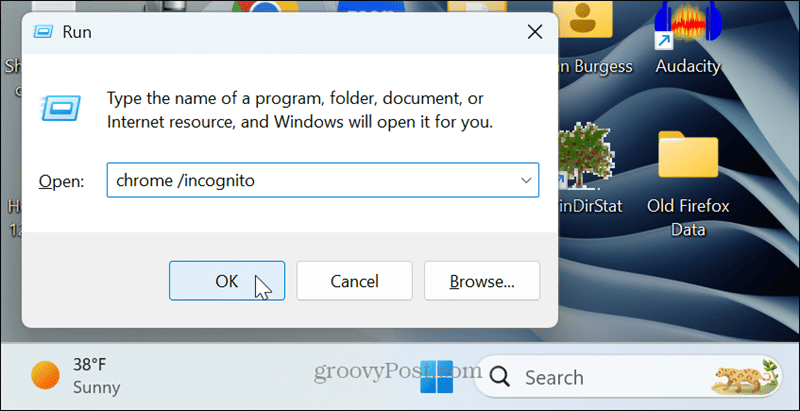
- Chrome se iniciará en su escritorio en modo incógnito, como el símbolo del sistema o las utilidades de PowerShell.
Inicie Chrome en un sitio específico desde Ejecutar
- presione el Tecla de Windows + R para abrir el Correr caja de diálogo.
- Escribe lo siguiente y presiona Ingresar o haga clic DE ACUERDO:
chrome www.groovypost.com
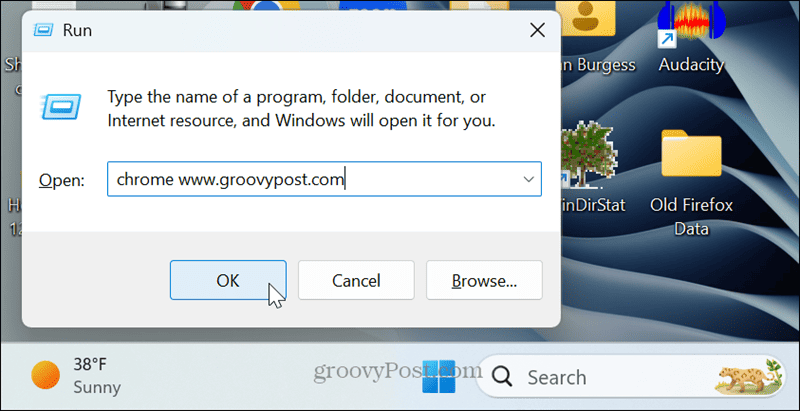
- Chrome se iniciará en el escritorio en el sitio que especificó.
Abra Chrome en un sitio específico en una pestaña de incógnito
- presione el Tecla de Windows + R para abrir el Correr caja de diálogo.
- Escriba el siguiente comando y presione Ingresar o haga clic DE ACUERDO (puedes cambiar la URL a cualquier página):
chrome /incognito www.groovypost.com
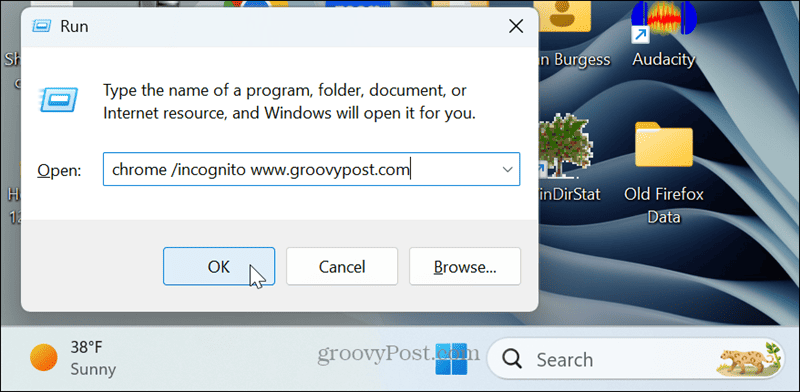
- Chrome se abrirá en su escritorio en la página especificada en modo incógnito.
Abrir Chrome desde la línea de comandos
Ya sea que prefiera usar PowerShell, el símbolo del sistema o el cuadro de diálogo Ejecutar, iniciar Chrome en diferentes modos y en páginas específicas es sencillo usando los comandos anteriores.
Por supuesto, puedes administrar otras aplicaciones y configuraciones desde la línea de comando. Pero como Chrome es el navegador número uno y los comandos son rápidos y fáciles, podrás ejecutarlo ejecutando comandos básicos.
¿Te resultó útil este artículo
Genial, compártelo:
CompartirPíoRedditLinkedInCorreo electrónico¡Gracias!
Gracias por ponerse en contacto con nosotros.
Gracias por ponerse en contacto con nosotros.



