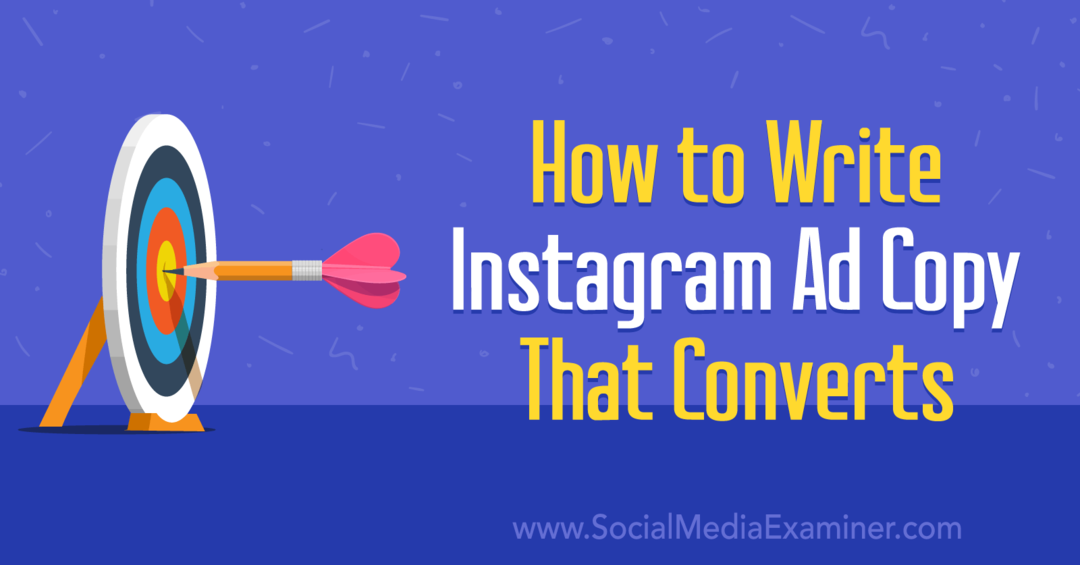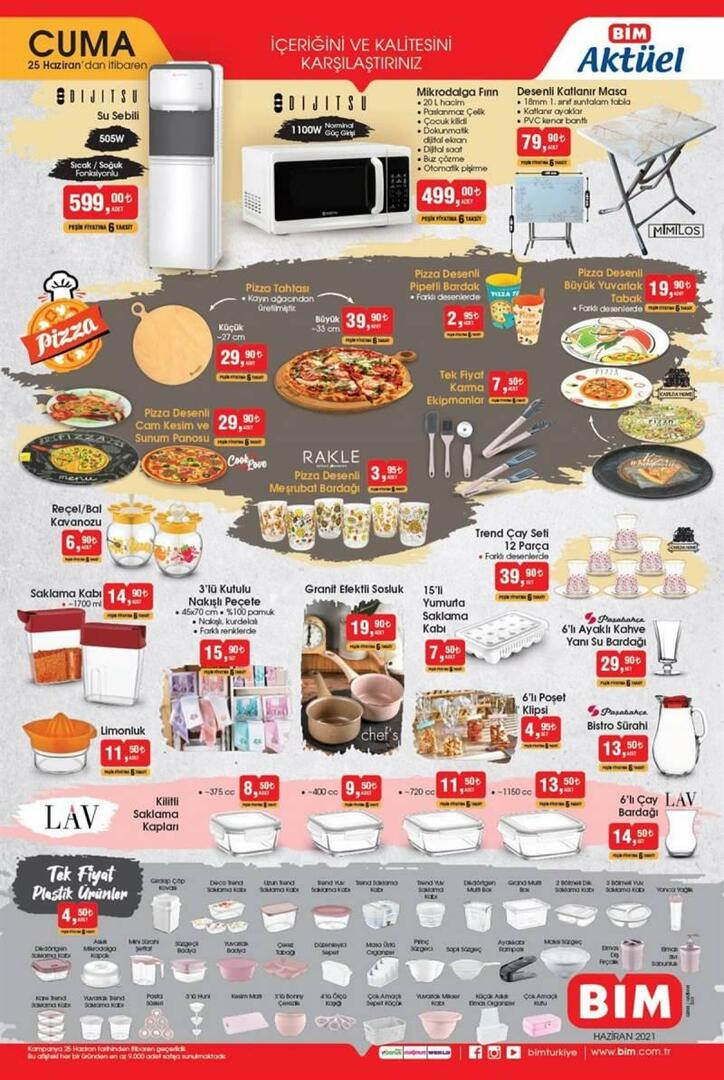Publicado
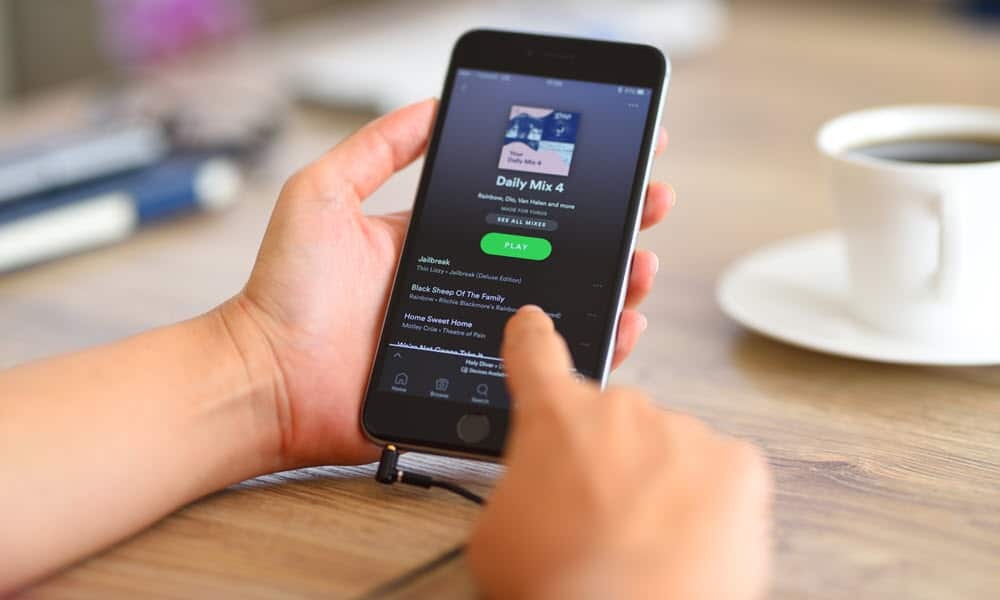
Spotify es un excelente servicio de transmisión de música y podcasts, pero a veces es posible que necesites arreglar que Spotify no responda. Aquí se explica cómo hacerlo.
Spotify es un servicio maravilloso para transmitir millones de canciones y podcasts. Sin embargo, cuando no funciona, es posible que tengas que arreglar que Spotify no responda.
A veces, recibirá el error "La aplicación Spotify no responde", pero a veces simplemente deja de responder a los clics en su computadora o a los toques en su teléfono. Por ejemplo, es posible que la aplicación no se abra, que no reproduzca música, que los botones no respondan o que otros elementos de la reproducción de música no funcionen.
Cualquiera que sea el comportamiento, error o falta de error, le mostraremos cómo arreglar Spotify para que funcione como se supone que debe hacerlo y puedas volver a disfrutar de tus canciones o podcasts favoritos.
Reinicie su dispositivo para arreglar que Spotify no responda
Reiniciar su dispositivo puede solucionar cualquier problema técnico que cause que Spotify deje de responder. Una vez que se reinicie, vuelva a iniciar sesión en su cuenta, inicie Spotify y vea si está funcionando.
A reiniciar una PC con Windows 11, haga clic derecho en Comenzar botón y seleccione Apagar o cerrar sesión > Apagar o Reiniciar.
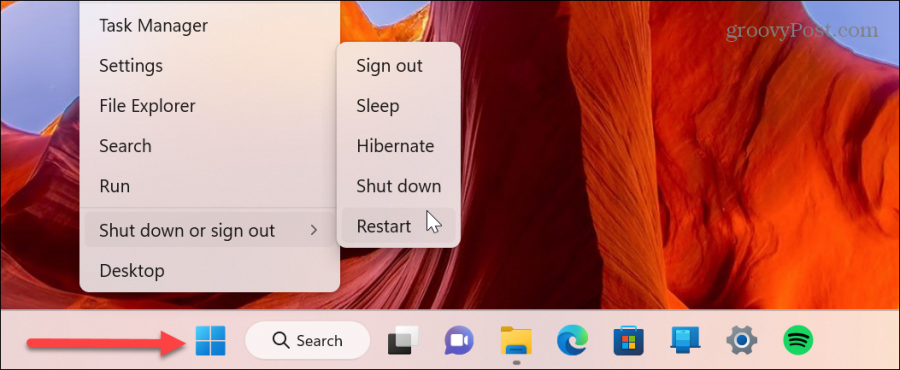
Reinicie su dispositivo Android
Reiniciar su teléfono o tableta Android varía según el dispositivo. Mantenga presionado el Botón de encendido y toca el Botón de reinicio en la pantalla.
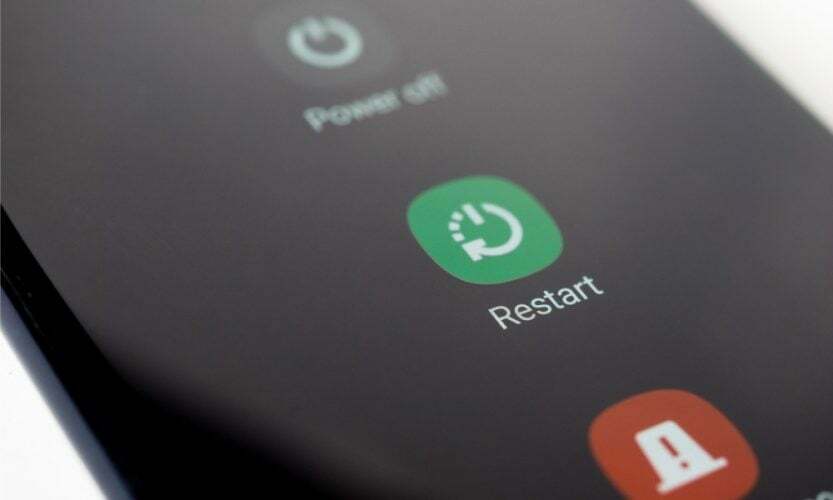
Reinicia tu iPhone o iPad
A reinicia tu iPhone o iPad, mantenga presionado el botón Sube el volumen botón o el Bajar volumen botón y el Botón lateral simultáneamente hasta que vea el Desliza para apagar control deslizante.
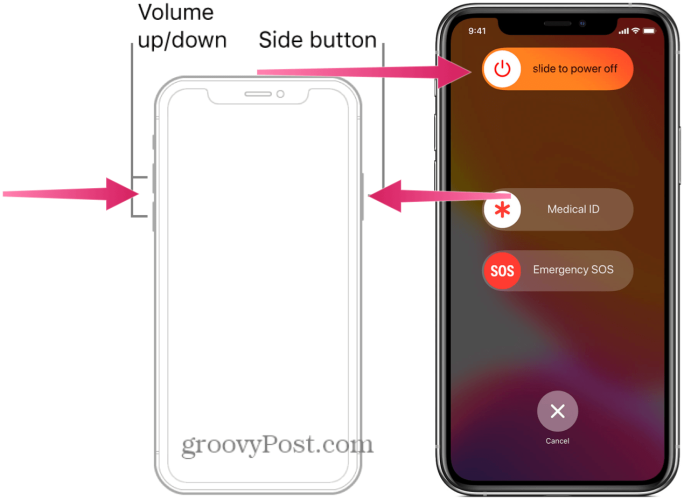
Reinicie su computadora Mac
Para reiniciar su Mac y arreglar que Spotify no responda, haga clic en elegir Menú Apple > Reiniciar en la esquina superior izquierda.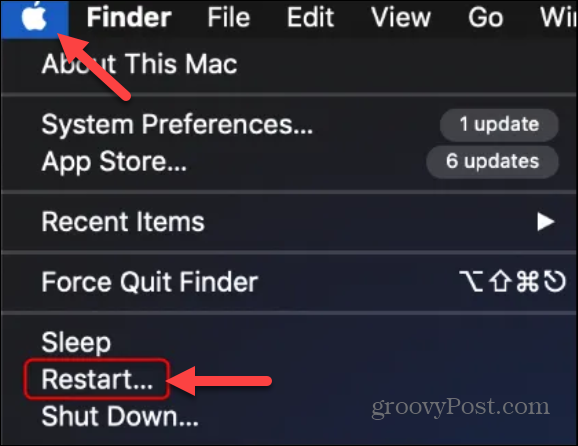
Reinicia tu Chromebook
Si está ejecutando Spotify en una Chromebook, puede reinicia tu Chromebook para resolver el problema si no responde.
Abra el menú Configuración y haga clic en el botón de encendido. Su Chromebook se apagará y podrá presionar el botón de encendido físico para volver a encenderlo.
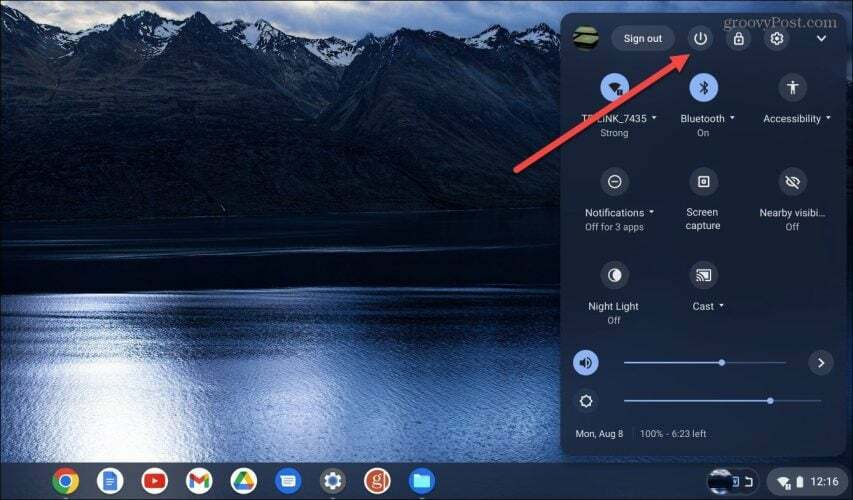
Una vez que reinicie el dispositivo, ejecutará Spotify, reiniciará la aplicación y verá si responde y funciona correctamente.
Reinicie la aplicación Spotify
Cuando Spotify no responde en su dispositivo, es posible que no desee reiniciarlo. En su lugar, puedes reiniciar la aplicación Spotify para que responda correctamente.
Para reiniciar Spotify, haga clic en X para cerrar y reiniciar la aplicación. Alternativamente, en ventanas 10 u 11, puede hacer clic derecho en barra de tareas y seleccione Administrador de tareas.
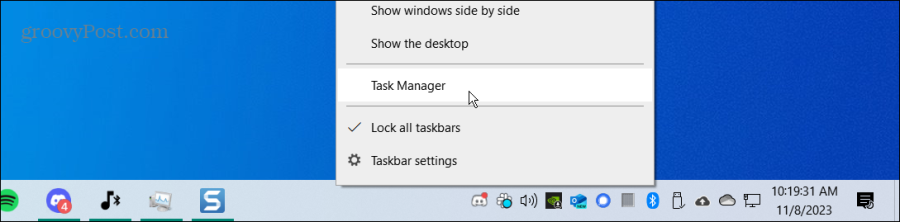
Haga clic derecho en la aplicación Spotify y seleccione Tarea final.
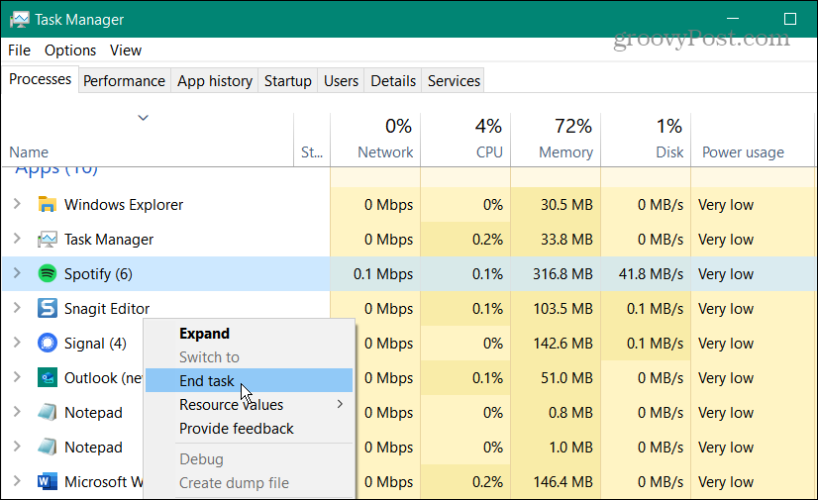
Además, en tu dispositivo móvil, puedes reiniciar la aplicación deslizándola hacia arriba en la pantalla y tocando el ícono de la aplicación de Spotify para reiniciarla.
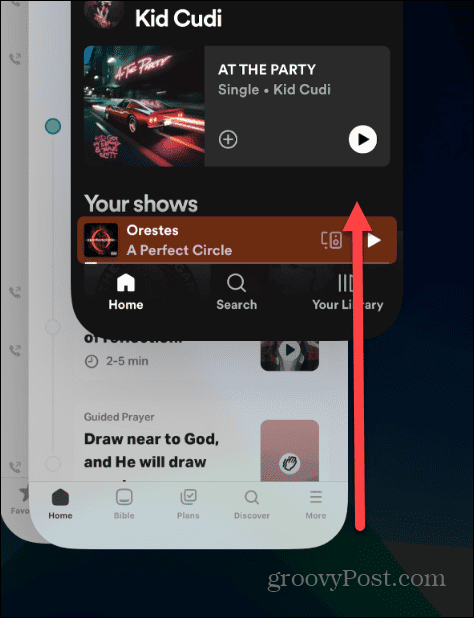
Actualiza la aplicación Spotify
Es posible que Spotify no responda porque necesita una actualización pendiente con correcciones. Desea asegurarse de que Spotify esté actualizado en su computadora y teléfono.
Asegúrate de leer nuestro artículo sobre cómo actualizar aplicaciones en iPhone o iPad.
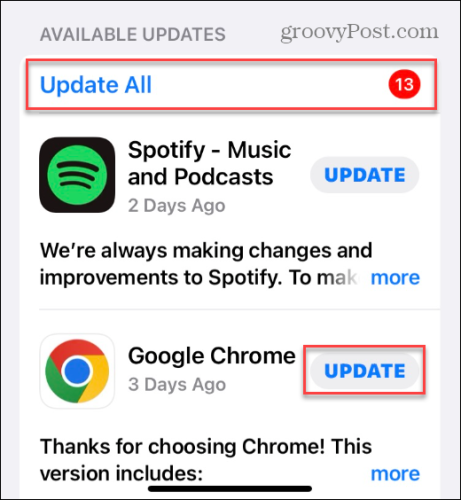
O, si es usuario de un dispositivo Android, consulte cómo actualizar aplicaciones en Android para actualizar su aplicación Spotify manualmente.
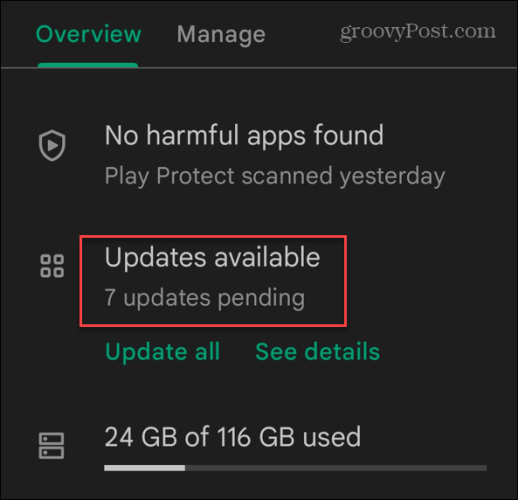
Para actualizar la aplicación Spotify en Windows 11, abra el Tienda Microsoft, haga clic Biblioteca en la esquina inferior izquierda y haga clic en el Obtener actualizaciones botón. Desplácese hacia abajo en la lista y seleccione el Actualizar botón junto a Spotify.
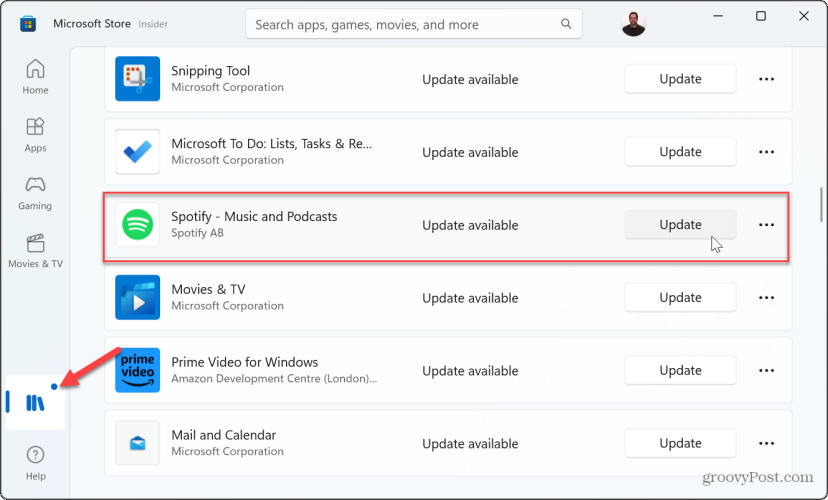
Desinstalar y reinstalar Spotify
Si continúa teniendo problemas con Spotify que no responde, puede desinstalarlo y reinstalarlo para solucionar el problema. Puede desinstalar y reinstalar la aplicación Spotify en su teléfono siguiendo los siguientes pasos. Aquí, comenzaremos haciéndolo en tu iPhone.
- En tu iPhone o iPad, mantén presionado el botón Ícono de Spotify y seleccione Eliminar aplicaciones desde el menú.
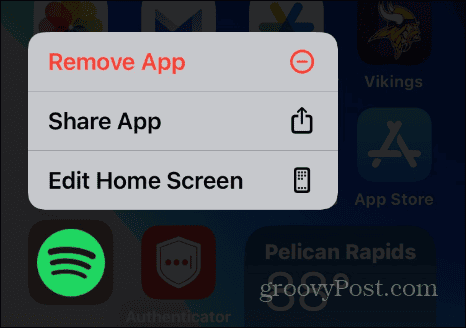
- Selecciona el Eliminar aplicación opción del menú de verificación.
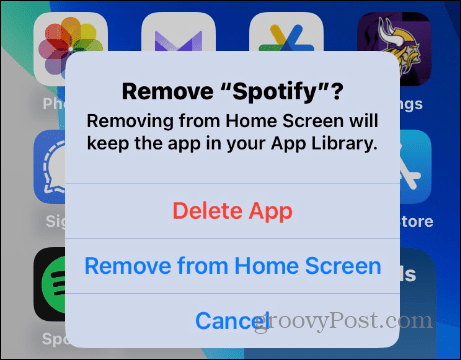
- Toque en el Borrar en el mensaje de verificación final.
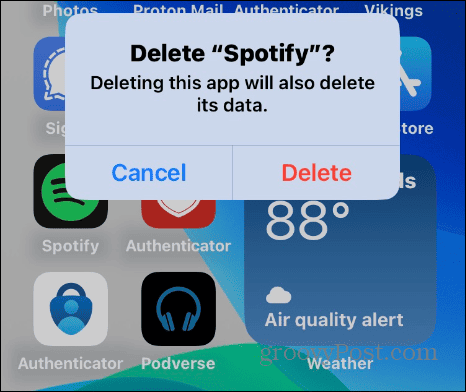
- Una vez que se elimina la aplicación, abra el Tienda de aplicaciones y instalar una versión nueva del Aplicación Spotify.
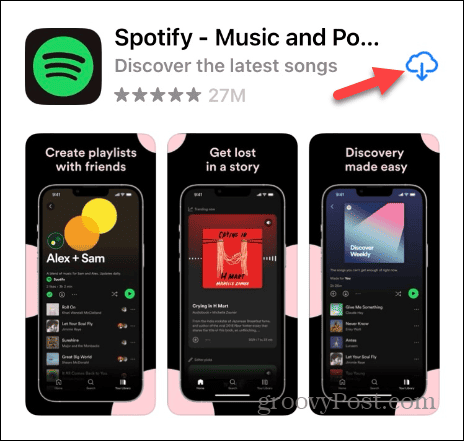
Reinstalar Spotify en Android
Reinstalar Spotify en Android varía ligeramente entre plataformas y dispositivos, pero la idea es la misma. Mantenga presionado el Ícono de Spotify, seleccionar Desinstalar, y continúe con las indicaciones en pantalla.
- Busque la aplicación Spotify, mantenga presionado el ícono, toque el Desinstalar y siga las indicaciones de verificación en pantalla que aparecen.
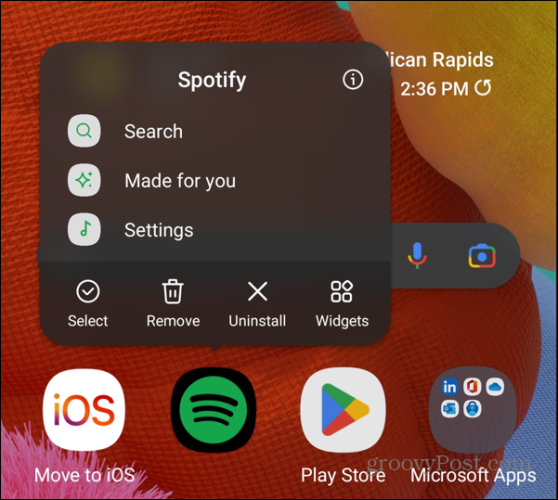
- Una vez que Spotify se elimine de su teléfono o tableta, abra el Tienda de juegos de Android o el Tienda de juegos de Apple e instale una versión nueva y actualizada de la aplicación.
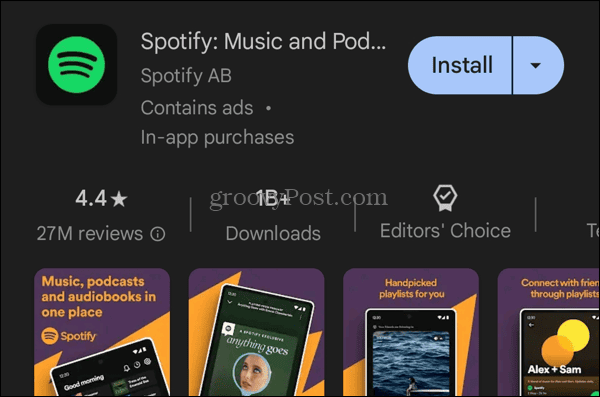
Una vez que tenga una versión nueva de Spotify instalada en su sistema, ya no debería tener problemas de que no responda.
Reinstale Spotify en una PC con Windows
Si ejecuta la aplicación de escritorio Spotify en Windows, puede desinstalarla y reinstalarla desde Microsoft Store.
- presione el clave de Windows a abre el menú Inicio.
- Haga clic derecho en el ícono de Spotify si está anclado en Inicio o búsquelo en el campo superior. Haga clic derecho en el icono y seleccione Desinstalar desde el menú que aparece.
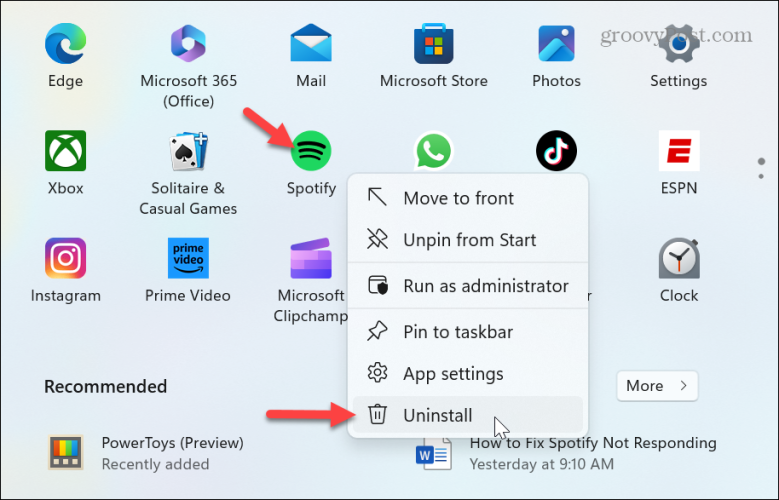
- Haga clic en el Desinstalar cuando aparece el mensaje de verificación; solo toma un momento desinstalarlo.
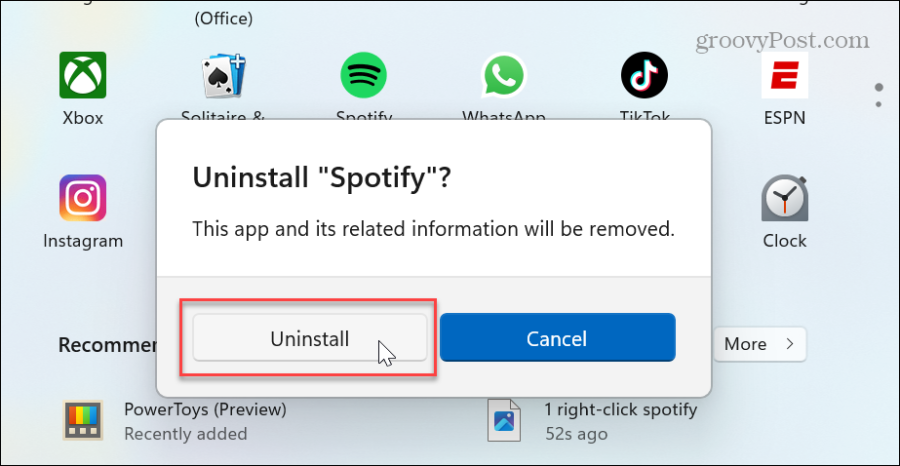
- Una vez que Spotify esté desinstalado, reinstale una versión nueva y actualizada desde Tienda Microsoft o descargar el archivo de instalación directamente desde los servidores de Spotify.
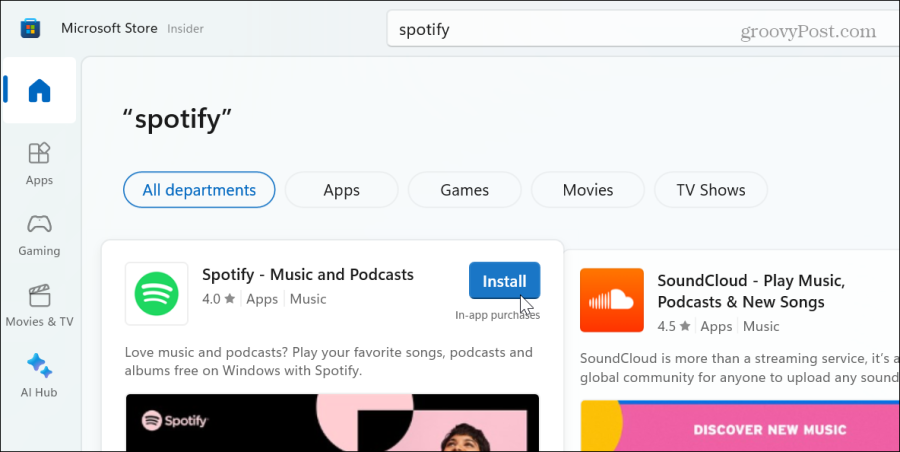
Deshabilitar la aceleración de hardware en Spotify
Si continúas teniendo problemas con la versión de escritorio de Spotify, puedes intentar desactivar la aceleración de hardware. La función de aceleración de hardware está destinada a ayudar al hardware antiguo a mantenerse al día con la transmisión de medios. Pero a veces no funciona y puede hacer que Spotify deje de responder.
Para deshabilitar la aceleración de hardware:
- Inicie el Aplicación Spotify en tu escritorio.
- Haga clic en su icono de perfil en la esquina superior derecha y elija Ajustes desde el menú.
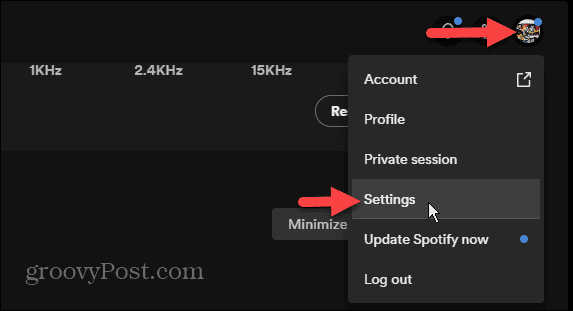
- Desplácese hasta la parte inferior de la pantalla Configuración avanzada; bajo la Compatibilidad sección, desactive la Habilitar la aceleración de hardware botón.
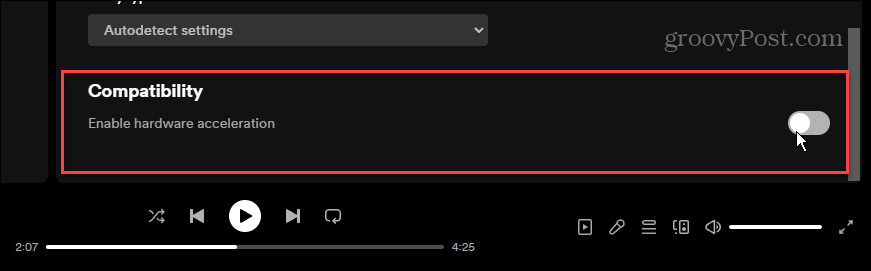
Arreglando Spotify que no responde
Ya sea la aplicación Spotify en su teléfono o la aplicación de escritorio, puede usar las opciones anteriores para solucionar que Spotify no responda. Normalmente, el problema es temporal y reiniciar Spotify o su dispositivo resolverá el problema.
Sin embargo, si el problema persiste, puedes desinstalar y reinstalar la aplicación para que vuelva a funcionar. Además, si está utilizando la versión web de Spotify y no responde, puede borrar cookies y caché arreglarlo.
¿Te resultó útil este artículo
Genial, compártelo:
CompartirPíoRedditLinkedInCorreo electrónico¡Gracias!
Gracias por ponerse en contacto con nosotros.
Gracias por ponerse en contacto con nosotros.