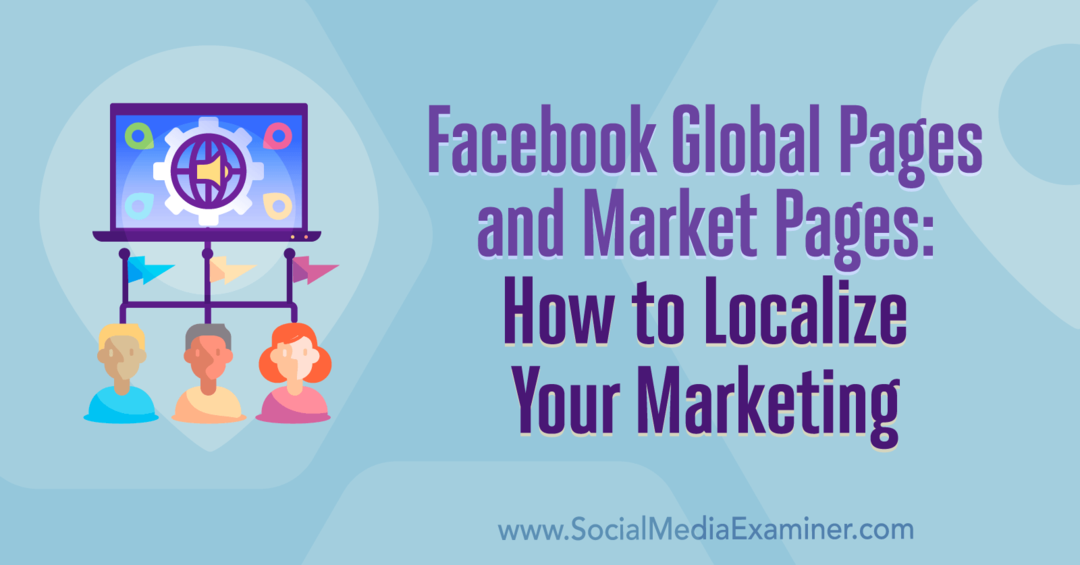Cómo solucionar el error de falta de memoria de Excel
Microsoft Excel Héroe / / November 08, 2023

Publicado
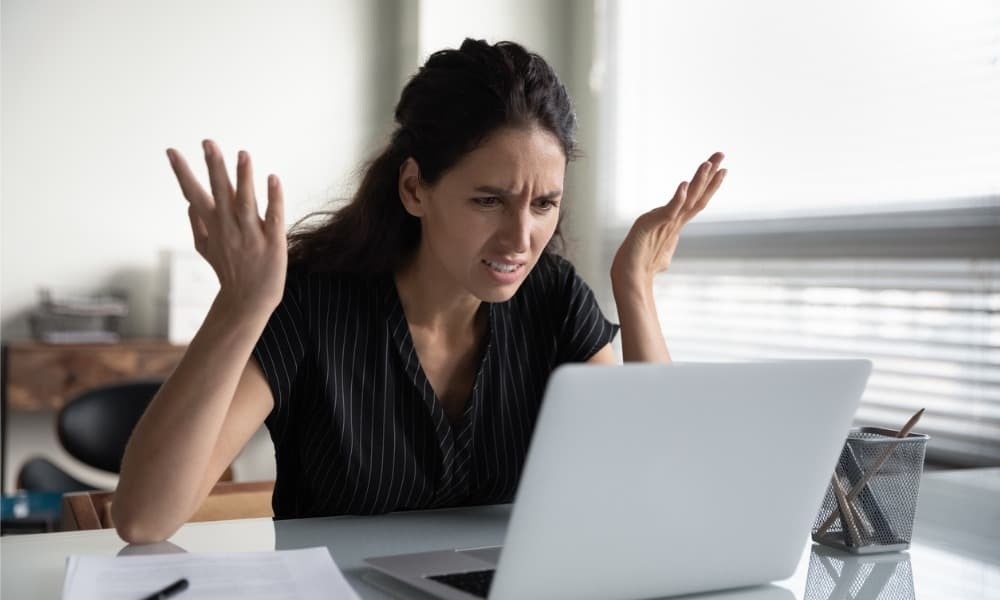
¿Recibe advertencias acerca de que Excel se está quedando sin memoria? A continuación se detallan algunos pasos para intentar corregir el error de falta de memoria de Excel.
Cualquiera que haya usado Excel alguna vez ha intentado encontrar el final de la hoja de cálculo al menos una vez. Si tiene curiosidad, el tamaño máximo de una hoja de cálculo de Excel es 1.048.576 filas por 16.384 columnas. Son más de 17 mil millones de células individuales. Como puede imaginar, si los llena todos con datos, su computadora podría comenzar a tener problemas. Sin embargo, incluso con hojas de cálculo de Excel mucho más pequeñas, es posible que reciba una advertencia de Excel indicando que se está quedando sin memoria. Si este es el caso, aquí se explica cómo solucionar el error de falta de memoria de Excel.
Trabajar con conjuntos de datos más pequeños
Una causa común por la que Excel se queda sin memoria es trabajar con conjuntos de datos extremadamente grandes. Si tiene muchos datos en su hoja de cálculo, puede resultar demasiado para que Excel los maneje sin detenerse.
Intente dividir archivos grandes de Excel en otros más pequeños para que tengan un tamaño más manejable. Siempre puedes crear enlaces externos a los otros archivos para que aún pueda acceder a los datos que necesita, sin que todos estén almacenados en un solo documento.
Usar cálculo manual
Si su hoja de cálculo contiene fórmulas, de forma predeterminada se volverán a calcular cada vez que realice un cambio. Al mismo tiempo, volver a calcular todas estas fórmulas cada vez que cambia algo puede hacer que su computadora se quede sin memoria. Si eso sucede, tareas aparentemente simples como copiar y pegar datos de un lugar a otro pueden hacer que Excel se ralentice o incluso se quede sin memoria por completo.
Sin embargo, puedes desactivar cálculo automático en excel para que pueda realizar cambios sin que todas sus fórmulas consuman constantemente la memoria al recalcular innecesariamente. Luego puedes volver a activarlo o utilizar el cálculo manual una vez que hayas terminado de mover las cosas.
Cómo desactivar el cálculo automático en Excel
Una vez que el cálculo automático está desactivado, puede utilizar el Calcular ahora en Excel para hacer que las fórmulas se vuelvan a calcular cuando lo desee, en lugar de hacerlo automáticamente.
- Haga clic en el Fórmulas menú.
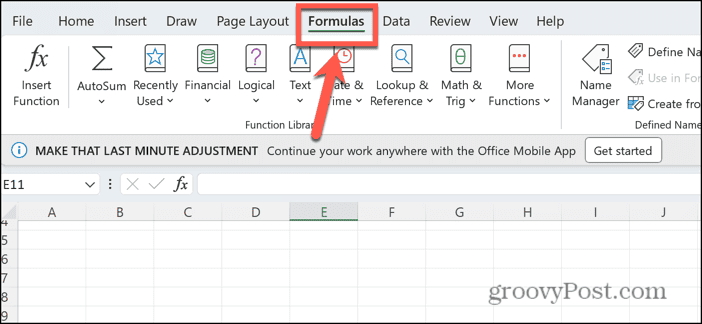
- En la cinta, haga clic en Opciones de cálculo botón.
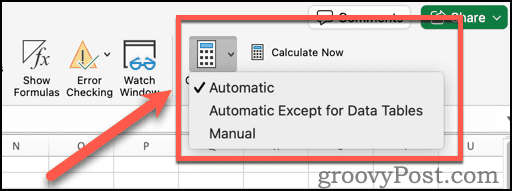
- Seleccionar Manual.
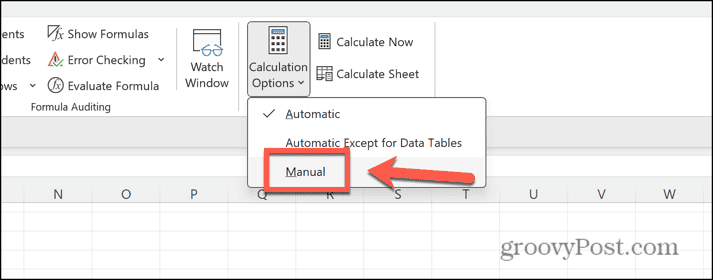
- Tus fórmulas dejarán de calcularse automáticamente.
- Para actualizar los resultados de sus fórmulas, haga clic en el Calcular ahora botón en el Fórmulas cinta.
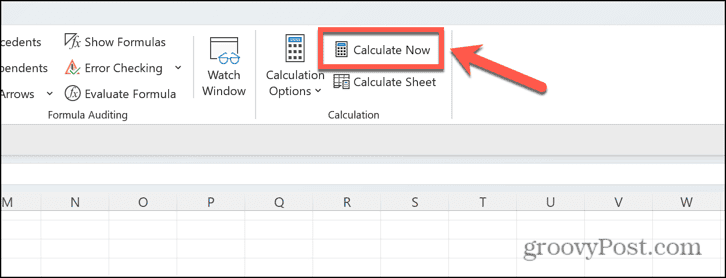
Cierre otras aplicaciones para resolver un error de falta de memoria de Excel
Otra razón por la que Excel se está quedando sin memoria es que otros procesos o aplicaciones lo están acaparando. Intente cerrar las aplicaciones que no esté utilizando para liberar memoria adicional. Esto puede proporcionar a Excel la memoria adicional que necesita.
Cómo cerrar aplicaciones en Windows
Puede encontrar cada aplicación abierta y cerrarlas una por una. Sin embargo, puede cerrar rápidamente las aplicaciones en ejecución utilizando el Administrador de tareas. Debes asegurarte de haber guardado todo el trabajo en las aplicaciones que estás cerrando antes de cerrarlas.
- Haga clic derecho en Comenzar botón y seleccione Administrador de tareas.
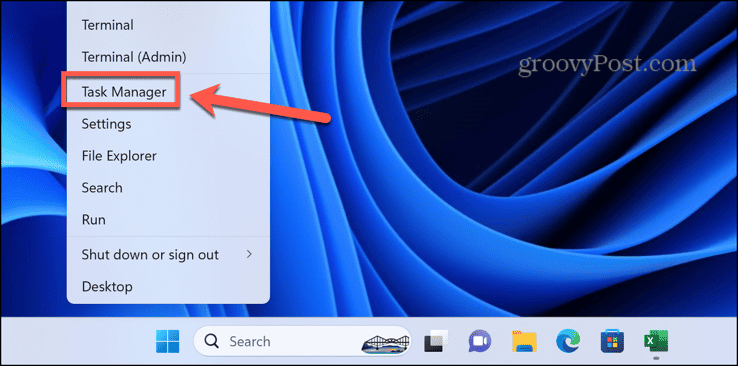
- Alternativamente, use el acceso directo Ctrl+Mayús+Esc.
- En el Procesos pestaña, haga clic derecho en una aplicación que desee cerrar y seleccione Tarea final.
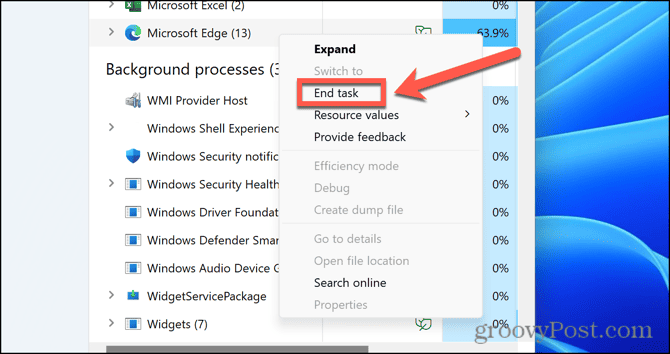
- Repita para cualquier otra aplicación o proceso en segundo plano que desee cerrar.
Cómo cerrar aplicaciones en Mac
Puede cerrar aplicaciones en Mac haciendo clic derecho en cualquier aplicación abierta en el Dock y seleccionando Abandonar. Alternativamente, puede forzar el cierre de aplicaciones en ejecución, pero primero deberá asegurarse de guardar los datos.
- Haga clic en el Manzana logotipo en la barra de menú.
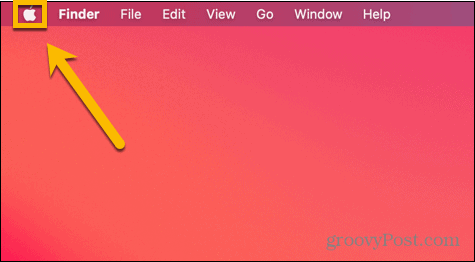
- Seleccionar Forzar la salida.
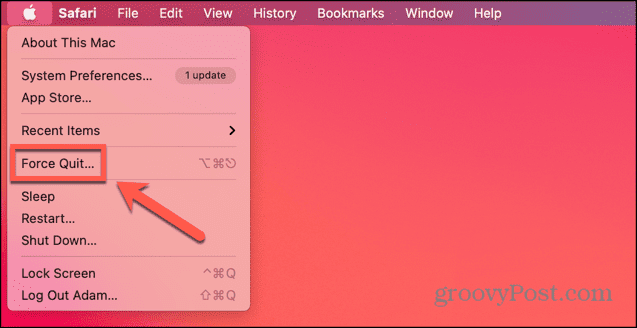
- Alternativamente, puedes usar el acceso directo Cmd+Opción+Esc.
- Seleccione una aplicación que desee cerrar y haga clic en Forzar la salida botón.
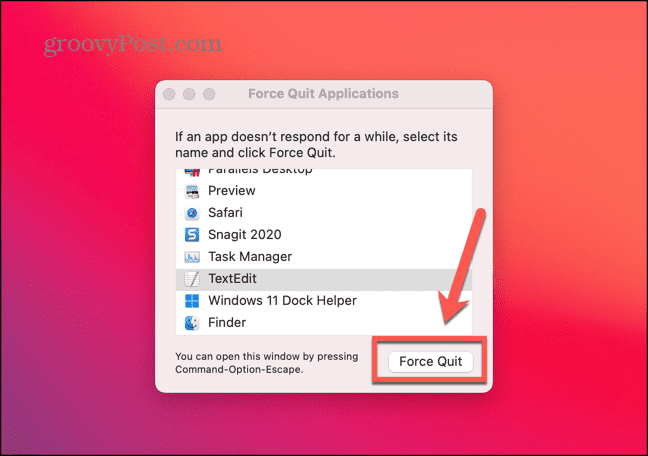
- Repita para cualquier otra aplicación que desee cerrar.
Abra Excel en modo seguro
Si estas usando complementos de excel, estos pueden estar consumiendo memoria y provocando un error de falta de memoria en Excel. Una forma rápida de ver si los complementos son la causa de su problema es ejecutar Excel en modo seguro. Esto desactiva cualquier complemento. Si ejecutar Excel en modo seguro funciona sin problemas de memoria, entonces sus complementos pueden ser la causa de sus problemas y puede optar por desactivarlos utilizando el método de la siguiente sección. Tenga en cuenta que sólo es posible abrir Excel en modo seguro en Windows. Si está en una Mac, deberá deshabilitar manualmente sus complementos siguiendo las instrucciones de la siguiente sección.
Cómo abrir Excel en modo seguro
Puede hacer que Excel se ejecute rápidamente en modo seguro usando una tecla modificadora. Este método sólo funciona en Windows.
- En el Explorador de archivos, seleccione, pero no abra, el archivo de Excel que desea abrir o la aplicación de Excel.
- Mantenga presionado el Control tecla y presione Ingresar.
- Verá un cuadro de diálogo que le pedirá que confirme que desea iniciar Excel en modo seguro.
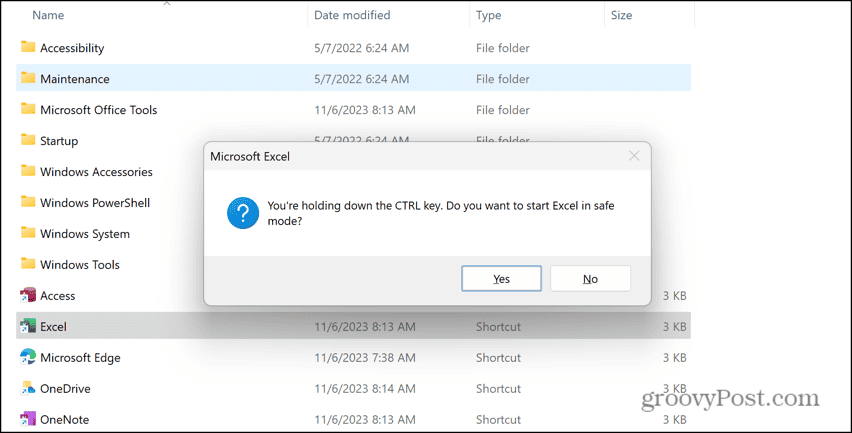
- Hacer clic Sí y Excel se iniciará en modo seguro.
Deshabilitar complementos
Es posible que cuando ejecute Excel en modo seguro descubra que el problema se debe a uno o más de sus complementos. Si desactiva estos complementos, es posible que el error de falta de memoria desaparezca.
Cómo deshabilitar los complementos de Excel
Puede deshabilitar complementos directamente en Excel. Si tiene varios complementos, intente deshabilitarlos todos y luego habilítelos uno a la vez para ver si encuentra el complemento que está causando sus problemas de memoria en Excel.
- Haga clic en el Archivo menú.
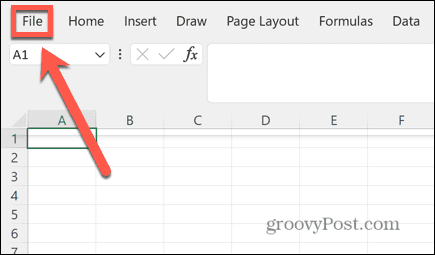
- Seleccionar Opciones en la parte inferior del menú de la izquierda.
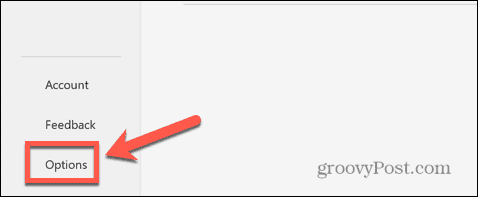
- Hacer clic Complementos.
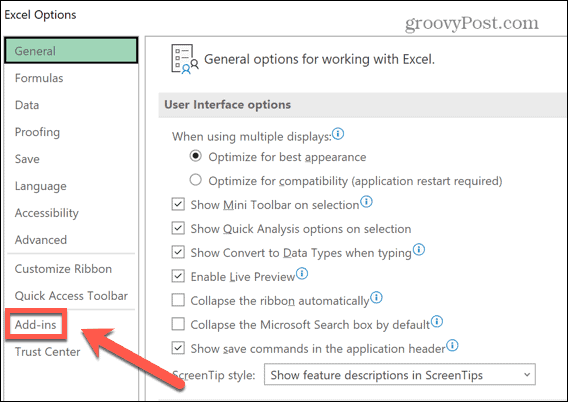
- Verá los complementos activos en la ventana principal.
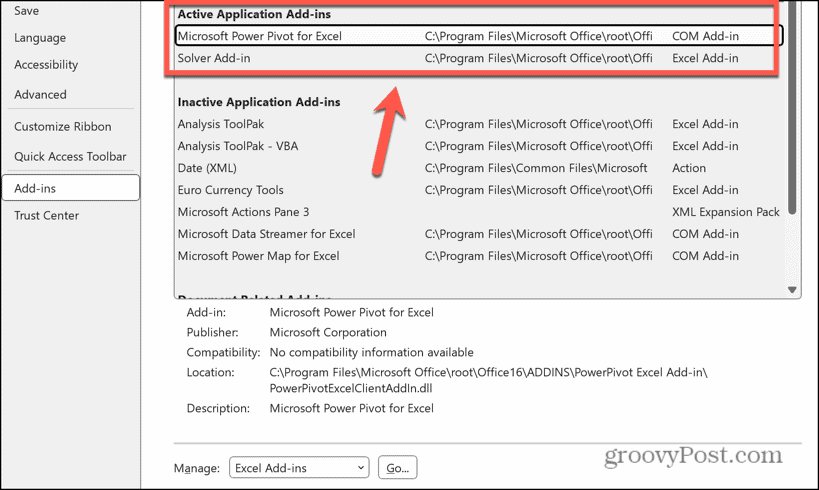
- Haga clic en el Administrar menú desplegable y seleccione el tipo de complemento que desea deshabilitar, como Complementos de Excel o Complementos COM.
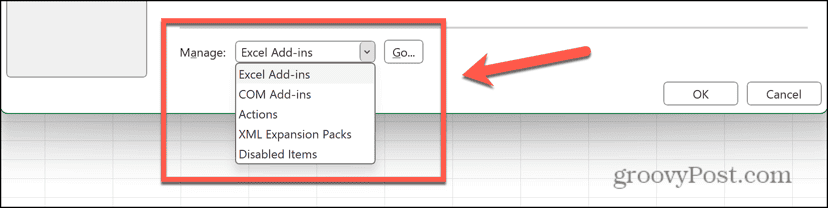
- Desmarque los complementos activos y haga clic en DE ACUERDO.
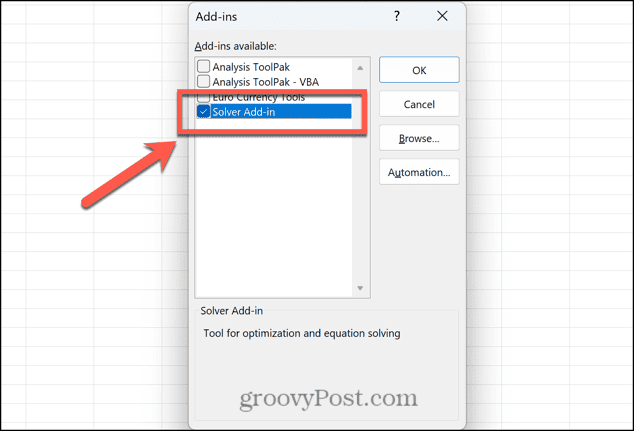
- Repita para cualquier otro complemento activo.
Utilice la versión de 64 bits de Excel
Si utiliza la versión de 32 bits de Excel, existe un límite máximo de uso de RAM de 2 GB. El uso de la versión de 64 bits elimina este límite, por lo que puede resolver sus problemas de memoria de Excel. Necesitará una computadora con un procesador con capacidad de 64 bits, por lo que si está ejecutando una máquina más antigua, es posible que esta no sea una opción.
Si está ejecutando la versión de 32 bits de Excel, deberá desinstalar Excel antes de instalar la versión de 64 bits. El método para instalar la versión de 64 bits variará según la versión de Excel, Office o Microsoft 365 que esté ejecutando. Consulte el sitio web de Microsoft para obtener detalles sobre cómo instalar la versión de 64 bits de la aplicación que desea utilizar.
Actualice su RAM
Si está ejecutando Excel de 64 bits pero aún tiene problemas de memoria de Excel, es posible que su computadora simplemente no tenga suficiente memoria. No todas las computadoras te permiten actualizar la cantidad de RAM que tienes instalada, pero si puedes, entonces agregando más RAM a su computadora no sólo reducirá el riesgo de problemas de memoria de Excel, sino que también hará que su computadora se sienta mucho más rápida, especialmente con tareas más intensivas.
Solucionar problemas de Excel
Excel es una herramienta poderosa repleta de características impresionantes, pero hay un límite en cuanto a lo que puede manejar. Si tiene demasiados datos en su hoja de cálculo, eventualmente se quedará sin memoria. Sin embargo, si recibe un error de falta de memoria de Excel incluso en una hoja de cálculo de tamaño modesto, es de esperar que una de las soluciones anteriores resuelva el problema. Si encuentra alguna otra solución útil, háganoslo saber en los comentarios a continuación.
Lo bueno de los problemas de Excel es que otras personas normalmente han tenido los mismos problemas y han encontrado formas de solucionarlos. Si algo sale mal con Excel, probablemente podrá hacer algo al respecto. Por ejemplo, si descubre que su Las teclas de flecha no funcionan en Excel., no hay necesidad de entrar en pánico; la solución suele ser bastante sencilla.
¿Te resultó útil este artículo
Genial, compártelo:
CompartirPíoRedditLinkedInCorreo electrónico¡Gracias!
Gracias por ponerse en contacto con nosotros.
Gracias por ponerse en contacto con nosotros.