
Publicado
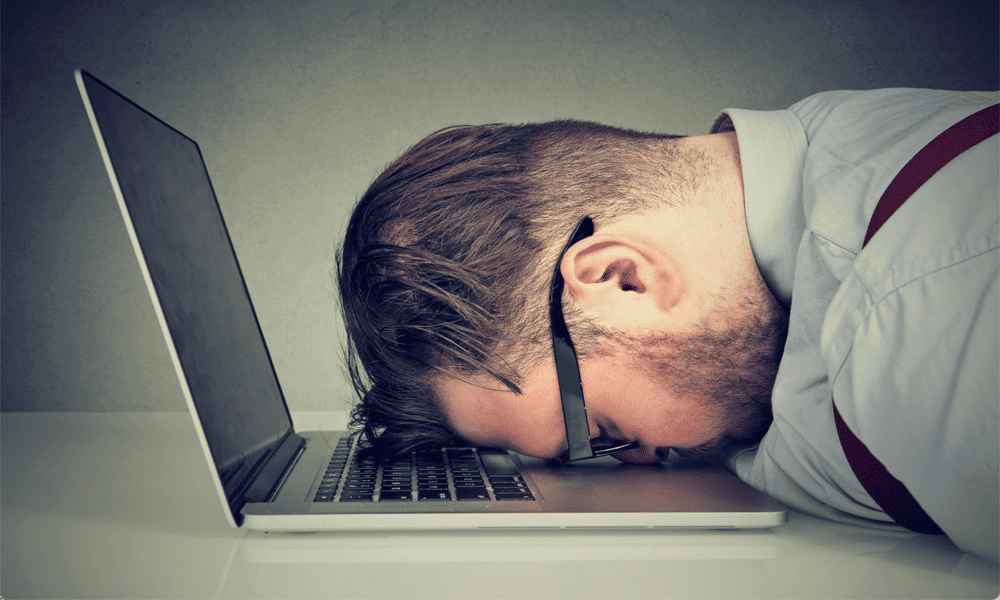
Si no estás interactuando con tu Mac, puede entrar en modo de suspensión para ahorrar energía después de un período de tiempo determinado. A continuación se explica cómo ajustar el tiempo de suspensión en Mac.
¿Tienes que activar constantemente tu Mac cuando no la utilizas durante más de un minuto? ¿O tienes el problema opuesto, en el que dejas tu Mac durante varias horas y descubres que todavía está completamente despierto con la pantalla cuando regreses?
Su Mac le brinda la capacidad de controlar exactamente cuánto tiempo puede estar inactivo antes de que la pantalla y otros componentes de su Mac entren en suspensión. A continuación se explica cómo ajustar el tiempo de suspensión en Mac.
Cómo configurar el tiempo de suspensión en Mac
En la Configuración del sistema Mac, puede elegir cuánto tiempo esperará su pantalla antes de entrar en modo de suspensión. Puede seleccionar desde un minuto hasta tres horas, o puede elegir que la pantalla nunca entre en modo de suspensión a menos que la ponga en modo de suspensión manualmente. Los pasos son ligeramente diferentes, dependiendo de
Para configurar el tiempo de suspensión en Mac en macOS Ventura o superior
- Haga clic en el Manzana logotipo en la barra de menú.
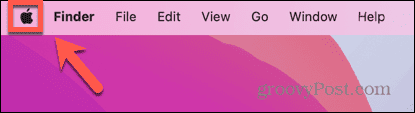
- Seleccionar Ajustes del sistema.

- En el menú de la izquierda, seleccione Bloquear pantalla.
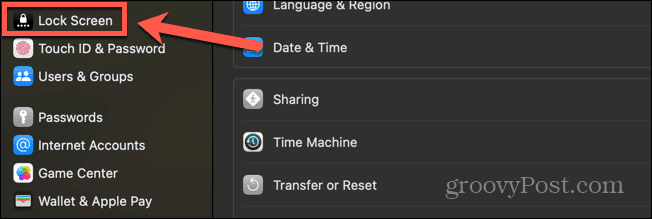
- Para configurar el tiempo de suspensión cuando se usa la batería, haga clic en el menú desplegable junto a Apague la pantalla con batería cuando esté inactiva.
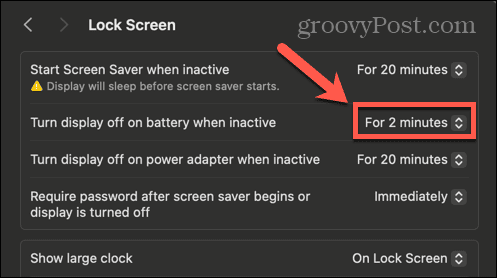
- Seleccione un tiempo entre durante 1 minuto y Durante 3 horas.
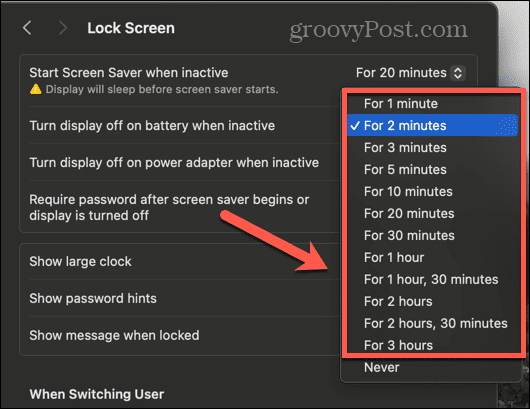
- Si desea evitar que su pantalla entre en suspensión, seleccione Nunca.

- Para establecer un tiempo de suspensión cuando se utiliza el adaptador de corriente, haga clic en el menú desplegable junto a Apague la pantalla en el adaptador de corriente cuando esté inactivo.
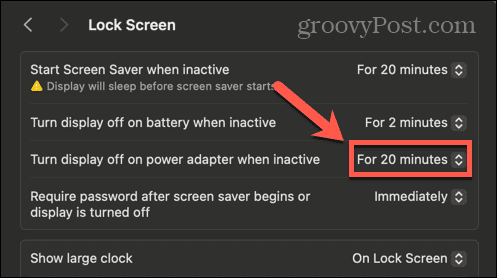
- Seleccione un tiempo entre durante 1 minuto y Durante 3 horas.
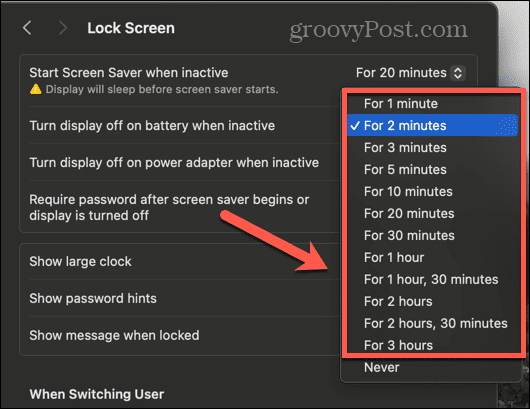
- Para evitar que la pantalla entre en suspensión con el adaptador de corriente, seleccione Nunca.

Para configurar el tiempo de suspensión en macOS Monterey o anterior
- Haga clic en el Manzana icono en la barra de menú.
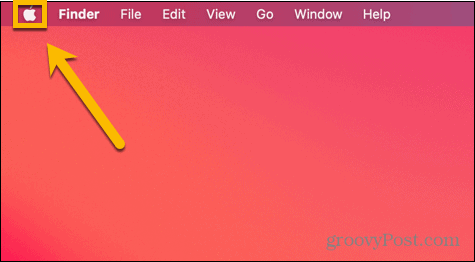
- Seleccionar Preferencias del Sistema.
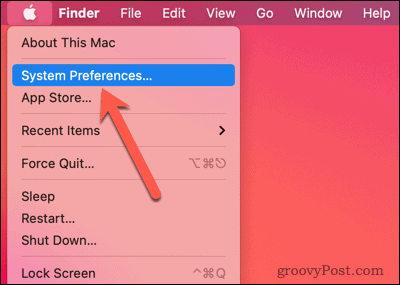
- Haga clic en el Ahorrador de energía o Batería icono; Lo que verás dependerá de la versión de macOS que estés ejecutando.
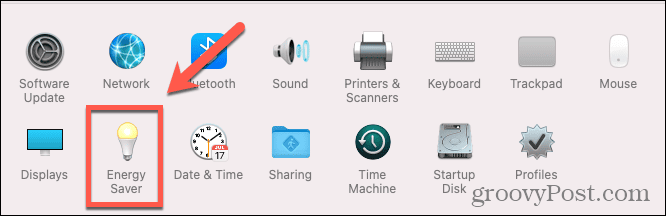
- Si hay un menú a la izquierda de la pantalla, asegúrese de estar en la Fuerza pestaña.
- Mueve el Apagar la pantalla después deslizador a cualquier lugar entre 1 minuto y 3 horas.
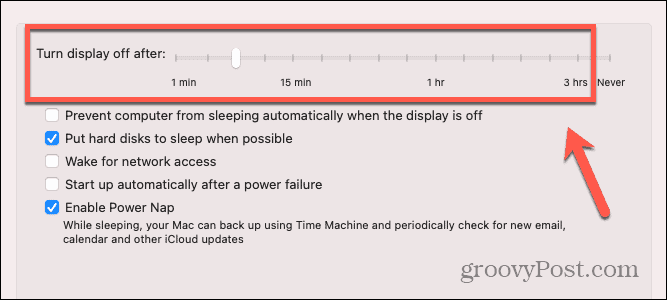
- Para evitar que la pantalla entre en suspensión, mueva el Apagar la pantalla después control deslizante para Nunca.
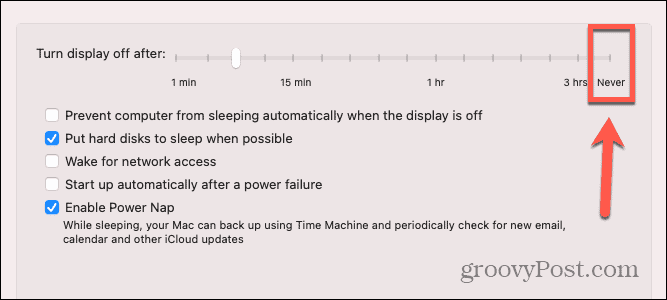
- Si desea que los demás componentes de su Mac entren en suspensión cuando la pantalla esté apagada, asegúrese de que Evite que su Mac entre en suspensión automáticamente cuando la pantalla esté apagada no está marcado.
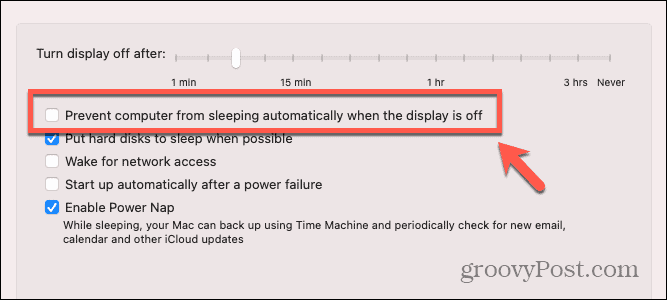
¿Cuál es el propósito de poner una Mac en suspensión?
Al igual que con tu teléfono, uno de los mayores consumidores de energía de tu Mac es la pantalla. Mantener la pantalla encendida consume mucha energía, pero obviamente, cuando usas tu Mac, necesitas que la pantalla esté encendida. Sin embargo, si deja de usar su Mac, dejar la pantalla encendida cuando no está en uso es solo un desperdicio de energía. Si está utilizando una computadora portátil Mac con batería, consumirá energía de la batería innecesariamente.
Además de apagar la pantalla, poner su Mac en modo de suspensión también puede ponerla en un modo de bajo consumo al apagar otros componentes de su computadora hasta que la vuelva a activar. De forma predeterminada, su RAM permanece encendida mientras su Mac está en suspensión, de modo que pueda volver a entrar en acción rápidamente cuando la reactiva.
Si descubre que su Mac no está obteniendo tanta duración de la batería como le gustaría, o simplemente le preocupa el uso demasiada energía, reducir el tiempo antes de que su Mac entre en modo de suspensión puede ayudar a minimizar la cantidad de energía que su Mac usos. Con métodos de inicio de sesión rápidos como Touch ID o inicio de sesión automático, es rápido y fácil reactivar y desbloquear tu Mac si está inactiva.
Tome más control de su Mac
Aprender cómo ajustar el tiempo de suspensión en Mac puede ayudar a ahorrar energía cuando usa su Mac, lo cual es especialmente importante cuando usa una computadora portátil Mac con batería. También puede ayudar a reducir sus facturas de energía asegurándose de que sus computadoras Mac de escritorio entren en modo de suspensión cuando usted no las esté usando.
Hay muchas otras formas en las que puedes tomar más control de tu Mac para asegurarte de que haga exactamente lo que deseas. Otra forma de prolongar la duración de la batería de una MacBook es controlar el brillo de la pantalla. Cuanto más brillante es la pantalla, más energía utiliza. Su Mac puede ajustar automáticamente el brillo por usted, pero es posible que prefiera usar su propia configuración. Si ese es el caso, querrás desactiva el brillo automático en tu Mac para evitar que el brillo de la pantalla cambie sin su intervención.


![Cómo ver videos de YouTube en Roku con Video Buzz [Actualizado]](/f/7f721734f7526d321753f986af9ac145.png?width=288&height=384)