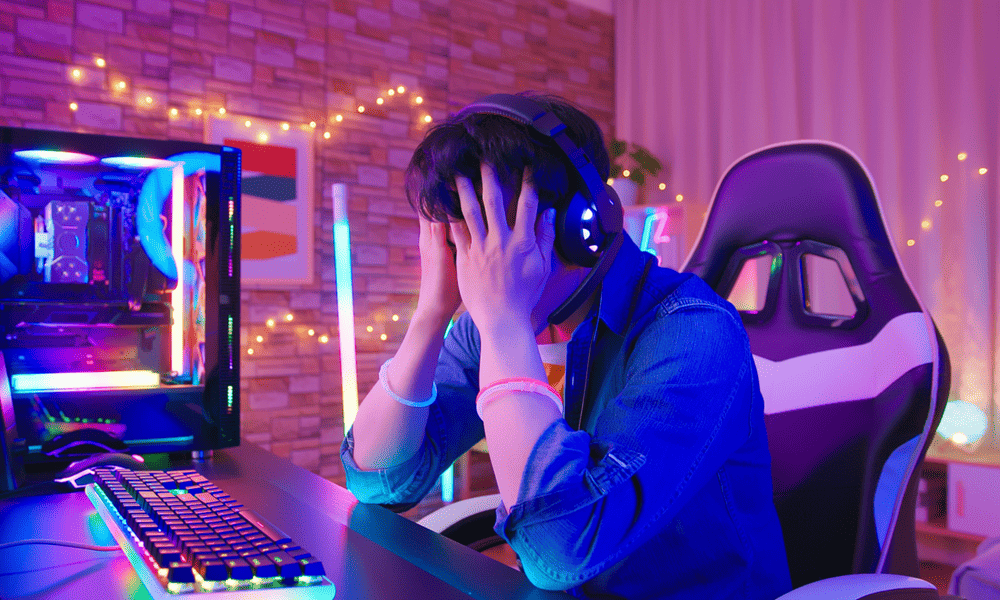Cómo superíndice en Word
Oficina De Microsoft Microsoft Word Héroe / / October 15, 2023

Publicado

Hay varias formas diferentes de agregar un superíndice a su texto en Word. Aprenda a utilizar superíndices en Word aquí.
Los superíndices aparecen en la vida real todo el tiempo sin que nos demos cuenta. Por ejemplo, es posible que vea el símbolo de marca registrada TM en superíndice en productos o vea números en superíndice que hacen referencia a notas a pie de página en la biografía que está leyendo. También verás a menudo superíndices utilizados en unidades de medida, como m2.
Si está trabajando en un documento de Word, es posible que necesite agregar texto en superíndice. La buena noticia es que, como muchos consejos y trucos para la aplicación de procesamiento de textos, es rápido y fácil de hacer. De hecho, hay varias formas de cambiar el texto a superíndice. Si necesita agregar texto en superíndice a sus documentos, aquí le mostramos cómo hacerlo en Word.
Cómo superíndice en Word usando el botón Superíndice
Puede convertir rápidamente cualquier texto en un superíndice utilizando el botón Superíndice en la cinta Inicio.
Para superíndice en Word usando el botón Superíndice:
- Resalte el texto que desea poner en superíndice.
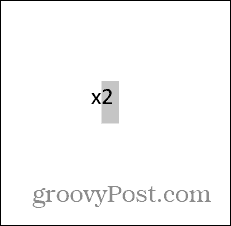
- Asegúrate de estar en el Hogar cinta.
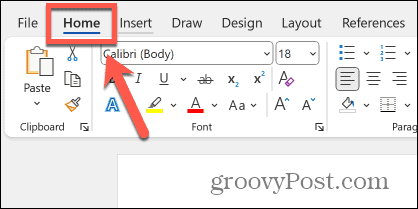
- Haga clic en el Sobrescrito botón en la cinta, que parece un X2.

- El texto seleccionado ahora se convertirá en superíndice.

- Para devolver el texto en superíndice al texto estándar, resalte el superíndice y haga clic en el Sobrescrito botón nuevamente.
Cómo superíndice en Word usando un atajo de teclado
También puedes lograr el mismo efecto usando un atajo de teclado. La combinación correcta realizará la misma acción que hacer clic en el botón Superíndice.
Para superíndice en Word usando un atajo de teclado:
- Resalte el texto que desea poner en superíndice.
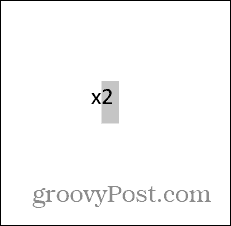
- Presione el atajo de teclado Control + Cambio + +(más) en Windows, o comando + Cambio + +(más) en Mac.
- El texto seleccionado ahora será superíndice.

- Para devolver el superíndice al texto estándar, resalte el texto en superíndice y presione Control + Cambio + +(más) en Windows, o comando + Cambio + +(más) en MacOS.
Cómo superíndice en Word usando la configuración de fuente
Otro método para usar superíndice en Word es usar la configuración de Fuente. Esto le brinda múltiples opciones para su fuente, incluida la opción de usar superíndice.
Para superíndice en Word usando la configuración de Fuente:
- Resalte el texto que desea poner en superíndice.
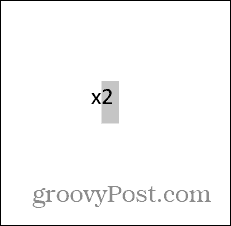
- Haga clic derecho en el texto resaltado y seleccione Fuente.
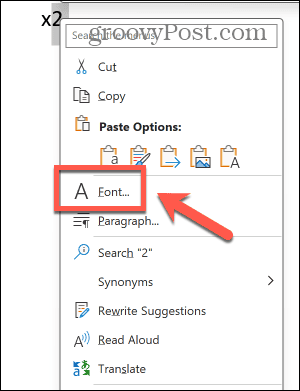
- Comprobar el Sobrescrito caja.
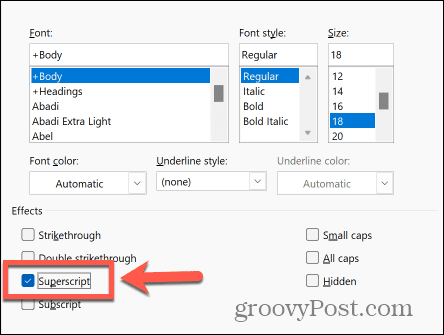
- Hacer clic DE ACUERDO y el texto seleccionado ahora será superíndice.

- Para devolver el texto en superíndice al texto estándar, resalte el texto en superíndice y haga clic derecho en él.
- Seleccionar Fuente.
- Desmarcar Sobrescrito.
Cómo superíndice en Word usando la herramienta de ecuaciones
Si desea utilizar superíndice como parte de una expresión matemática, es posible que el uso de la herramienta Ecuación le brinde mejores resultados con el formato matemático correcto.
Para superíndice en Word usando la herramienta Ecuación:
- Haga clic en el Insertar menú.
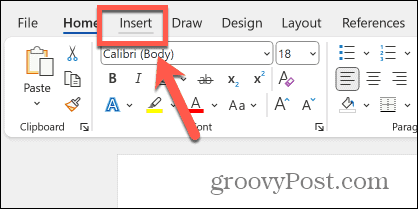
- En la cinta, haga clic en Ecuación botón.
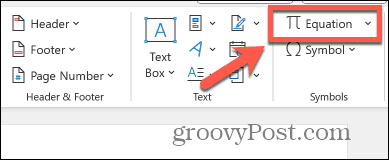
- Haga clic en el Guion botón en la cinta.
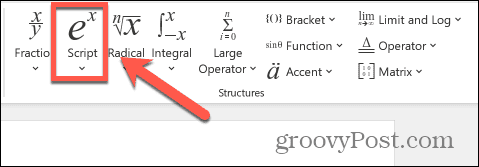
- Selecciona el Sobrescrito opción.
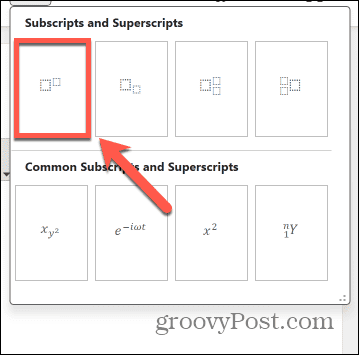
- En el primer cuadro, escriba el texto que desea que aparezca como texto estándar.
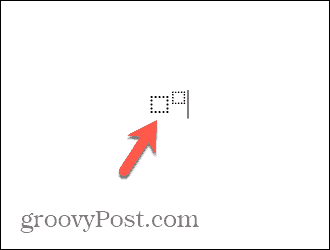
- En el segundo cuadro, escriba el texto que desea que aparezca como superíndice.
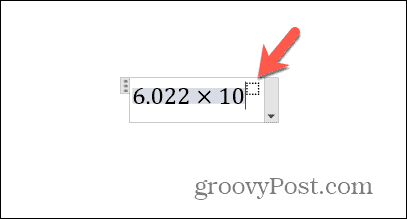
- Haga clic en cualquier lugar fuera de la ecuación y su superíndice estará completo.
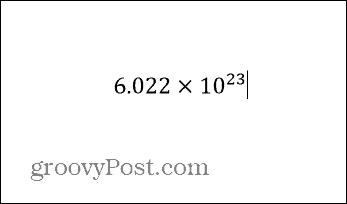
Haga más con Word
Aprender a superíndice en Word le permite crear potencias matemáticas, formatear correctamente unidades de medida o incluso crear ecuaciones complejas. Agregar texto en superíndice es rápido y fácil de hacer una vez que conoces los métodos clave.
Hay muchas otras formas de sacar más provecho de Word, que tiene muchas funciones potentes bajo el capó. Por ejemplo, cuando intentas buscar texto en un documento largo, puedes utilizar la búsqueda con comodines en Word para ayudarle a encontrar no solo una palabra específica, sino una gama completa de palabras, como todas las palabras que comienzan con h y terminan con t, o todas las palabras que contienen una o más letras específicas. Es una forma mucho más poderosa de encontrar rápidamente las palabras que buscas.