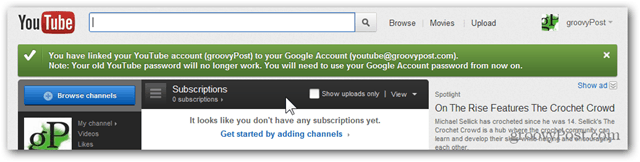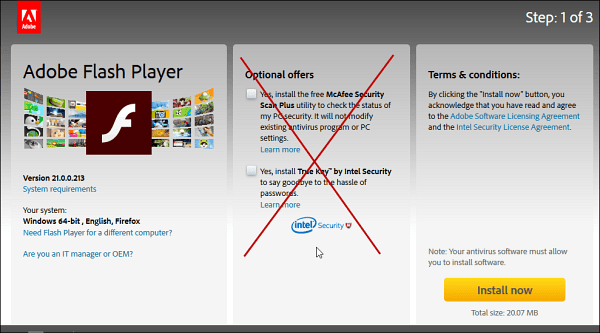Steam sigue congelándose: cómo solucionarlo en Windows
Juego De Azar Microsoft Ventanas 11 Héroe Vapor / / September 11, 2023

Publicado
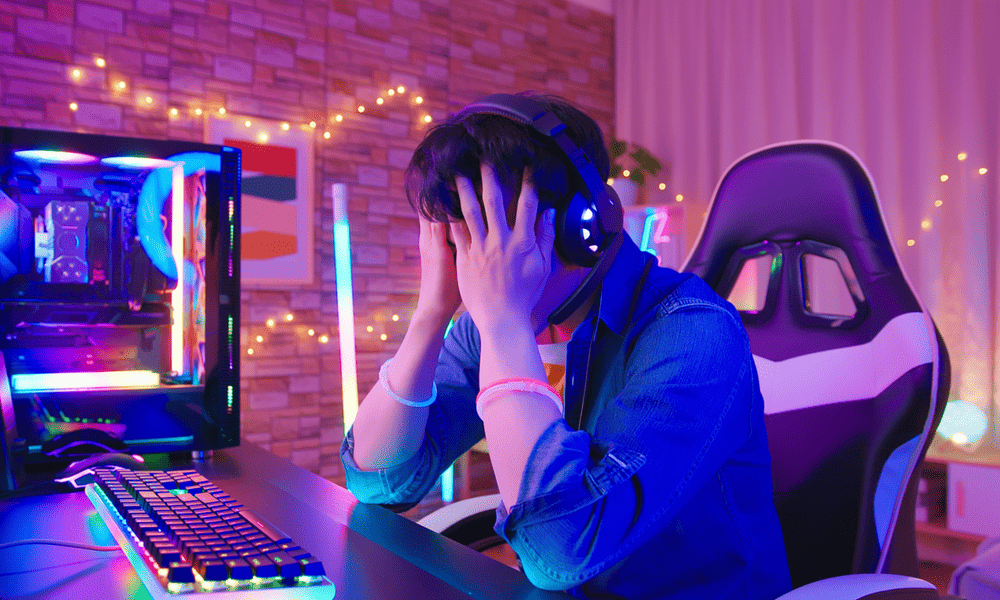
Si Steam sigue congelándose, tus sesiones de juego se verán interrumpidas. Deberá solucionar el problema con esta guía.
Steam: la plataforma definitiva para juegos de PC, pero una de las más frustrantes de solucionar. Si alguna vez experimentó que Steam se congela o no responde, ya sabrá lo molesto que puede ser lidiar con eso. Podrías perder tu progreso, perderte una partida multijugador o verte obligado a hacerlo. Detenga su sesión de juego temprano.
Afortunadamente, puedes seguir algunos pasos sencillos si Steam se sigue congelando en tu PC con Windows. Te explicaremos cómo a continuación.
Cómo reiniciar Steam
Lo primero que debes intentar cuando Steam se congela es reiniciarlo. Puede parecer obvio, pero reiniciando vapor puede eliminar cualquier fallo temporal o conflicto que pueda estar causando el problema.
Para reiniciar Steam, sigue estos pasos:
- Haga clic derecho en el menú Inicio o en la barra de tareas y seleccione Administrador de tareas.
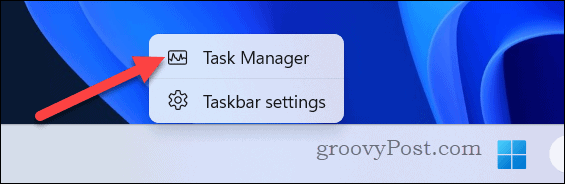
- Encuentre un proceso de Steam relevante (p. ej., Ayudante web del cliente Steam) en el Procesos pestaña y haga clic derecho sobre ella.
- Seleccionar Tarea final desde el menú.
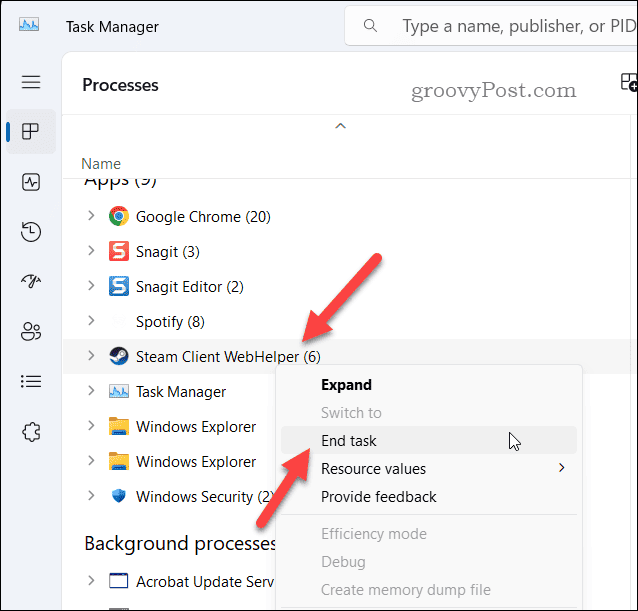
- Espere unos segundos y luego inicie Steam nuevamente.
Cómo iniciar Steam como administrador
La aplicación Steam interactúa con varios otros archivos, incluidos los que se encuentran en carpetas protegidas (como el menú Archivos de programa). Si Steam se congela cuando intentas realizar una tarea (como instalar un juego), puede deberse a que no tiene los permisos necesarios para ejecutarse correctamente.
Si esto sucede, vale la pena intentarlo. inicia Steam como administrador. Esto asegurará que tenga los permisos que necesita para acceder a ciertos archivos y carpetas.
Para iniciar Steam como administrador:
- Abra el menú Inicio.
- Localice el Vapor app en su lista de aplicaciones instaladas y haga clic derecho en ella.
- Ir a Más > Ejecutar como administrador.
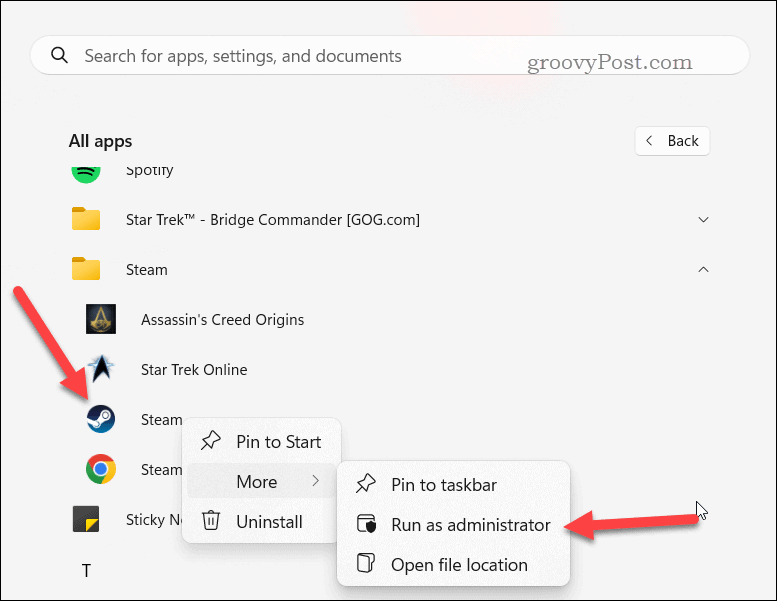
- Si se le solicita, haga clic en Sí sobre el Control de acceso de usuarios surgir.
Cómo buscar actualizaciones de Steam
Steam generalmente se actualiza automáticamente, pero si no lo hace, o si la aplicación falla durante una actualización, podría congelarse. Para solucionar este problema, puede buscar manualmente actualizaciones de Steam e instalarlas (si están disponibles).
Para buscar actualizaciones de Steam:
- Inicie la aplicación Steam.
- Hacer clic Vapor en la barra de menú en la parte superior izquierda.
- A continuación, seleccione Buscar actualizaciones del cliente Steam en el menú desplegable.

- Si hay actualizaciones, Steam las descargará e instalará automáticamente. Espere a que se complete el proceso; recibirá una alerta sobre el progreso en la parte inferior de la ventana del cliente.
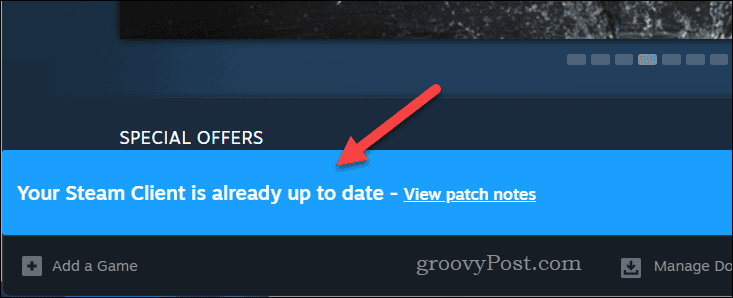
Una vez que se completen las actualizaciones, reiniciar vapor y ver si funciona sin problemas.
Cómo borrar la caché de descarga
Steam utiliza una caché de descargas para almacenar archivos temporales y datos relacionados con tus juegos y descargas. Si estos datos se dañan y Steam no puede solucionar el problema, su cliente Steam podría congelarse.
Para solucionar este problema, deberá borrar el caché de descarga de Steam.
Para borrar el caché de descarga de Steam:
- Inicie Steam y vaya a Vapor > Configuración en la barra de menú.
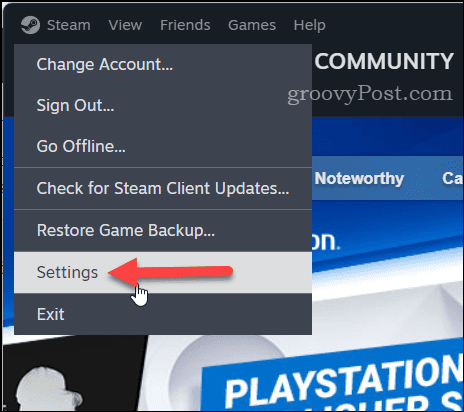
- En el Ajustes ventana, haga clic en Descargas pestaña.
- Localice el Borrar caché de descarga sección y haga clic Limpiar cache.
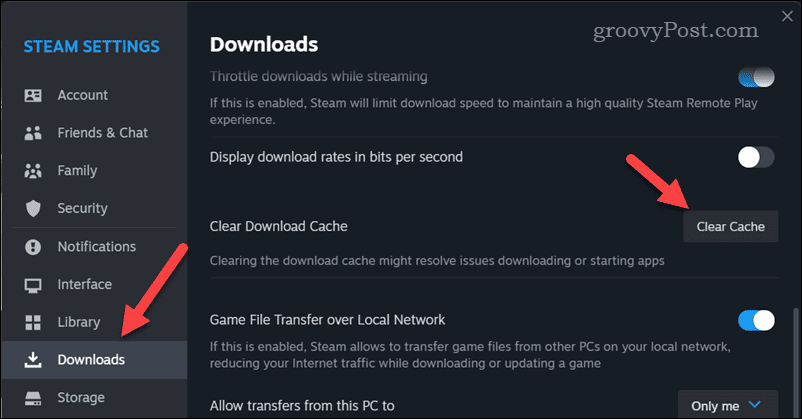
- Hacer clic Confirmar para confirmar y esperar a que Steam borre el caché.
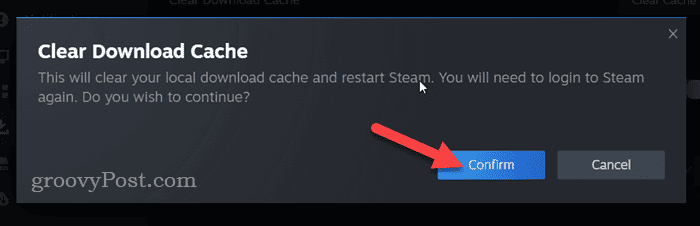
Una vez que se borre el caché, salga de Steam y vea si el problema se resuelve.
Cómo actualizar los controladores de gráficos
Los controladores de gráficos actualizados son esenciales para ejecutar juegos sin problemas en su PC. Sin embargo, si su Controladores de GPU están desactualizados o son incompatibles, pueden causar que Steam se congele o falle.
Para solucionar este problema, puede actualizar sus controladores de gráficos a la última versión y asegurarse de que coincidan con su hardware y sistema operativo.
Para actualizar los controladores de gráficos en su PC:
- Haga clic derecho en el menú Inicio y seleccione Administrador de dispositivos.
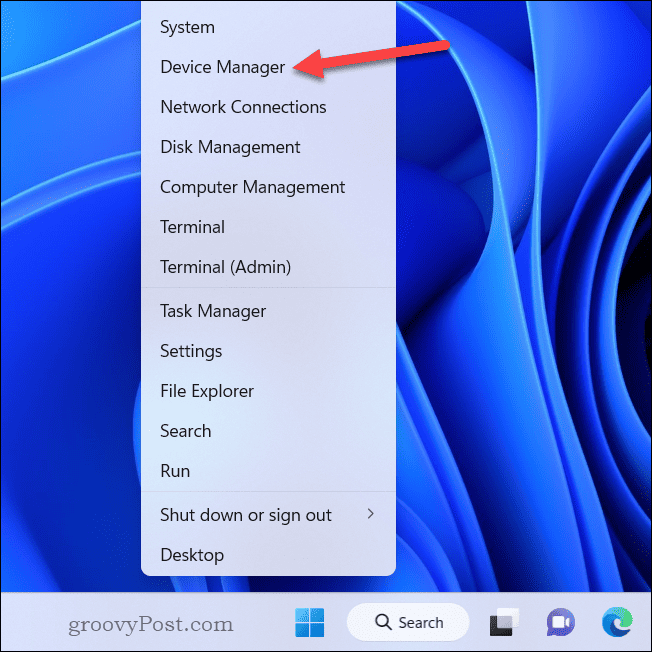
- En el Administrador de dispositivos ventana, expanda la Adaptadores de pantalla categoría, haga clic derecho en su tarjeta gráfica y luego seleccione Actualizar controlador.
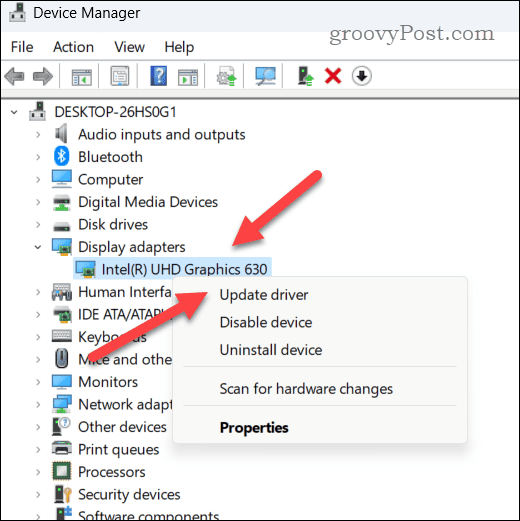
- En la siguiente ventana, haga clic en Buscar controladores automáticamente y siga las instrucciones que aparecen en pantalla para instalar el controlador.
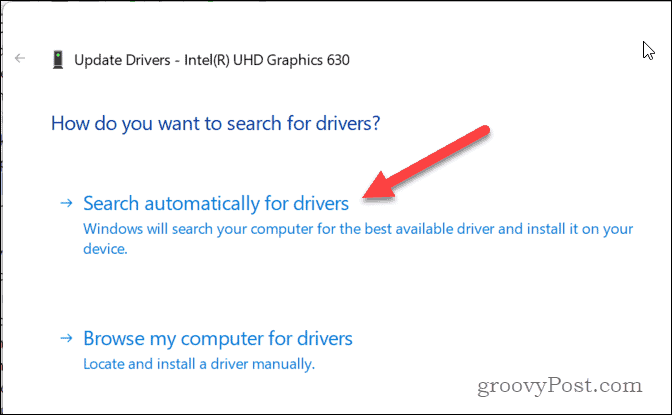
- Alternativamente, puedes descargar el controlador manualmente del sitio web del fabricante. Deberá ejecutar el instalador para el controlador de su tarjeta gráfica en particular y seguir las instrucciones en pantalla para instalarlo.
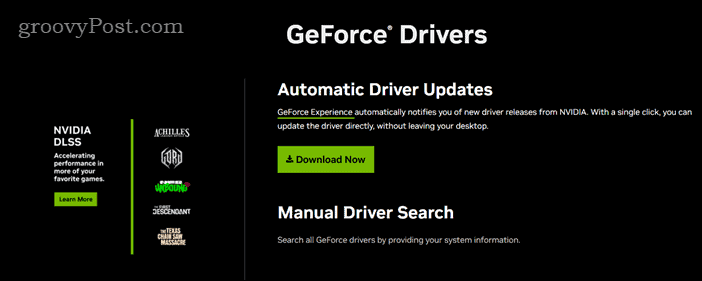
- Una vez que haya instalado el controlador, reinicie su PC e inicie Steam nuevamente.
Cómo quitar y reinstalar Steam
Si ninguno de los pasos anteriores funciona, es posible que tengas que eliminar y reinstalar Steam por completo. Esto puede reparar cualquier archivo dañado o faltante que pueda estar causando que Steam se congele o no responda. Sin embargo, antes de hacer esto, asegúrese de copia de seguridad de tus archivos guardados para no perderlos.
Para reinstalar Steam:
- Haga clic derecho en el menú Inicio y seleccione Ajustes.
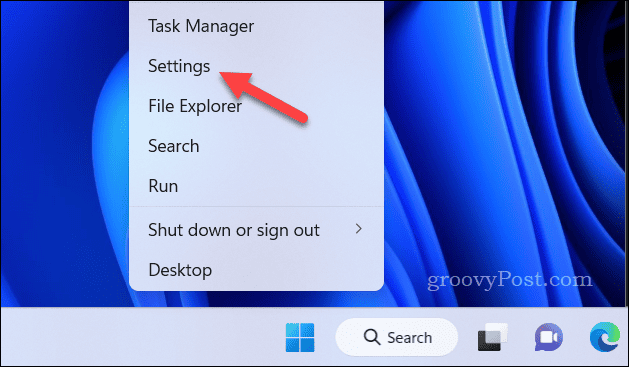
- En Ajustes, ir a Aplicaciones > Aplicaciones instaladas.
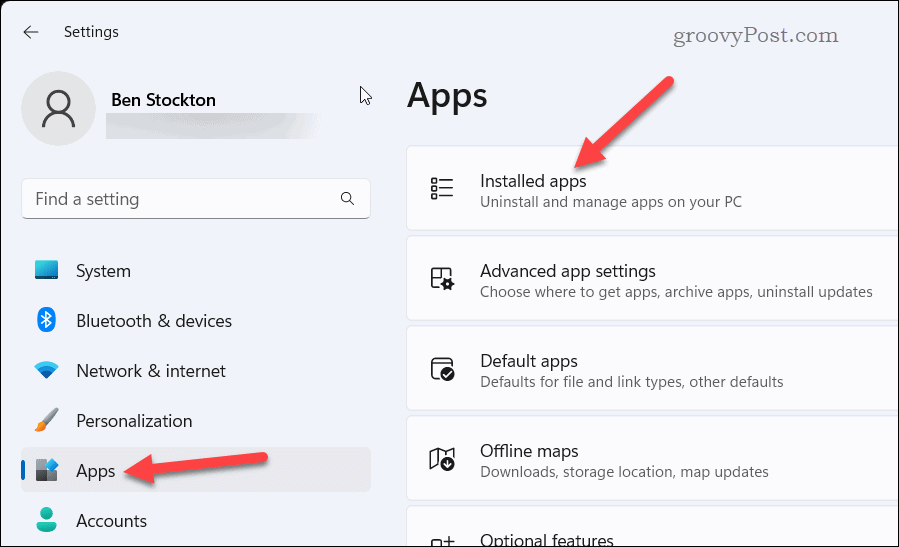
- Localice Steam en la lista y haga clic en tres puntos icono de menú a la derecha del mismo.
- Seleccionar Desinstalar para eliminar la aplicación de su PC.
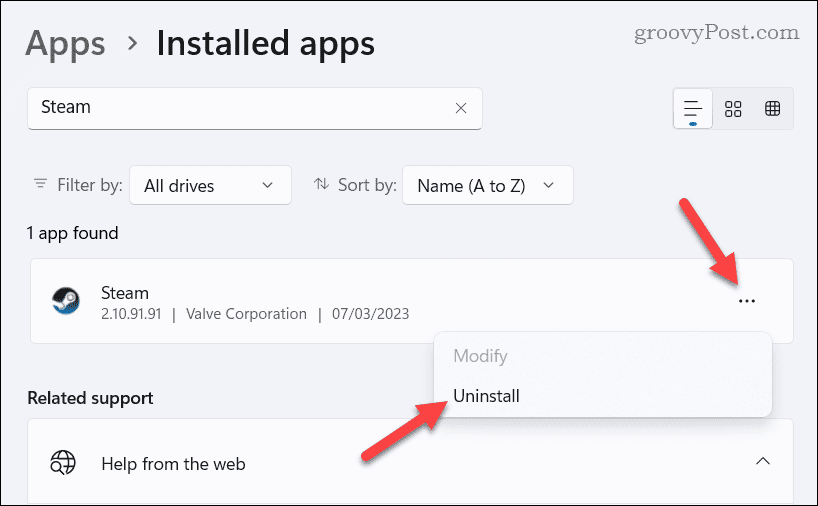
- Confirma tu elección haciendo clic Desinstalar de nuevo.
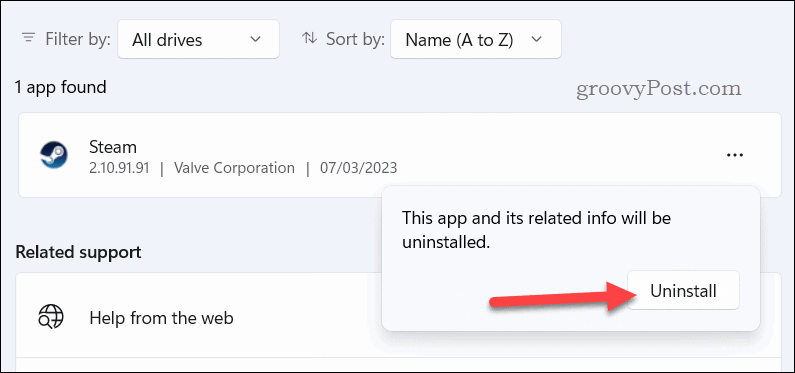
- Siga las instrucciones que aparecen en pantalla para completar el proceso.
- Una vez desinstalado Steam, descargar la última versión del cliente del sitio web de Steam.
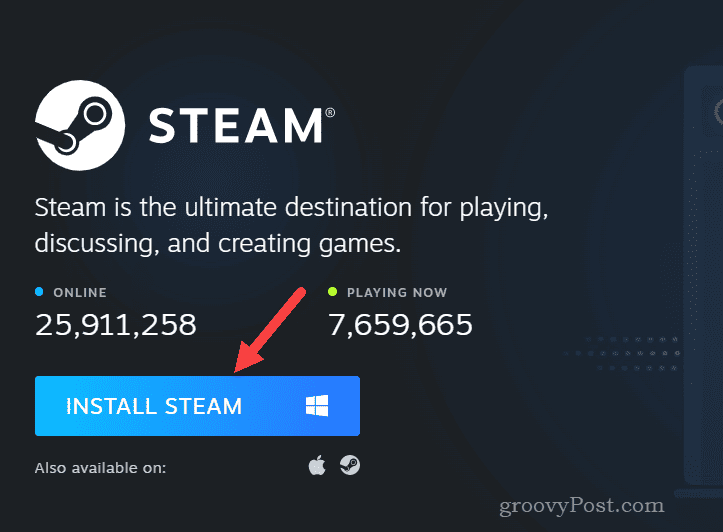
- Ejecute el instalador y siga las instrucciones que aparecen en pantalla para completar la instalación. Una vez reinstalado Steam, ejecútelo a través del menú Inicio e inicie sesión con sus datos de inicio de sesión.
Solución de problemas en Steam
Si Steam sigue congelando su PC, los pasos anteriores le ayudarán a solucionar el problema. ¿Su PC falla con más frecuencia de lo habitual? Si Windows 11 sigue fallando, deberás ver qué otros pasos puedes seguir para solucionar el problema.
Si el problema continúa, es posible que deba considerar medidas más drásticas, como restablecer Windows 11 o considere actualizar su PC.