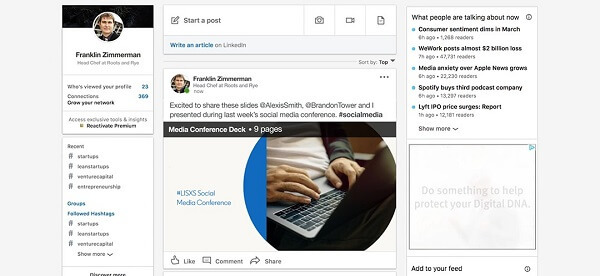Cómo vincular a otra diapositiva en Presentaciones de Google
Diapositivas De Google Google Héroe / / October 10, 2023

Publicado
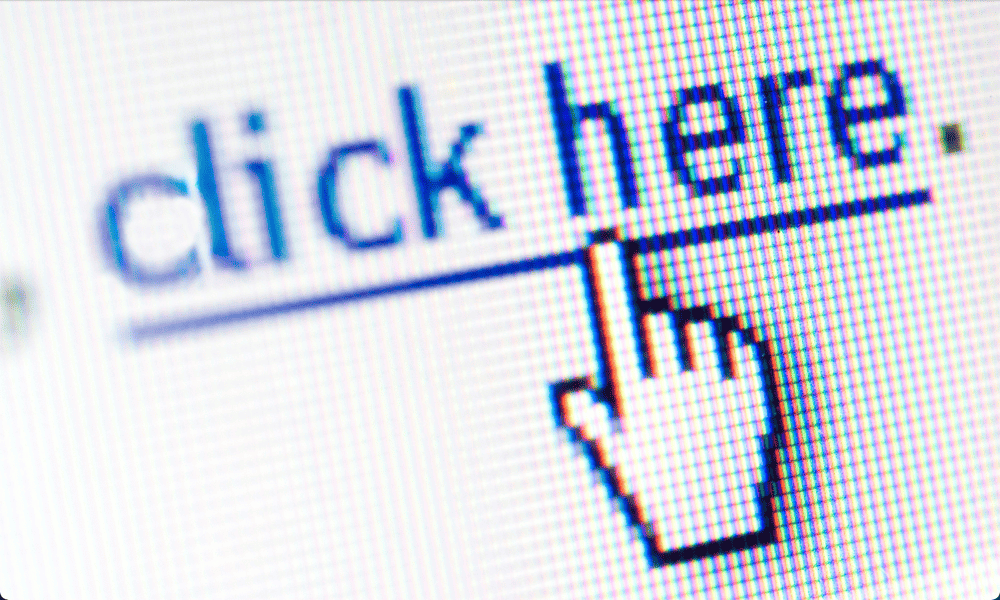
¿Quieres pasar rápidamente a una diapositiva específica en tu presentación de Google Slides? Aprenda cómo vincular a otra diapositiva en Presentaciones de Google usando esta guía.
Cuando estás ejecutando un presentación de diapositivas, las cosas no siempre salen según lo planeado. Alguien podría hacer una pregunta relacionada con alguna información que tiene en una diapositiva y que no aparece hasta mucho más adelante en su presentación.
Sería realmente útil poder ver esa diapositiva mientras responde la pregunta. Sin embargo, eso significaría saltarse todas las demás diapositivas o tener que cerrar la presentación y volver a abrirla en la diapositiva derecha.
Afortunadamente, existe una manera más sencilla. Puedes agregar enlaces dentro de tus presentaciones de Google Slides que te llevarán directamente a otras diapositivas en un instante. Estos tampoco tienen que ser solo enlaces de texto; puedes crear un enlace desde casi cualquier cosa en tu presentación.
Si desea poder navegar rápidamente por su presentación, aquí le mostramos cómo vincular a otra diapositiva en Presentaciones de Google.
¿Qué tipos de enlaces se pueden agregar en Presentaciones de Google?
Presentaciones de Google le permite crear enlaces a una amplia gama de opciones diferentes. Puede crear un hipervínculo a un sitio web específico para que al hacer clic en su enlace se abra automáticamente esa página web. Puedes crear enlaces a otros documentos de Google en su Google Drive, como Google Docs o Google Sheets.
Sin embargo, si no desea vincular a nada externo, también tiene la opción de vincular a una de las otras diapositivas de su presentación. Esto le permite navegar rápidamente entre diferentes diapositivas simplemente haciendo clic en los enlaces.
Si necesita pasar a una sección diferente, por ejemplo, no necesita perder el tiempo tratando de encontrar la diapositiva correcta para abrir o hacer clic en todas las diapositivas intermedias. Un clic y accederá directamente a la diapositiva que desee.
¿Qué tipos de objetos se pueden utilizar como enlaces en Presentaciones de Google?
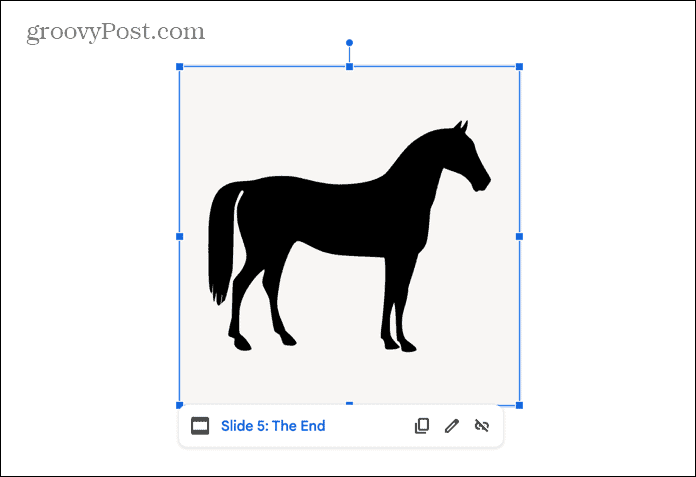
Cualquier objeto que puedas seleccionar al crear tu presentación se puede utilizar como enlace. Puedes usar texto, un cuadro de texto completo, una imagen o vídeo, una forma o incluso un gráfico. Siempre que puedas seleccionarlo al crear tu presentación de Google Slides, deberías poder convertirlo en un enlace.
Usar objetos distintos del texto como enlaces puede ser una técnica útil. Le permite colocar botones ocultos dentro de su documento para navegar a través de él. Nadie que vea la presentación sabría que la imagen de un cachorro que tienes en una de tus diapositivas es en realidad un botón secreto que te llevará a la diapositiva final si es necesario.
Cómo vincular a otra diapositiva en Presentaciones de Google
Agregar enlaces a texto u objetos dentro de sus presentaciones de Google Slides es rápido y fácil de hacer. Puede utilizar el menú contextual o utilizar un atajo de teclado.
Para vincular a otra diapositiva en Presentaciones de Google:
- Abierto Presentaciones de Google y ve a la diapositiva donde quieres insertar tu enlace.
- Si aún no lo ha hecho, inserte el texto u objeto en el que desea hacer clic para pasar a la diapositiva vinculada.
- Seleccione el texto u objeto que utilizará para su enlace.
- Haga clic derecho en el texto u objeto y seleccione Enlace o presione Ctrl+K en Windows o Comando+K en Mac.
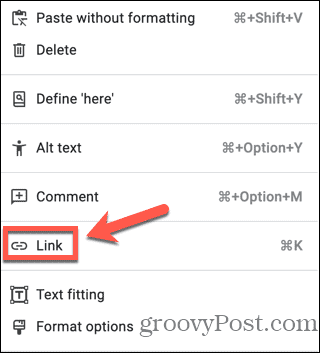
- Si desea vincular a un sitio web específico, ingrese la URL en la barra de búsqueda.
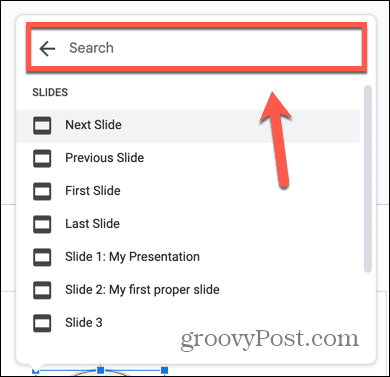
- También puede utilizar la barra de búsqueda para encontrar otros documentos de Google en su Google Drive y vincularlos.
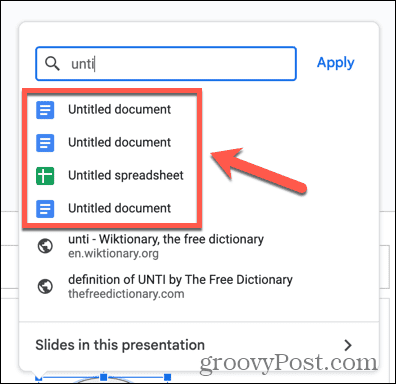
- Para vincular a las diapositivas, haga clic en Diapositivas en esta presentación.
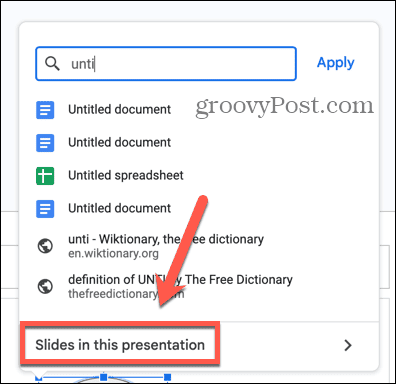
- Seleccione una de las opciones. puedes ver Diapositiva siguiente, Diapositiva anterior, Primera diapositiva, y Última diapositiva como opciones.
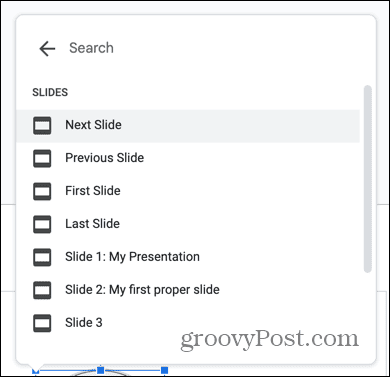
- Debajo hay una lista de todas sus diapositivas en orden. Es posible que tengas que desplazarte hacia abajo para verlos todos.
- Si alguna de sus diapositivas tiene títulos, estos se mostrarán, lo que facilitará la selección de la diapositiva correcta.
- Para elegir una diapositiva a la que vincular, haga clic en la diapositiva correspondiente de la lista.
- Su enlace ya está creado.
- Al reproducir su presentación, haga clic en el objeto al que agregó el enlace y será llevado directamente a la diapositiva correspondiente.
Desbloquee el poder de Presentaciones de Google
Aprender a vincular a otra diapositiva en Presentaciones de Google es una forma útil de navegar rápidamente por su presentación sin tener que abrir la lista de diapositivas o saltar las diapositivas en orden. Tus enlaces tampoco tienen por qué arruinar el aspecto de tu presentación; puedes disfrazar un enlace como cualquier objeto que desees, como una imagen o un cuadro de texto.
Hay algunas funciones poderosas en Presentaciones de Google si sabes dónde encontrarlas, lo que te permitirá hacer tus presentaciones aún más atractivas con trucos como ocultar diapositivas para revelarlos sólo cuando quieras o agregar un temporizador a tus Presentaciones de Google.