Cómo reenviar correo electrónico automáticamente desde Outlook
Oficina De Microsoft Microsoft Microsoft Outlook Panorama Héroe / / September 14, 2023

Publicado

¿Quiere centralizar sus correos electrónicos en una sola bandeja de entrada? Puede reenviar sus correos electrónicos de Outlook para ayudarlo. Esta guía explica cómo.
Si tiene varias cuentas de correo electrónico de Microsoft y desea que todas sus correos electrónicos para reenviar a una cuenta específica, puedes hacerlo. Puede configurar Outlook para que reenvíe automáticamente los correos electrónicos a otra dirección.
Mantener sus correos electrónicos bajo un mismo paraguas hace que la administración del correo electrónico sea mucho más fácil. Puede configurar esto para todas las direcciones de correo electrónico basadas en Microsoft, incluidas @panorama, @vivir, o incluso tu viejo @hotmail DIRECCIÓN.
En esta guía, le mostraremos cómo configurar el reenvío en diferentes versiones del correo de perspectiva aplicación.
Cómo reenviar correos electrónicos automáticamente desde Outlook
Si desea asegurarse de que los correos electrónicos se reenvíen desde una cuenta específica, puede configurarlo en el sitio de correo electrónico Outlook de Microsoft. Además, una vez que configures la opción de reenvío, se sincronizará en todos los dispositivos en los que hayas iniciado sesión con el mismo
Para reenviar un correo electrónico desde Outlook en la web:
- Inicie un navegador en su computadora.
- Dirígete al sitio web de perspectiva e inicie sesión con las credenciales de su cuenta de Microsoft.
- Haga clic en el Ajustes (icono de engranaje) en la esquina superior derecha de la página.

- Cuando se abra la ventana Configuración, seleccione Correo de la columna de la izquierda.
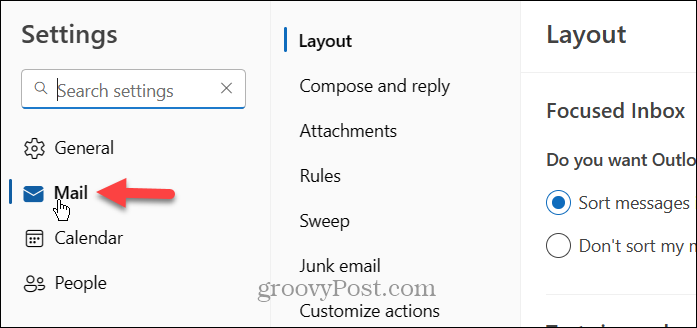
- Hacer clic Reenvío en la sección Diseño.
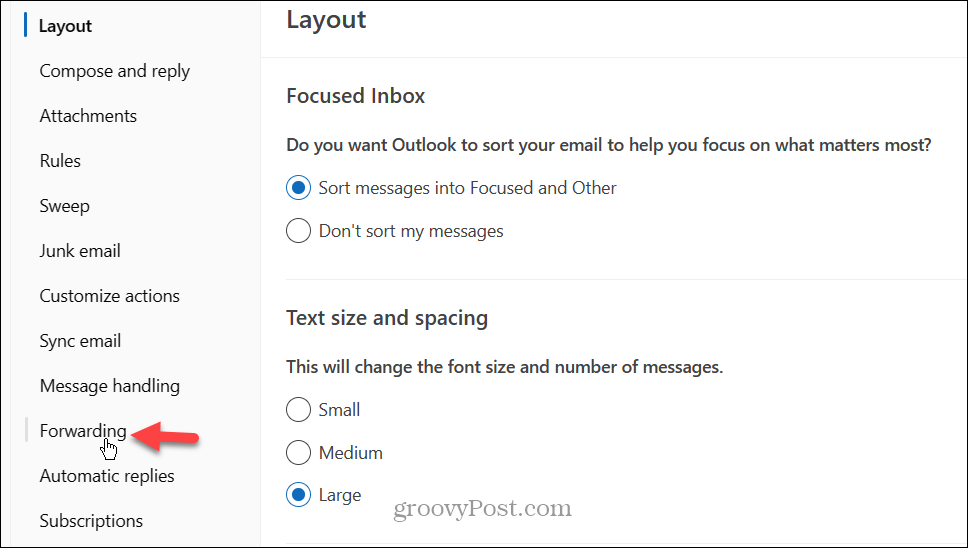
- Comprobar el Habilitar reenvío y escriba la dirección de correo electrónico a la que desea enviar los mensajes. Opcionalmente, presione el Guarde una copia de los mensajes reenviados para asegurarse de tener copias de seguridad si el proceso de transferencia sale mal.
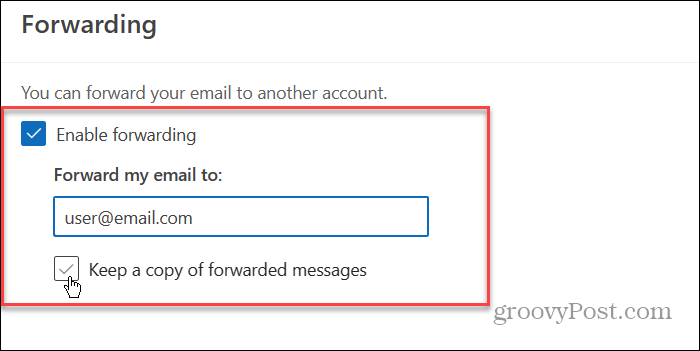
- Una vez que complete los pasos, haga clic en el Ahorrar en la esquina inferior derecha para confirmar.
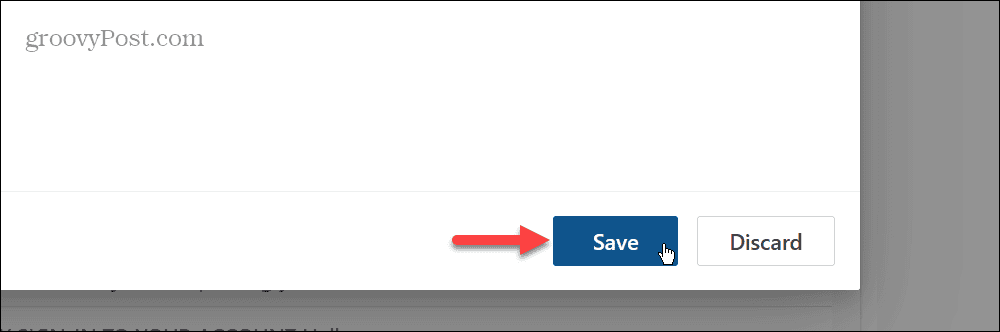
Cómo reenviar correos electrónicos desde la aplicación Outlook
Si estás usando el nueva aplicación de correo Outlook En Windows, puede reenviar mensajes de correo electrónico a una cuenta específica desde allí.
Para reenviar correos electrónicos desde la aplicación Outlook:
- Inicie el aplicación de perspectiva desde el Menu de inicio en su PC con Windows.
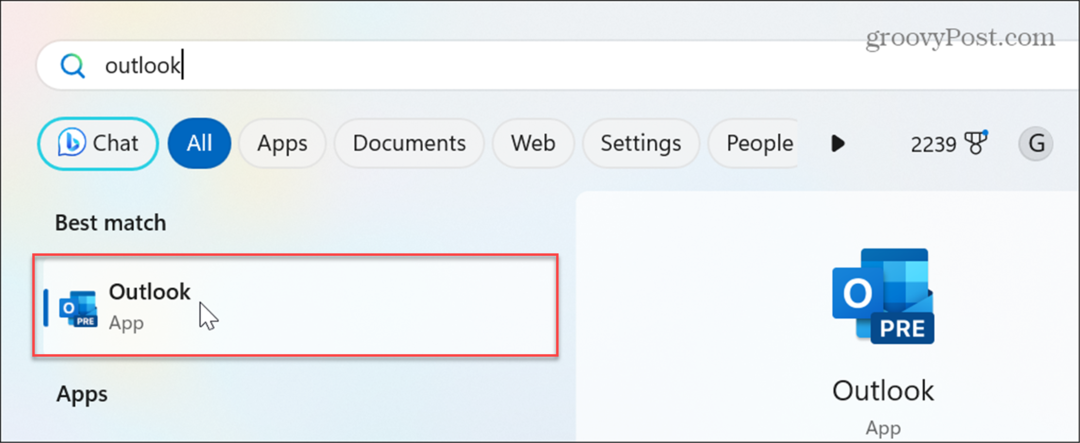
- Cuando se inicie la aplicación, haga clic en Ajustes (icono de engranaje) en la esquina superior derecha de la aplicación.
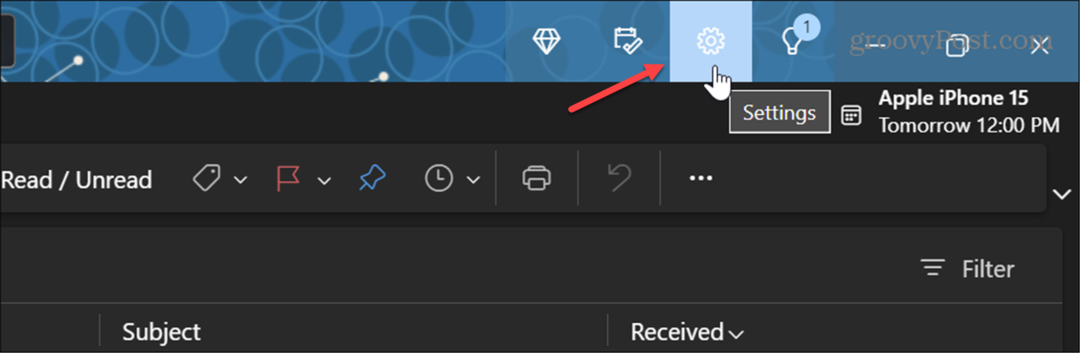
- Selecciona el Correo opción en la columna de la izquierda y haga clic Reenvío bajo la Disposición columna.
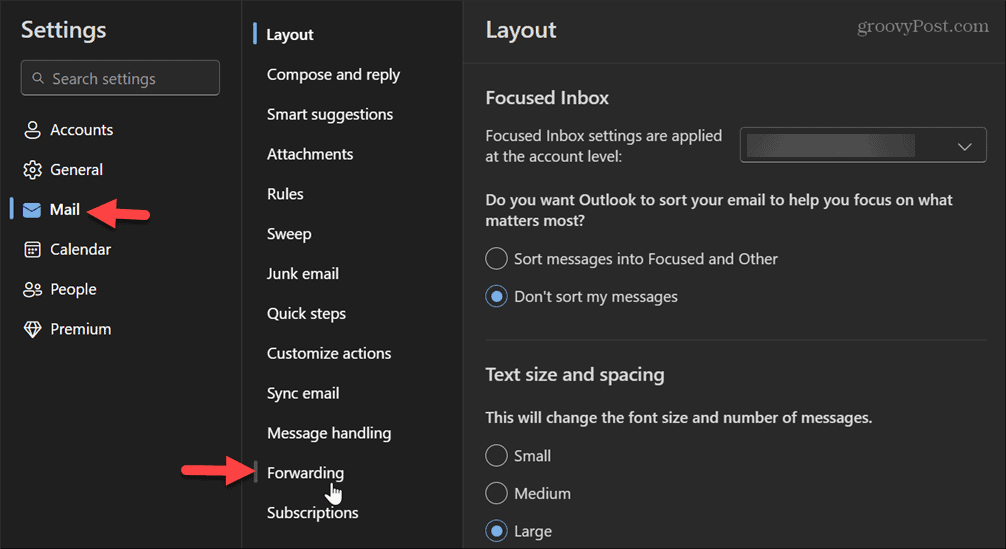
- En el Reenvío sección, seleccione la cuenta a la que aplicar el reenvío si tiene varias.
- Comprobar el Habilitar reenvío cuadro, escriba el DIRECCIÓN para reenviar correos electrónicos y, opcionalmente, elegir Guarde una copia de mensajes reenviados.
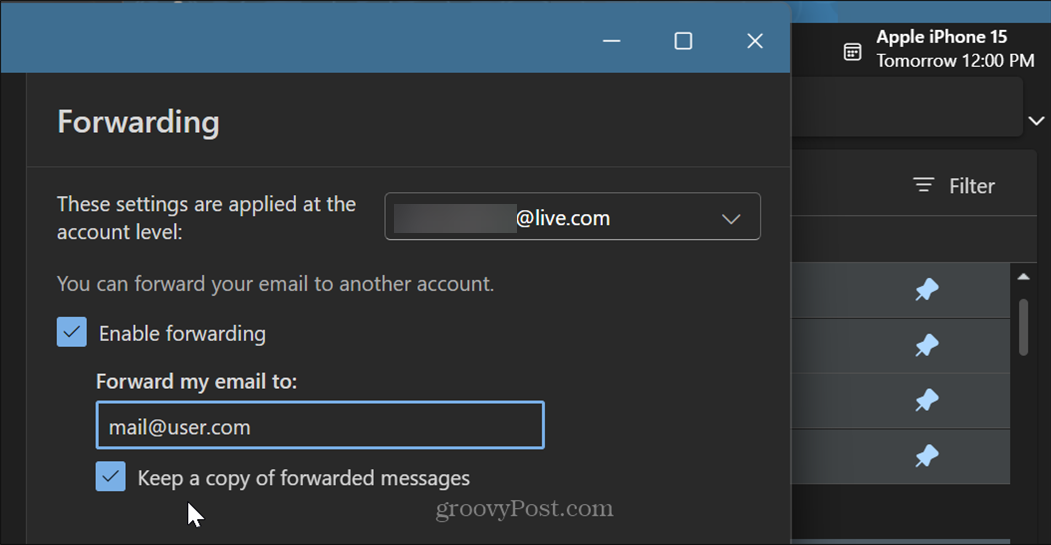
- Haga clic en el Ahorrar en la parte inferior de la pantalla para confirmar los cambios.
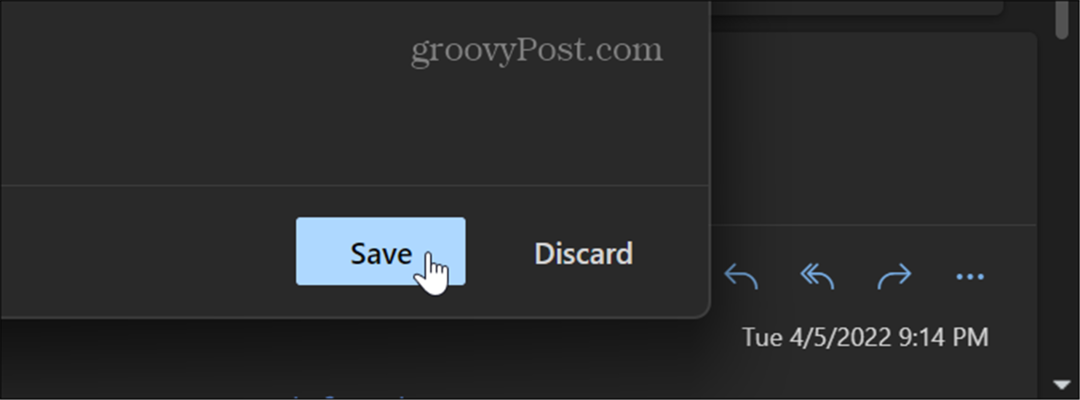
- Cerrar el Ajustes pantalla y sus correos electrónicos se reenviarán automáticamente a la dirección que configuró.
Cómo configurar el reenvío en la versión Microsoft 365 de Outlook
Si usas el tradicional microsoft 365 En la versión de escritorio de Outlook, configurar el reenvío es sencillo, pero las instrucciones varían.
Para configurar el reenvío de correo electrónico en Outlook (Microsoft 365):
- Lanzamiento panorama en tu PC.
- Selecciona el Hogar pestaña y seleccione Reglas > Administrar reglas y alertas en la sección Mover de la cinta.
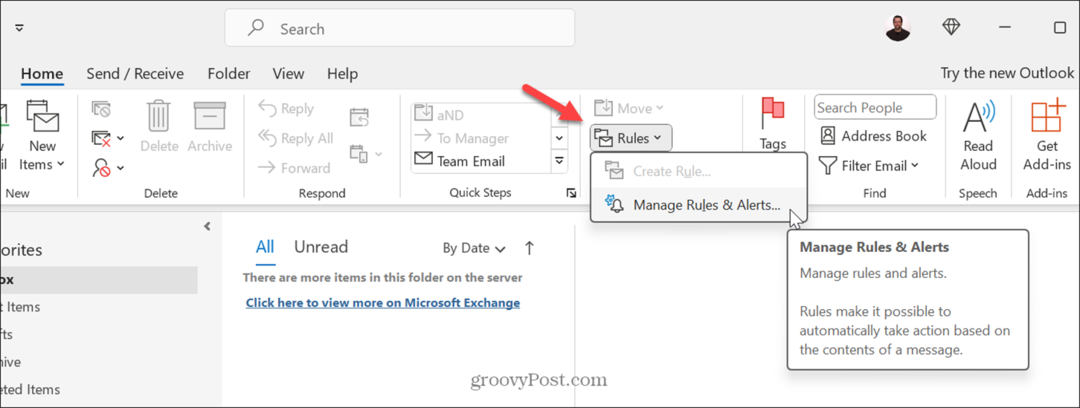
- Cuando el Reglas y alertas Se abre la pantalla, haga clic en el Nueva regla botón.
- Selecciona el Aplicar regla en los mensajes que recibo opción y haga clic Próximo.
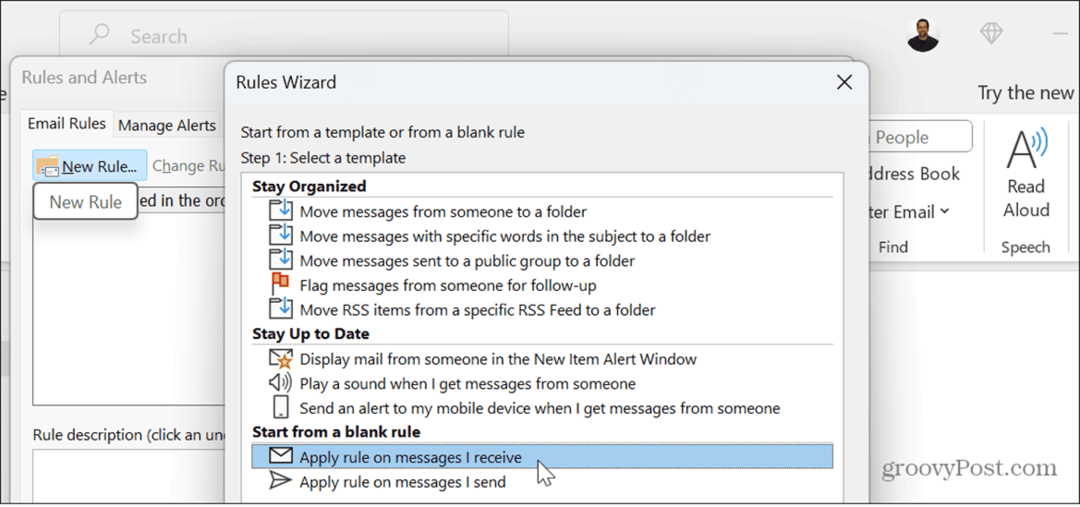
- Cuando el Asistente de reglas aparece, tienes diferentes opciones. Puedes establecer ciertas condiciones. Por ejemplo, configure correos electrónicos de usuarios específicos, nivel de importancia o que contengan palabras específicas.
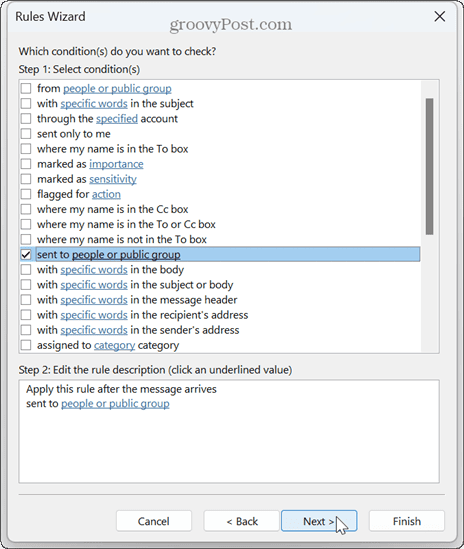
- En este ejemplo, elegimos personas y grupos específicos. Haga clic en el Personas o grupo público enlace en el Paso 2 sección.
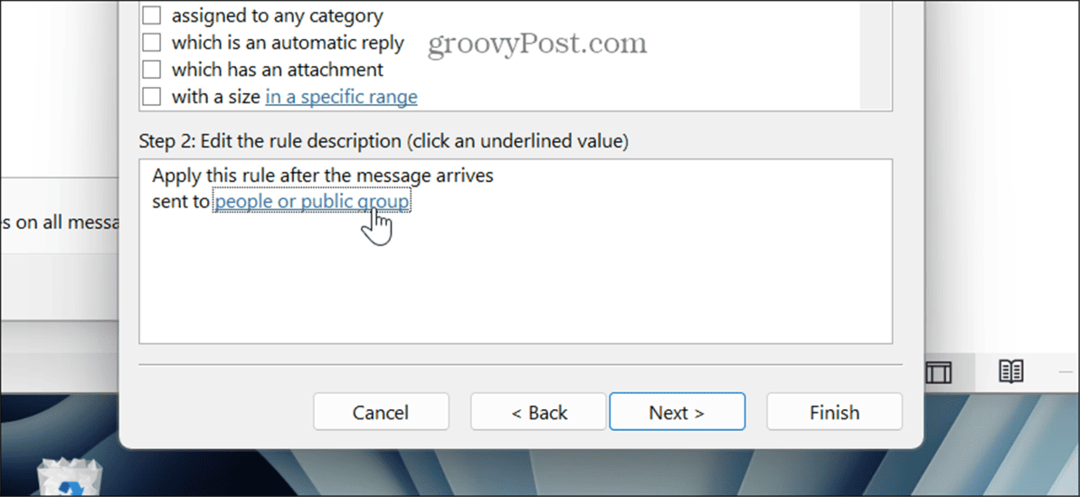
- Seleccione los contactos que desea reenviar y haga clic en DE ACUERDO.
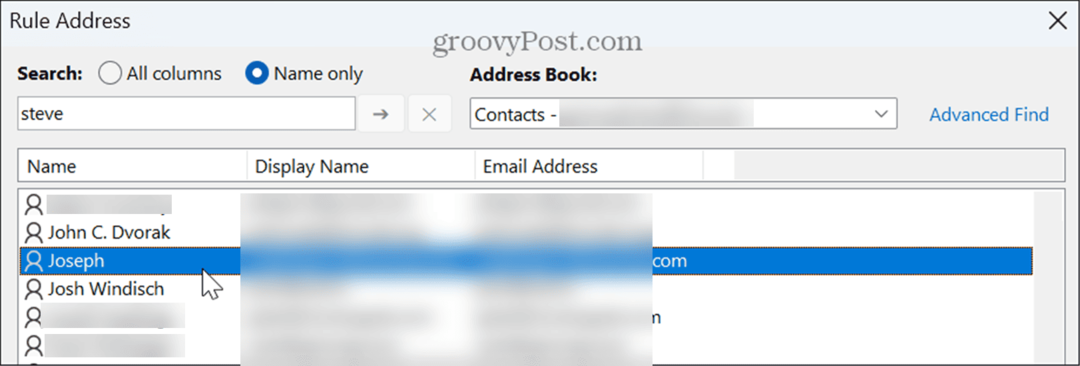
- Para reenviar todos los correos electrónicos, seleccione la casilla junto a la regla que se aplicará a todos los correos electrónicos enviados a su dirección y complete el asistente.
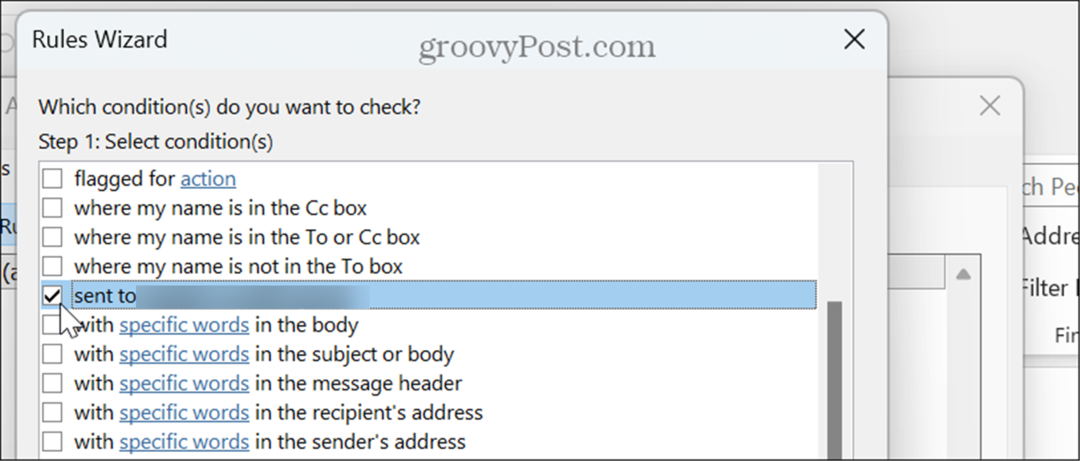
Administrar sus correos electrónicos en Outlook
Si necesita consolidar sus correos electrónicos para una administración más sencilla, puede reenviar correos electrónicos automáticamente desde Outlook siguiendo los pasos anteriores. Vale la pena señalar que actualmente no puedes configurar el reenvío desde la aplicación móvil, pero todo lo que configures para reenviar se sincronizará con tu teléfono.
Hay más formas de sacar más provecho de Outlook. Por ejemplo, si tiene una bandeja de entrada llena, es posible que desee anclar correos electrónicos en Outlook, o si no recibe correos electrónicos de manera oportuna, puede arreglar Outlook que no se sincroniza.
Además, si necesita una copia física de mensajes de correo electrónico importantes, aprenda cómo imprimir correo electrónico desde Outlook. Y si eres usuario de Mac, descubre cómo habilitar el Asistente fuera de la oficina en Outlook en Mac OS.

