Cómo crear un póster de contacto en un iPhone en iOS 17
Ipad Manzana Iphone Héroe / / September 06, 2023

Publicado

iOS 17 incluye una nueva función de Póster de contactos que te permite personalizar cómo apareces en los contactos de otras personas. Aquí te explicamos cómo crear el tuyo propio.
Cuando llamas a alguien desde tu iPhone, tus datos de contacto aparecerán en su teléfono cuando suene. Hasta ahora, no tenías voz sobre lo que apareció. La imagen que aparecerá en su iPhone será la foto que hayan guardado en sus contactos en su teléfono.
Si tu amigo está usando una foto poco favorecedora como foto de contacto, no había nada que pudieras hacer al respecto, hasta ahora. Afortunadamente, desde iOS 17, todo eso ha cambiado. Ahora puedes crear el tuyo propio Contacto Póster que aparecerá en el iPhone de la otra persona cuando la llames.
Aquí se explica cómo crear carteles de contactos en su iPhone en iOS 17 y versiones posteriores.
¿Qué es un cartel de contacto en un iPhone?
Contact Posters es una función que te permite personalizar exactamente lo que aparece en el iPhone de alguien cuando lo llamas. Te permite crear una tarjeta de contacto personalizada para que puedas controlar lo que las personas ven en sus teléfonos cuando las llamas. Puedes crear un póster de contacto tomando una foto o usando una del carrete de tu cámara.
También puedes crear un póster de contacto. usando tu Memoji (si eso es lo tuyo). Si no eres fanático de pegar tu cara o avatar en todo el teléfono de otra persona, puedes optar por un diseño de monograma más discreto.
Si desea utilizar esta función, deberá ejecutar iOS 17 o posterior.
Cómo crear un póster de contacto de iPhone con una foto
Si desea utilizar una foto suya o alguna otra foto en su tarjeta de contacto, puede crear un Póster de contacto tomando una foto o usando una del carrete de su cámara.
Para crear un póster de contacto con una foto en tu iPhone:
- Abre el Contactos aplicación.
- En la parte superior de la lista de contactos, toque Mi tarjeta.
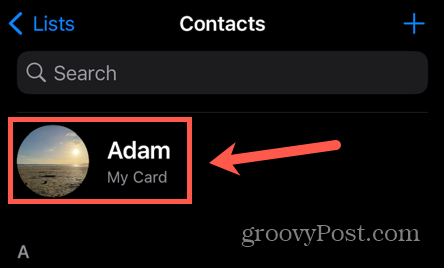
- Grifo Foto de contacto y póster.
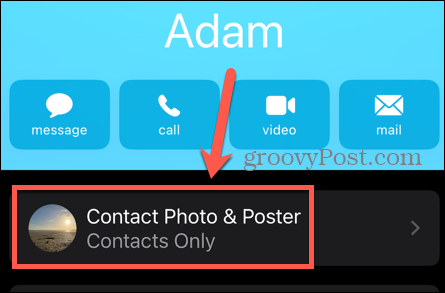
- En las opciones actuales de Póster de contacto, toque Editar.
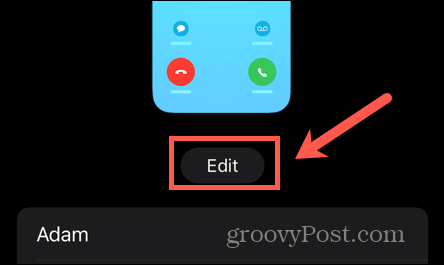
- Para editar una de las opciones actuales, toque Personalizar.
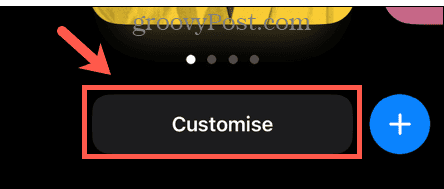
- Seleccionar Póster.
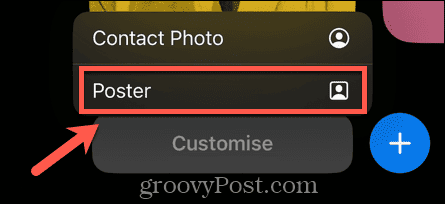
- Alternativamente, toque el + (más) icono para crear un nuevo póster de contacto.
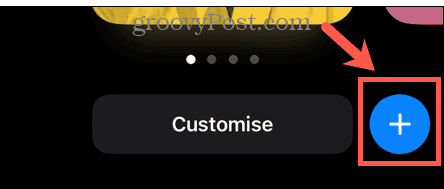
- Para tomar una foto y usarla con su póster de contacto, toque Cámara.
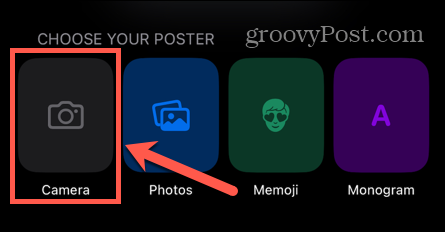
- Para cambiar entre las cámaras frontal y trasera, toque el Girar icono.
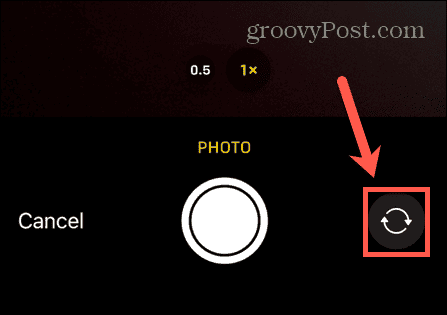
- Toque el botón para tomar su foto.
- Si quieres volver a intentarlo, toca Volver a tomar.
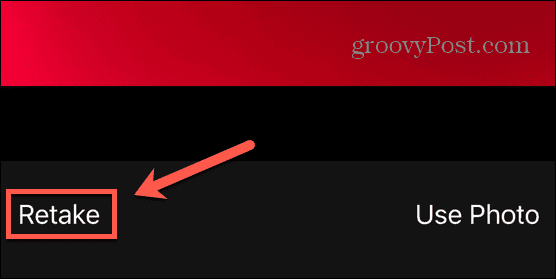
- Una vez que estés satisfecho con tu foto, toca Usar foto.
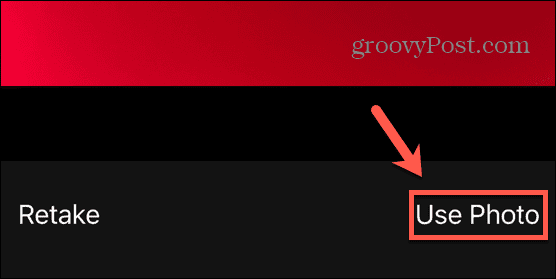
- Si prefieres usar una foto existente, toca Fotos en lugar de Cámara.
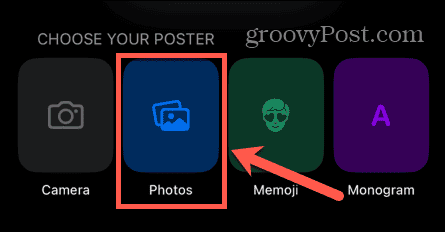
- Seleccione la foto que desea utilizar.
- Para una foto estándar, puedes deslizarte hacia la izquierda y hacia la derecha entre cuatro estilos: Natural, Blanco y Negro, Duotono, y Lavado de color.
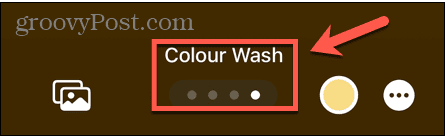
- Para fotografías tomadas en el modo Retrato del iPhone, puede seleccionar entre Natural, Fondo degradado, Fondo transparente, Fondo transparente monocromático, Sobreimpresión, Estudio, Blanco y negro, Fondo de color, Duotono, y Lavado de color.
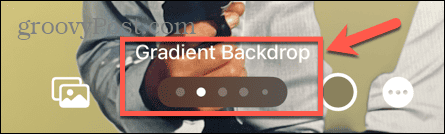
- Pellizque la imagen para cambiar su tamaño y use dos dedos para arrastrarla a la posición que desee.
- Para editar el color del estilo seleccionado, toque el Color icono.
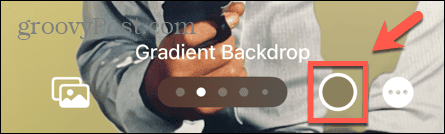
- Seleccione uno de los colores disponibles o use el control deslizante para cambiar la oscuridad del color seleccionado.
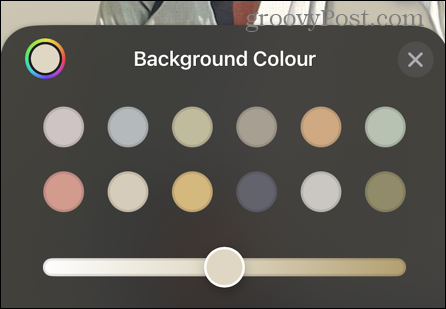
- Para editar la fuente, toque su nombre.
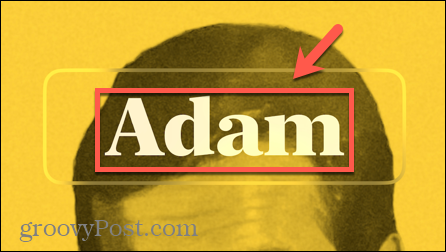
- Seleccione una de las opciones de fuente y use el control deslizante para cambiar el ancho de las letras. También puedes cambiar el color y la oscuridad de la fuente.
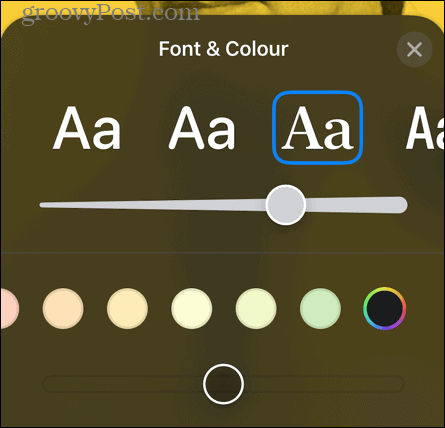
- Cuando esté satisfecho con su póster de contacto, toque Hecho.
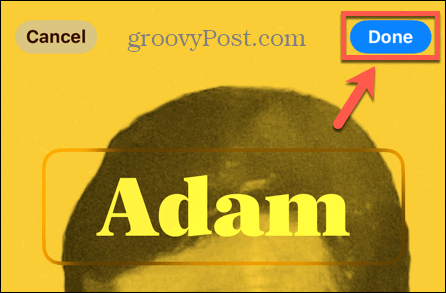
- Verás una vista previa de tu póster de contacto. Grifo Continuar si estás contento, o toca Atrás para realizar cualquier cambio.
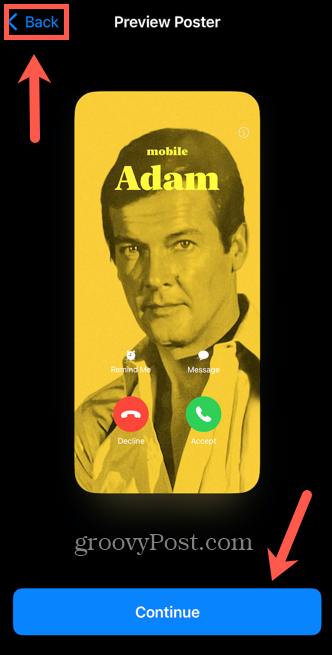
- También puedes actualizar tu foto de contacto tocando Actualizar.
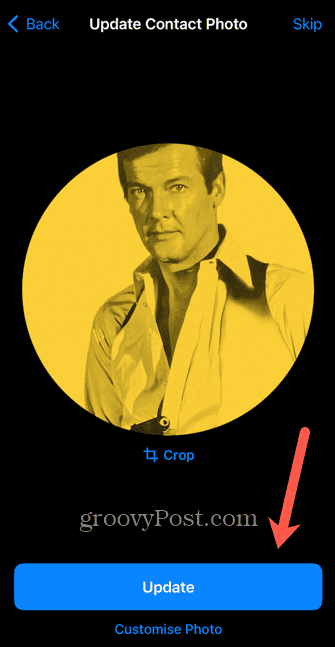
- Puedes tocar Cultivo para ajustar el tamaño o Personalizar foto para elegir una imagen completamente diferente o realizar ediciones.
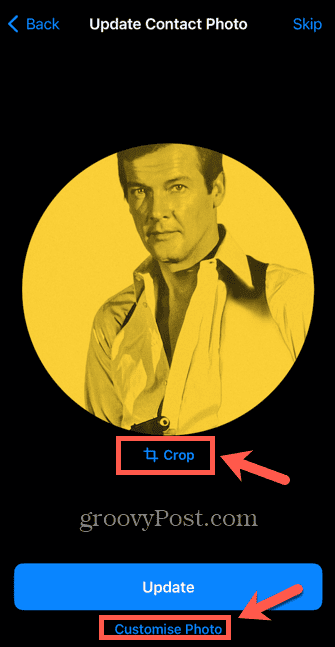
- Alternativamente, toque Saltar para no realizar ningún cambio en su foto de contacto actual.
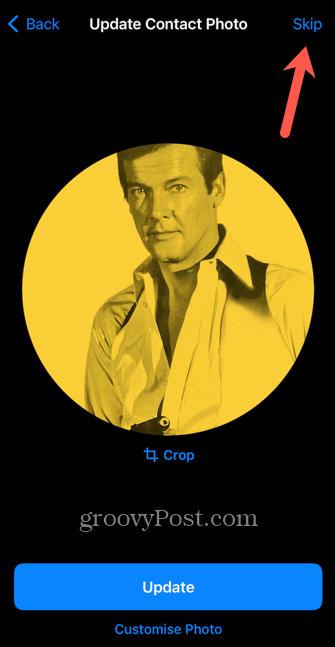
- Su póster de contacto ya está guardado. Puedes tocar Editar si desea realizar algún cambio.
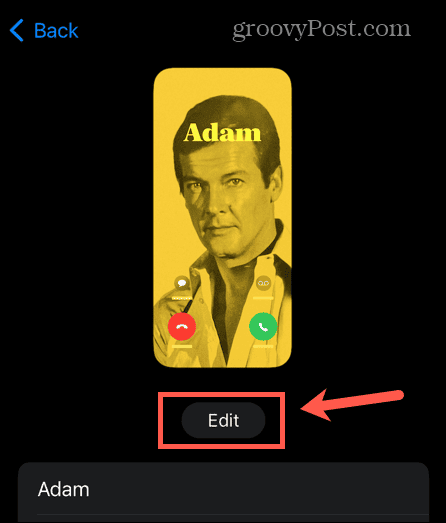
Cómo crear un póster de contacto de iPhone con un Memoji
También puedes crear un póster de contacto usando tu avatar Memoji. Puede crear un Memoji en iPhone o iPad y utilícelo como imagen para su póster de contacto. Si aún no ha creado uno, también puede hacerlo en el proceso de creación de su Póster de contacto.
Para crear un póster de contacto de iPhone con un Memoji:
- Inicie el Contactos aplicación.
- Grifo Mi tarjeta en la parte superior de la lista de contactos.
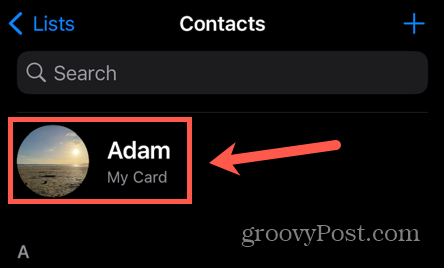
- Grifo Foto de contacto y póster.
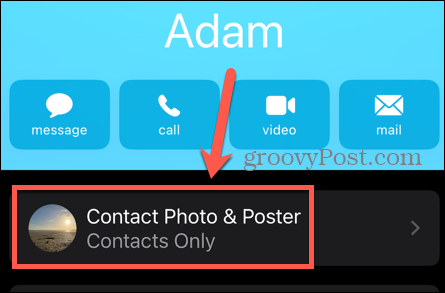
- Seleccionar Editar en las opciones actuales de Póster de contacto.
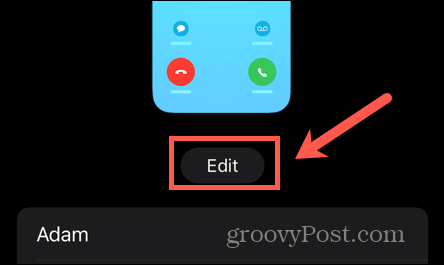
- Para editar un póster de contacto actual, toque Personalizar.
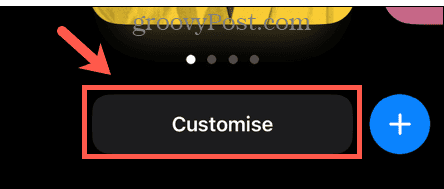
- Seleccionar Póster.
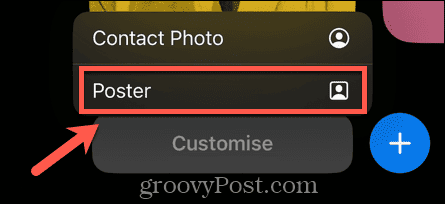
- Alternativamente, toque el + (más) icono para crear un nuevo póster de contacto.
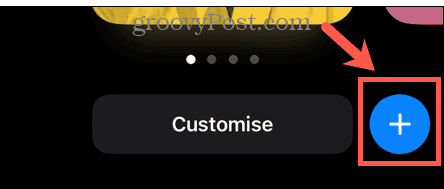
- Seleccionar Memojis.
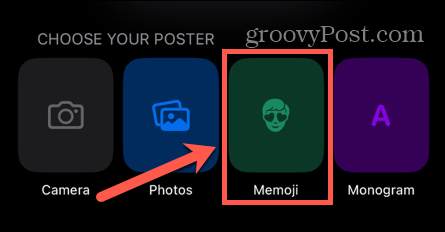
- Elija uno de los Memoji actuales o toque el + (más) icono para crear uno nuevo.
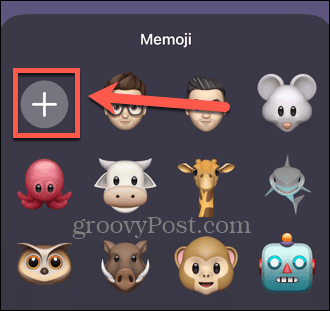
- Toque las opciones para editar su piel, peinado, cejas, ojos, cabeza, nariz, boca, orejas, vello facial, gafas, sombrerería y ropa.
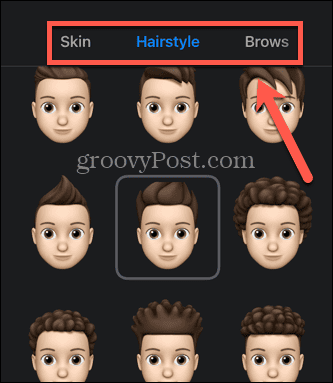
- Cuando estés satisfecho con tu Memoji, toca Hecho.
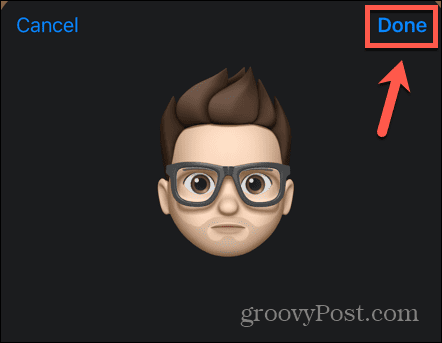
- Seleccione una de las poses predefinidas o toque el ícono de la cámara para crear una expresión facial personalizada.
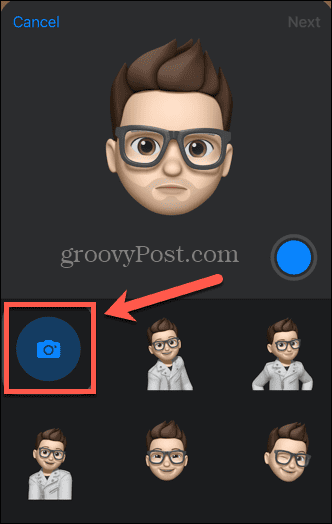
- Haz la cara que quieras usar mientras miras a tu cámara frontal y tu Memoji la imitará.
- Toca el azul Cámara Botón para grabar la expresión facial.
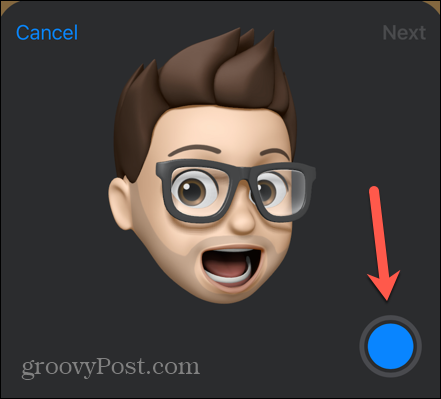
- Una vez que haya hecho su selección, toque Próximo.
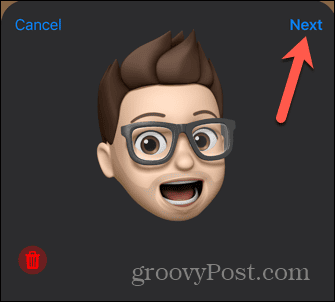
- Su póster de contacto Memoji ya está creado.
- Puedes tocar el Color icono para cambiar el color del fondo.
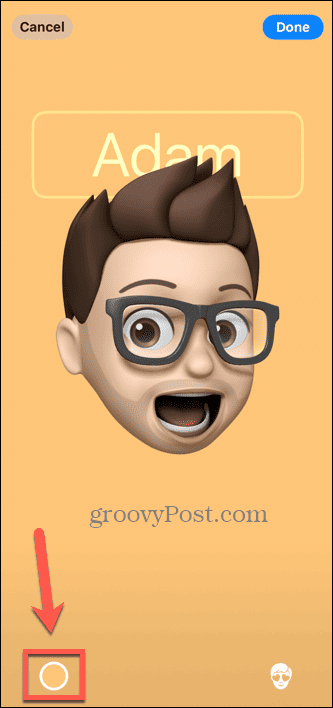
- Toca tu Nombre para editar la fuente y el color de la fuente.
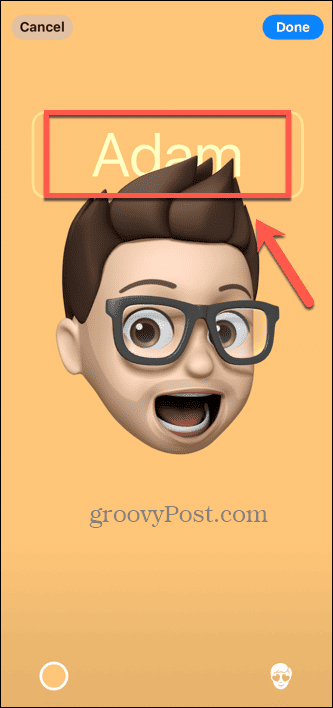
- Toque en el Memojis icono para elegir un Memoji diferente.
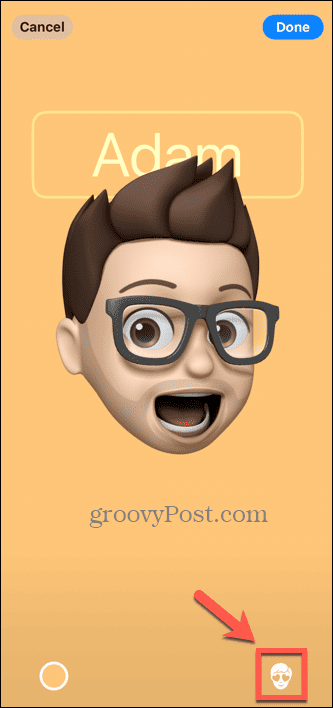
- Cuando estés feliz, toca Hecho.
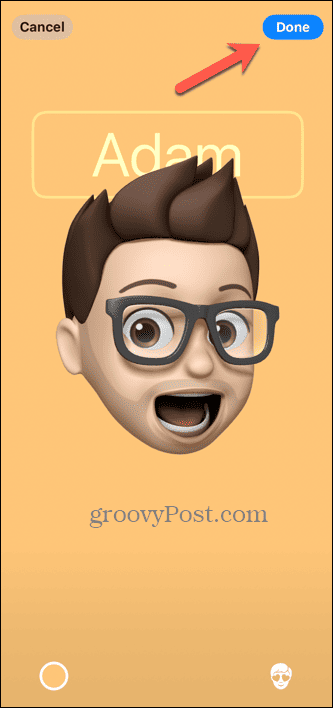
- Obtenga una vista previa de su póster y toque Continuar si eres feliz o Atrás para hacer cambios.
- Edite su foto de contacto tocando Cultivo o Elige una foto diferente y seleccionando Continuar cuando estás feliz.
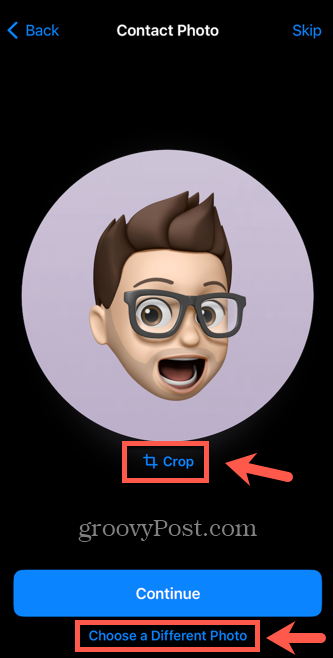
- Si no desea utilizar el Memoji como foto de contacto, toque Saltar.
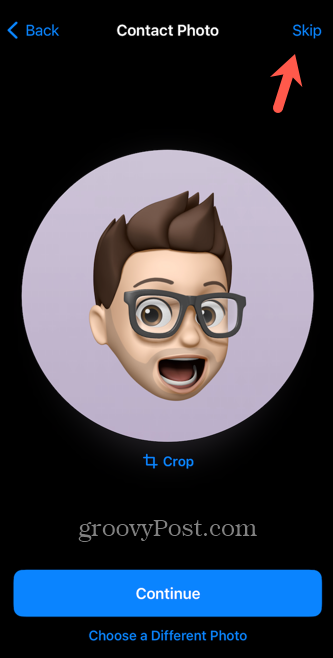
- Su cartel de contacto se guarda. Puedes ver una vista previa de cómo quedará.
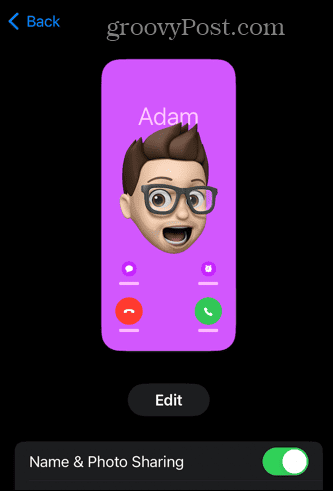
Cómo crear un póster de contacto de iPhone con un monograma
Si no desea utilizar una foto o un avatar en su póster de contacto para mantener un nivel de anonimato, puede crear un monograma. Esto mostrará solo sus iniciales, en lugar de cualquier imagen.
Para crear un póster de contacto de iPhone con un monograma:
- Abierto Contactos.
- Grifo Mi tarjeta.
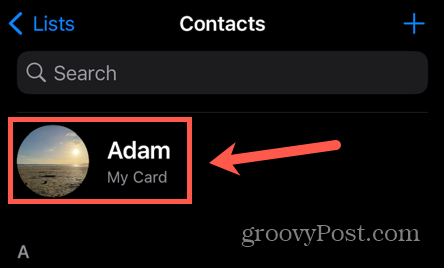
- Seleccionar Foto de contacto y póster.
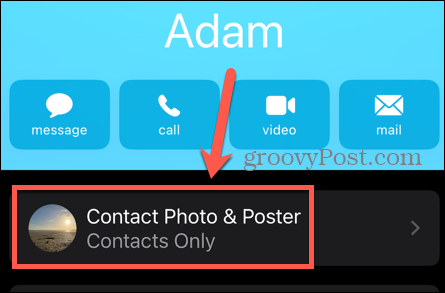
- Grifo Editar.
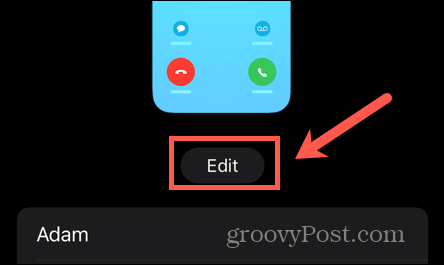
- Para editar su póster de contacto, toque Personalizar.
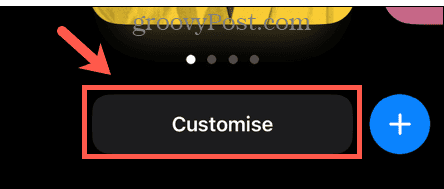
- Seleccionar Póster.
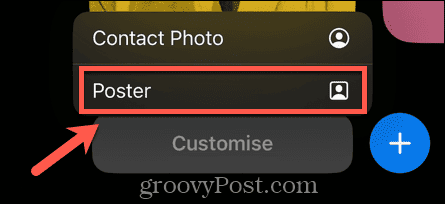
- Alternativamente, toque el + (más) icono para crear un cartel de contacto desde cero.
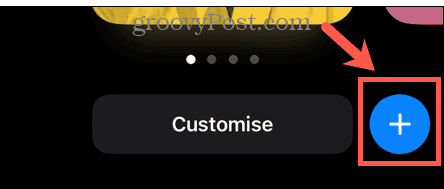
- Seleccionar Monograma.
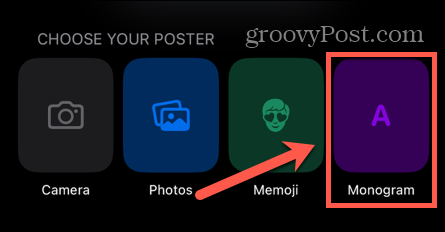
- Para cambiar el color del póster de contacto, toque el Color icono.

- Seleccione un color y use el control deslizante para cambiar la oscuridad o toque el Selector de color para elegir tu propio color.
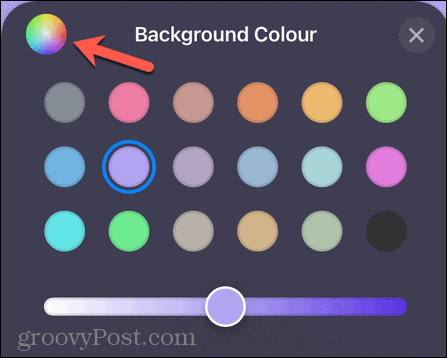
- Para cambiar el monograma, toque el Monograma icono en la esquina inferior derecha y edite las letras.

- Toca tu Nombre para editar la fuente.
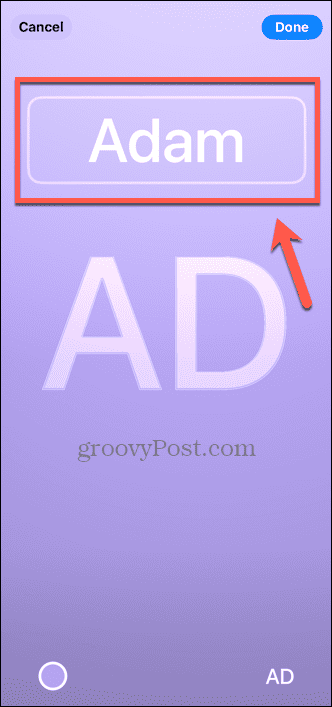
- Seleccione una fuente, un grosor de fuente y un color de fuente.
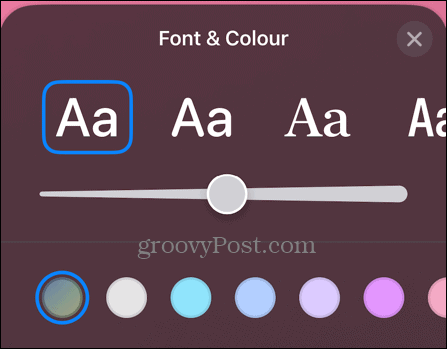
- Cuando esté satisfecho con su monograma, seleccione Hecho.
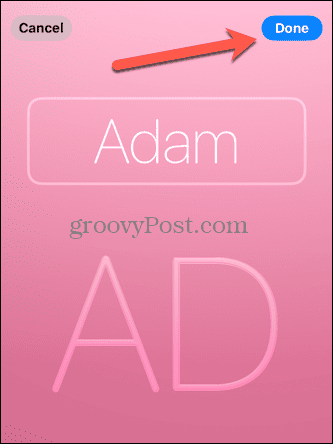
- Obtenga una vista previa de su póster de contacto y toque Continuar conservarlo, o Atrás para hacer más ediciones.
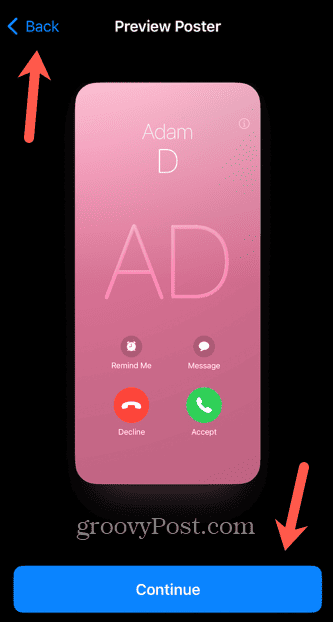
- Grifo Continuar para usar el monograma como foto de contacto, o toque Saltar para dejarlo sin cambios.
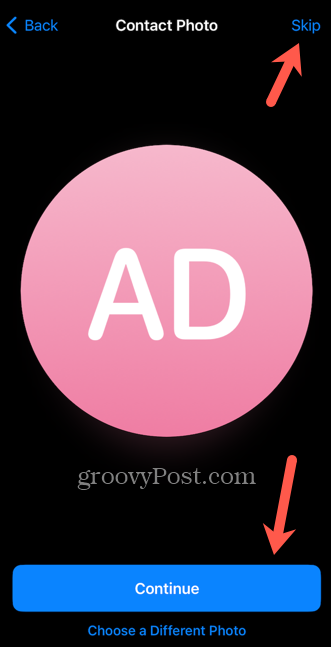
- Su cartel de contacto se guarda. Verás una vista previa en tu página de foto de contacto y póster.
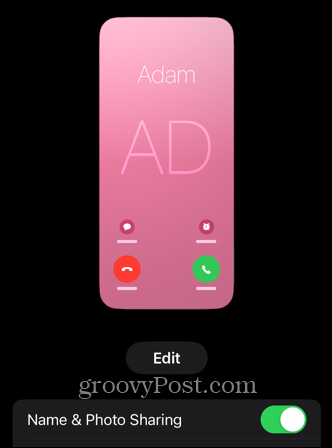
Personalizando tu iPhone
Saber cómo crear carteles de contactos en iOS 17 garantiza que puedas decidir qué aparece en el iPhone de alguien cuando lo llamas. Puedes usar una foto, un Memoji o simplemente usar un monograma simple.
Hay muchas otras formas de personalizar la experiencia de tu iPhone. Puedes aprender a cambia el nombre de tu iPhone que aparece cuando lo conectas a otros dispositivos. Puedes aprender a cambia la contraseña en tu iPhone si te preocupa que otras personas lo sepan. E incluso puedes aprender a cambia el color del texto en tu iPhone.



