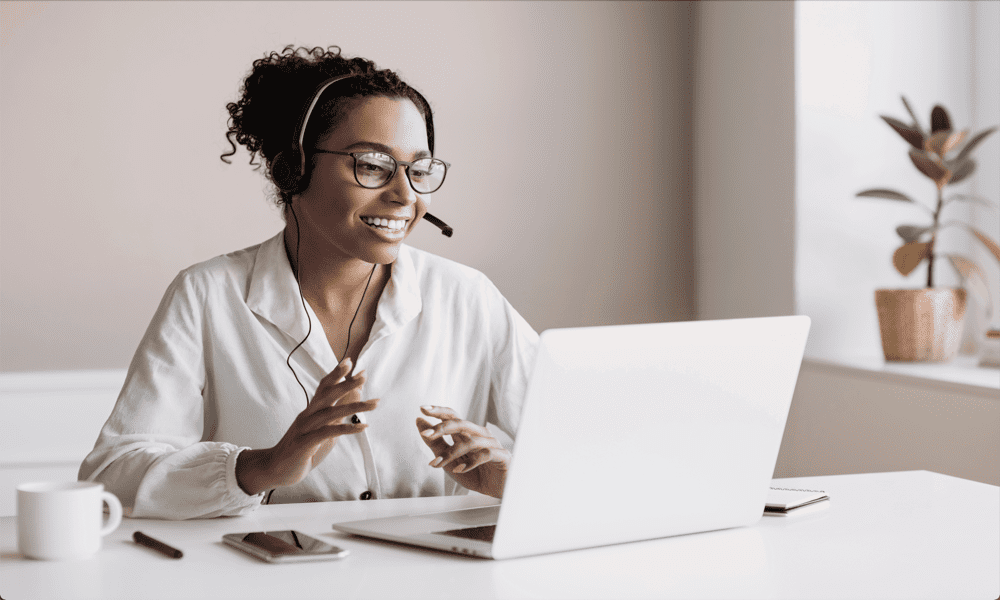Cómo solucionar "Algunas configuraciones son administradas por su organización" en Windows
Microsoft Windows 10 Ventanas 11 Héroe / / September 03, 2023

Publicado

El error "Algunas configuraciones son administradas por su organización" le impedirá administrar la configuración de su PC. Para solucionar el problema en Windows 11, siga esta guía.
Es posible que encuentre el "Algunas configuraciones son administradas por su organización”mensaje de error cuando estás usando Windows. Puede suceder incluso si eres el único propietario de la PC.
Ya sea que esté utilizando Windows 10 u 11, probablemente verá el error en el Aplicación de configuración cuando intentas realizar cambios en el sistema. El error puede ocurrir al utilizar una PC de la empresa o de la escuela o en Ediciones Windows Home o Pro.
Si ve este error y no tiene acceso a la configuración que necesita, le mostraremos formas de resolver el problema.
¿Qué causa el mensaje de error Algunas configuraciones son administradas por su organización en Windows?
Puede encontrar el error al utilizar una PC administrada por la empresa o la escuela. Es posible que haya virus u otro malware en su sistema. La configuración de ubicación está mal configurada. O bien, una aplicación de terceros podría estar interfiriendo con la configuración de Windows.
Además, el error puede ocurrir porque el administrador de la PC bloqueó la configuración, se realizaron ediciones incorrectas en el Registro de Windows o con las reglas de Política de grupo, o si la configuración de telemetría está deshabilitada.
Si desea evitar este error, le mostraremos los pasos de solución de problemas que puede seguir para solucionarlo.
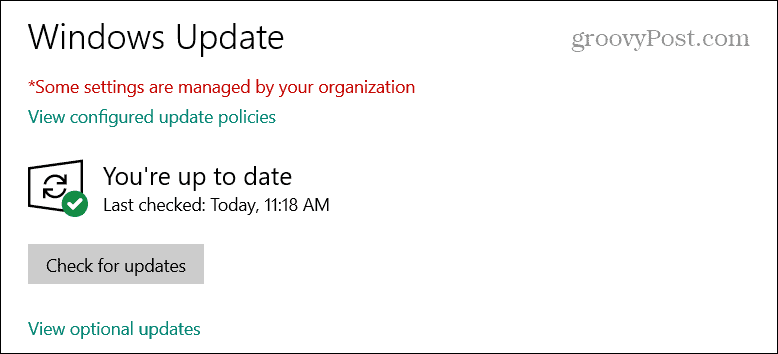
Habilitar servicios de ubicación en Windows
Una de las causas comunes del error "Algunas configuraciones son administradas por su organización" es que los servicios basados en la ubicación están deshabilitados. Windows lo necesita para utilizar funciones como Encontrar mi dispositivo.
Para activar los servicios de ubicación en Windows 11:
- presione el Tecla de Windows + I para abrir el Ajustes aplicación.
- Seleccionar Privacidad y seguridad desde el panel izquierdo.
- Desplácese hacia abajo hasta el Permisos de aplicaciones sección y seleccione Ubicación.
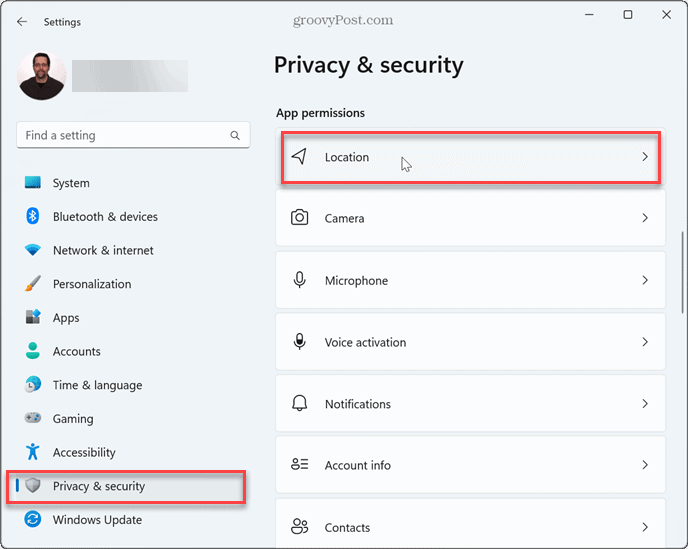
- Activar el Servicios de localización Cambie y elija las aplicaciones a las que desea acceder a su ubicación.
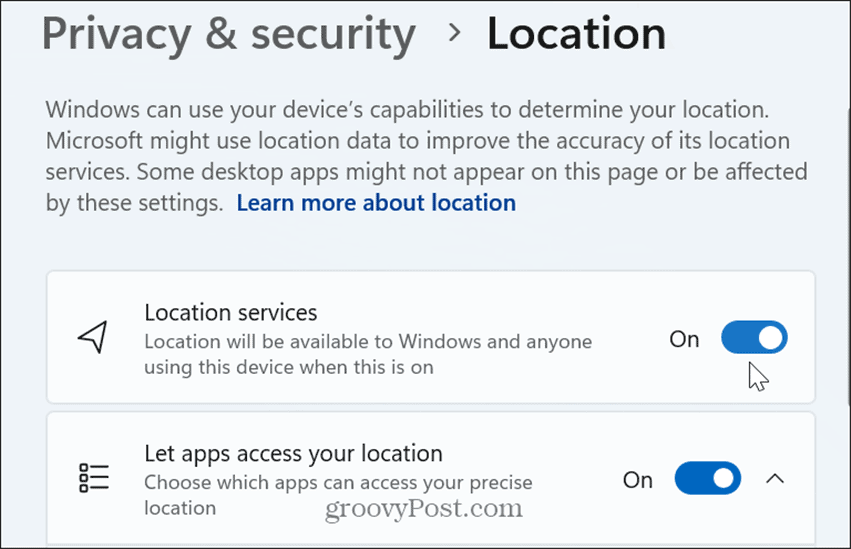
- Volver a Privacidad y seguridad y activar el encontrar mi dispositivo cambiar.
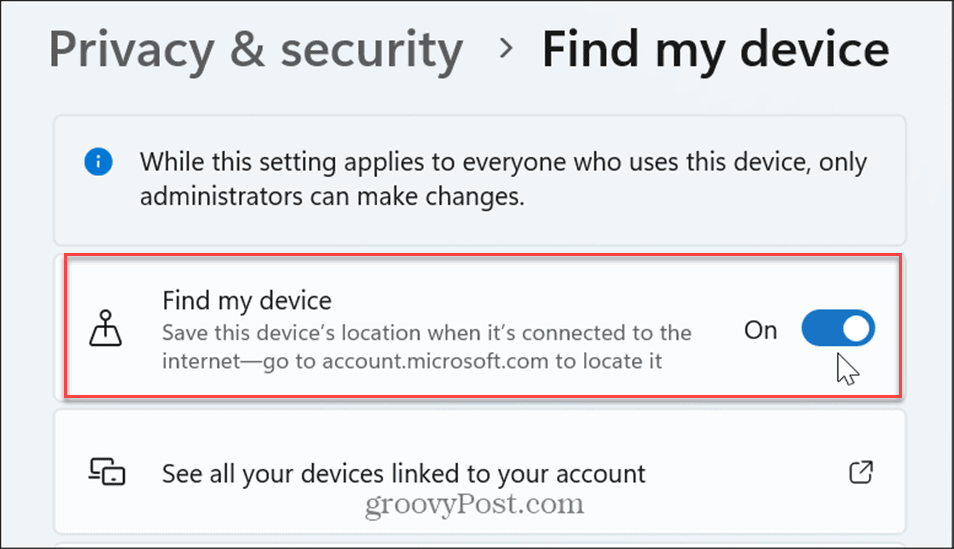
Habilitar la configuración de datos de diagnóstico
Si impide que Windows envíe datos de diagnóstico a Microsoft, podría aparecer un mensaje de error. Microsoft verifica los datos para mejorar la experiencia de Windows.
Mientras esto no debería Si esto sucede, un error podría causar que este error aparezca con este informe de retroalimentación de diagnóstico deshabilitado en su PC. Es una buena idea habilitar sus datos de diagnóstico para ver si esto soluciona el problema.
Para habilitar los diagnósticos en Windows 11:
- presione el Tecla de Windows + I para abrir el Ajustes aplicación.
- Seleccionar Privacidad y seguridad en el panel izquierdo.
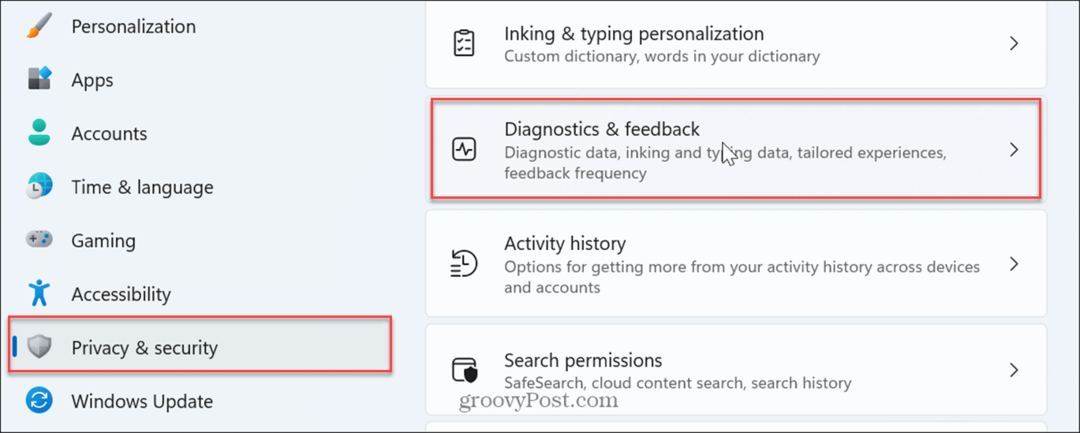
- Desplácese hacia abajo en el panel derecho hasta Permisos de Windows sección y haga clic Diagnóstico y retroalimentación.
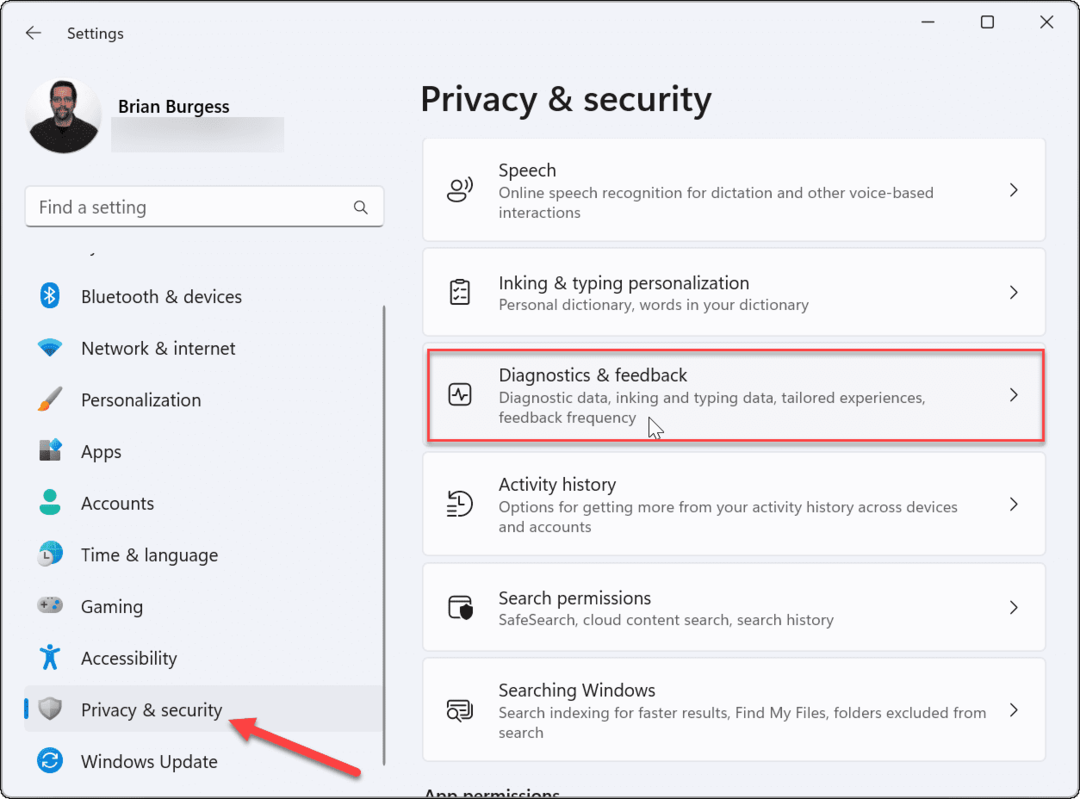
- Activar el Enviar datos de diagnóstico opcionales cambiar.
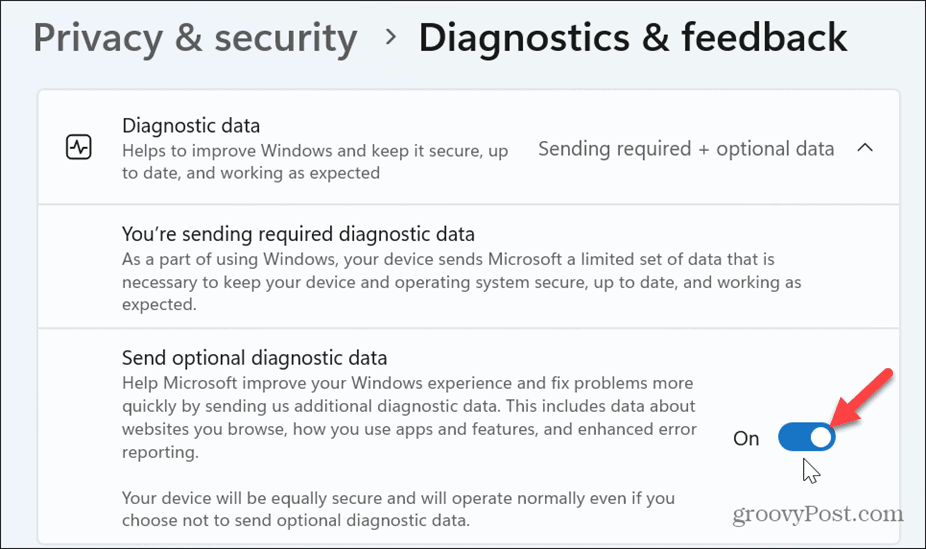
Una vez que active la configuración, cierre Configuración, reinicia tu computadoray compruebe si el error sigue presente.
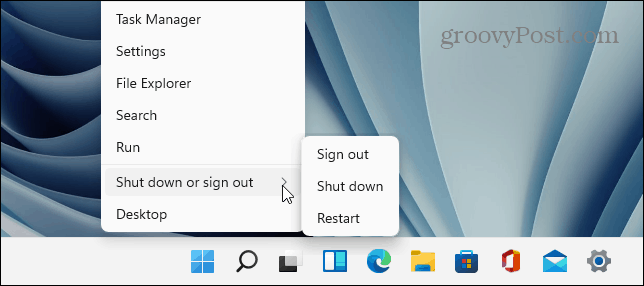
Habilitar telemetría en Windows
si tienes telemetría deshabilitada en Windows 11, esto también podría provocar que aparezca este mensaje de error.
Para habilitar la telemetría en Windows 11:
- Abierto Ajustes presionando el Tecla de Windows + I.
- Navegar a Privacidad y seguridad > Diagnóstico y comentarios.
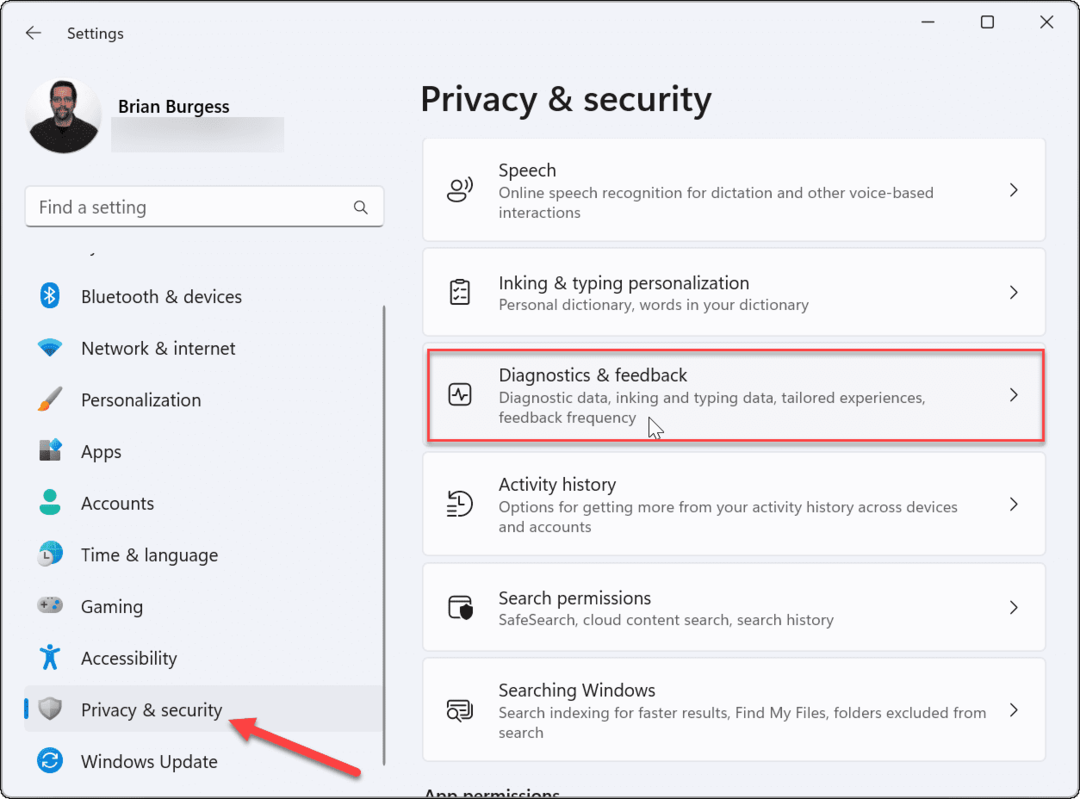
- Asegurar la Enviar diagnóstico opcional El interruptor está habilitado, como se muestra en los pasos anteriores.
- Además, active el Experiencias a medida y Mejorar la escritura y la escritura
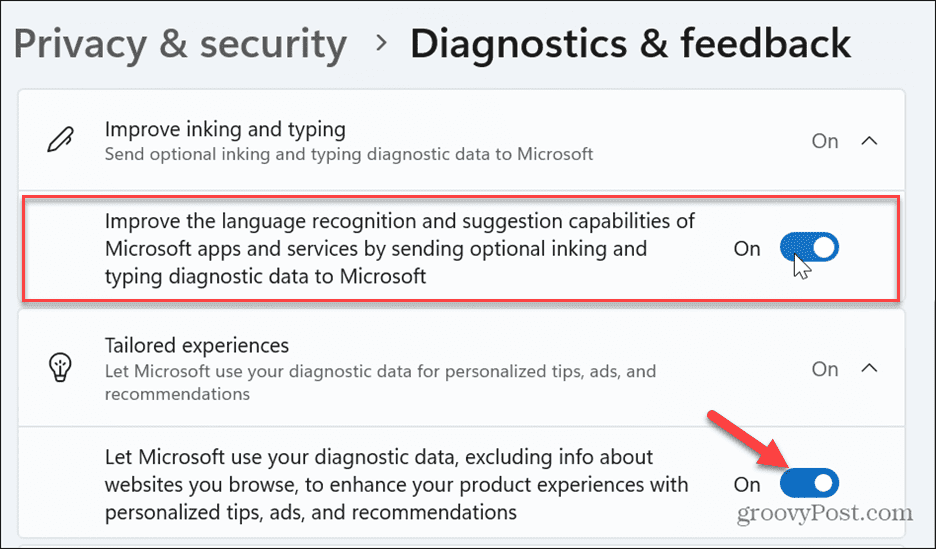
Editar la configuración de la política de grupo
Si está ejecutando las ediciones Windows Pro, Enterprise o Education, puede usar el Editor de políticas de grupo para deshacerse del error.
Puede utilizar esta opción si el La aplicación de configuración no funciona o las opciones anteriores no están disponibles.
Para cambiar la configuración de su política de grupo:
- presione el Tecla de Windows + R, tipo mscy haga clic DE ACUERDO o presione Ingresar.
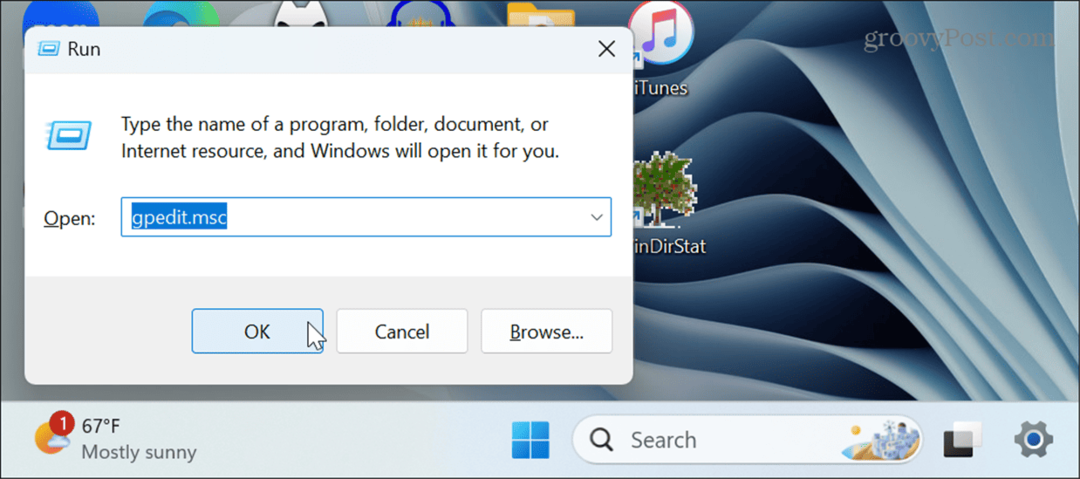
- Cuando Editor de políticas de grupo se abre, navegue hasta la siguiente ubicación:
Computer Configuration > Administrative Templates > Windows Components > Data Collection and Preview Builds
- En el panel derecho, haga clic derecho Permitir datos de diagnóstico y elige Editar desde el menú contextual.
Nota: En Windows 10, la política se conoce como Permitir telemetría.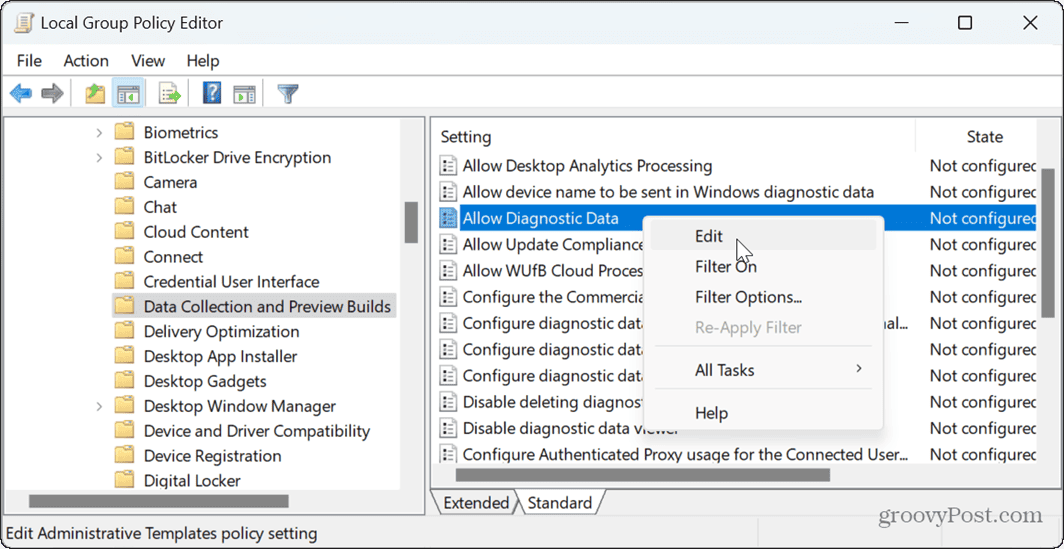
- Seleccionar Activado, y bajo el Opciones sección, elija Enviar datos de diagnóstico opcionales en el menú desplegable.
- Hacer clic Aplicar y DE ACUERDO en la parte inferior del editor para guardar los cambios.
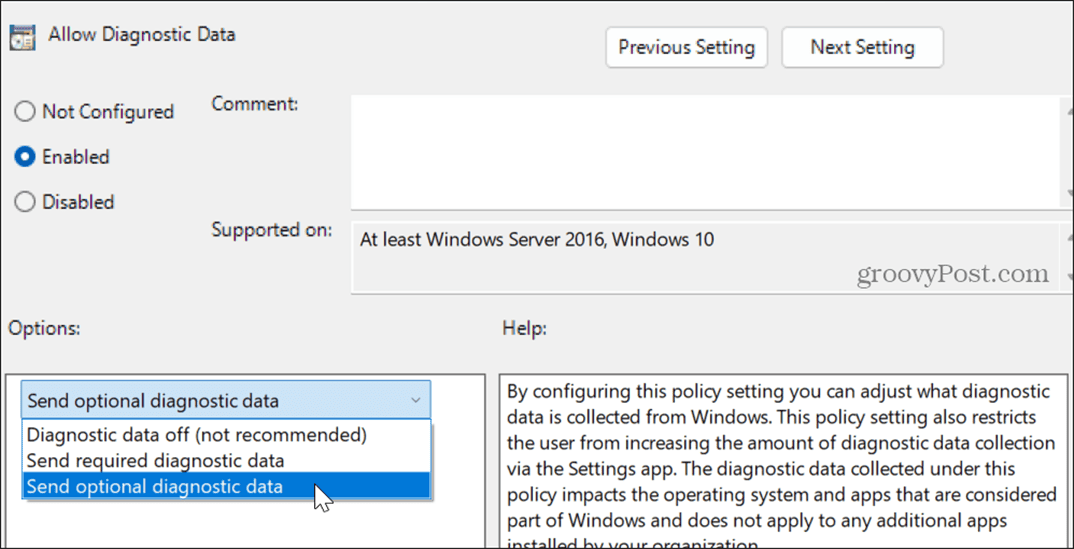
- En Windows 10, elija 2 – Mejorado en su lugar, desde el menú desplegable.
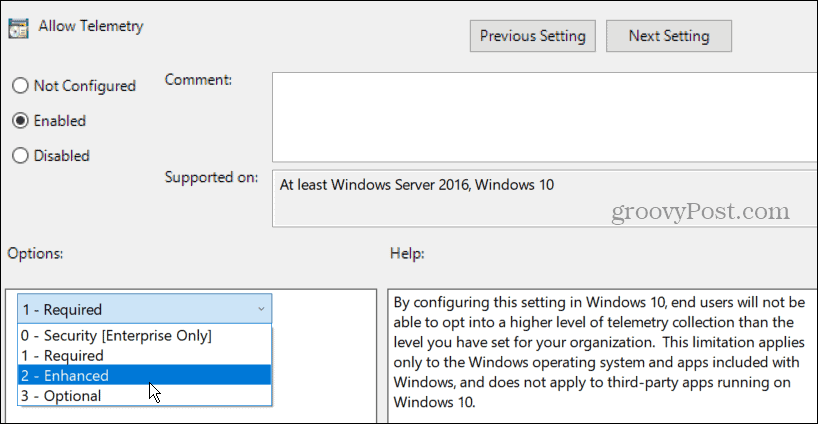
Establezca su ubicación con la política de grupo
También puede utilizar la Política de grupo para verificar y habilitar la política de sensores de ubicación. Esto puede ayudar a restaurar la funcionalidad de su PC si este error aparece en su PC.
Para habilitar su ubicación en la Política de grupo:
- Abierto Política de grupo y navegue hasta la siguiente ubicación:
Computer Configuration > Administrative Templates > Windows Components > Locations and Sensors
- Botón derecho del ratón Desactivar ubicación en el panel derecho y haga clic Editar desde el menú contextual.
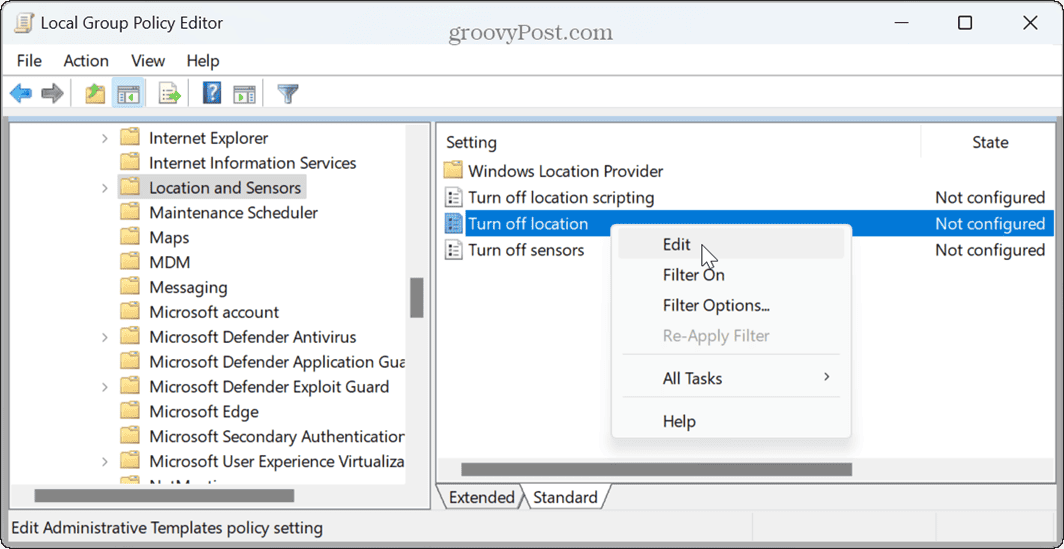
- Establezca la política en No configurado si está habilitado y haga clic Aplicar y DE ACUERDO para guardar el cambio.
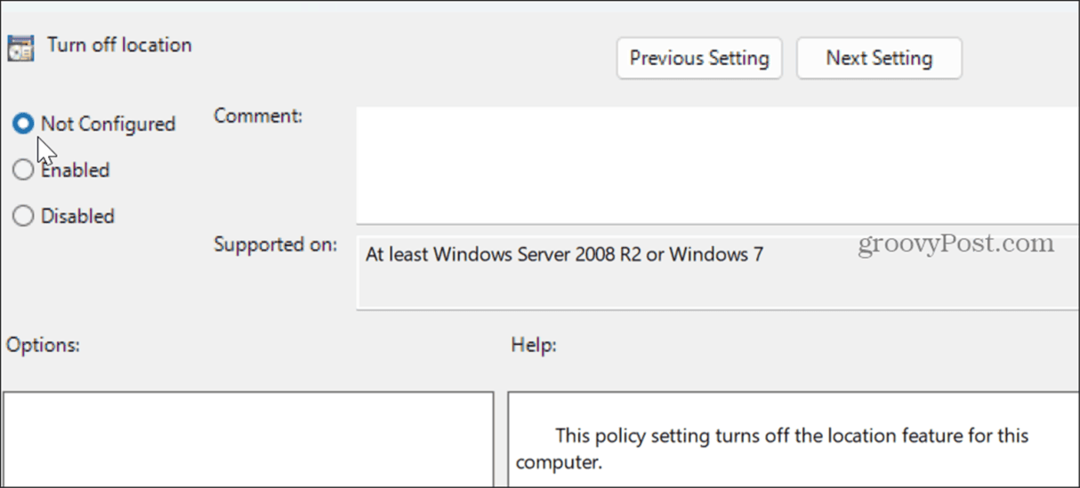
Buscar actualizaciones de Windows
Es posible que reciba el error debido a un error que se puede solucionar actualizando Windows con unos pocos clics. Microsoft lanza actualizaciones periódicamente y siempre es esencial tener las últimas actualizaciones de funciones, mejoras de seguridad y funciones.
Su sistema debería recibir actualizaciones automáticamente, pero no siempre incluye las correcciones más recientes. Puede actualizar Windows manualmente y reinicie su sistema cuando se le solicite.
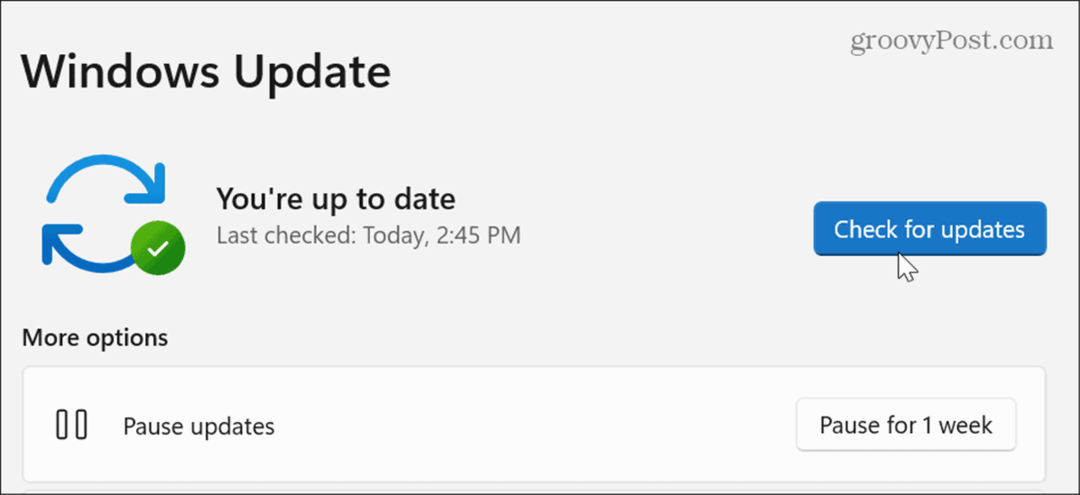
Limpiar ventanas de arranque
Una aplicación o servicio de terceros podría interferir con Windows y causar el problema. Una solución es realizar un arranque limpio de Windows.
Si ya no recibe el error después de un inicio limpio, habilite cada aplicación y servicio uno a la vez hasta que encuentre al culpable.
Después de eso, puedes desinstalar la aplicación para que no interfiera con su sistema. Si es una aplicación importante que necesitas, busca en el Tienda Microsoft para ver si hay una versión que no entre en conflicto y cause el error.
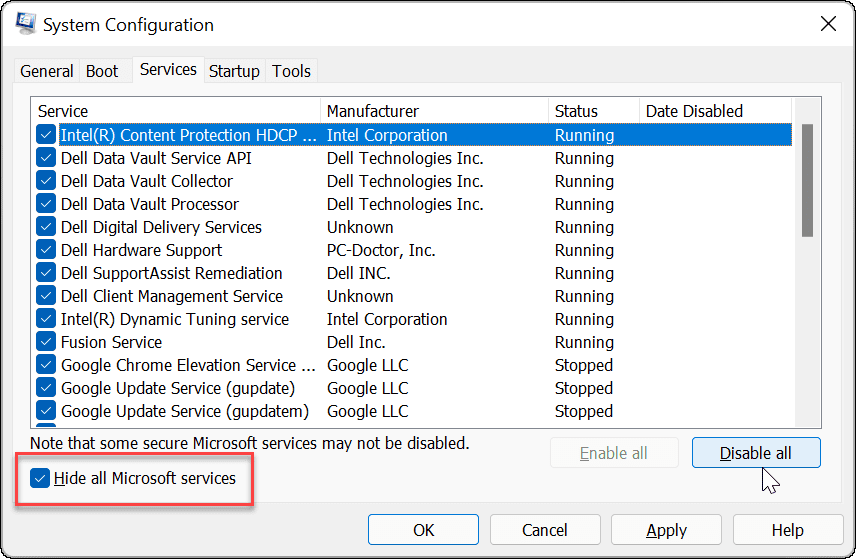
Solucionar errores de Windows
Si ve el mensaje de error "Algunas configuraciones son administradas por su organización" en la aplicación Configuración, puede solucionarlo usando las opciones anteriores. Una vez que desaparezca, debería tener acceso a configuraciones que antes no estaban disponibles.
Es posible que encuentre otros errores en Windows que deba corregir. Por ejemplo, es posible que necesites arreglar Error de actualización de Windows 0x8007001d para instalar actualizaciones esenciales.
A veces, necesitarás solucionar problemas de Windows que no generan un error. Por ejemplo, puedes arreglar un El controlador Xbox no funciona en Windows 11. Y es posible que necesites arreglar el El método abreviado de teclado de la herramienta de recorte no funciona.