
Publicado
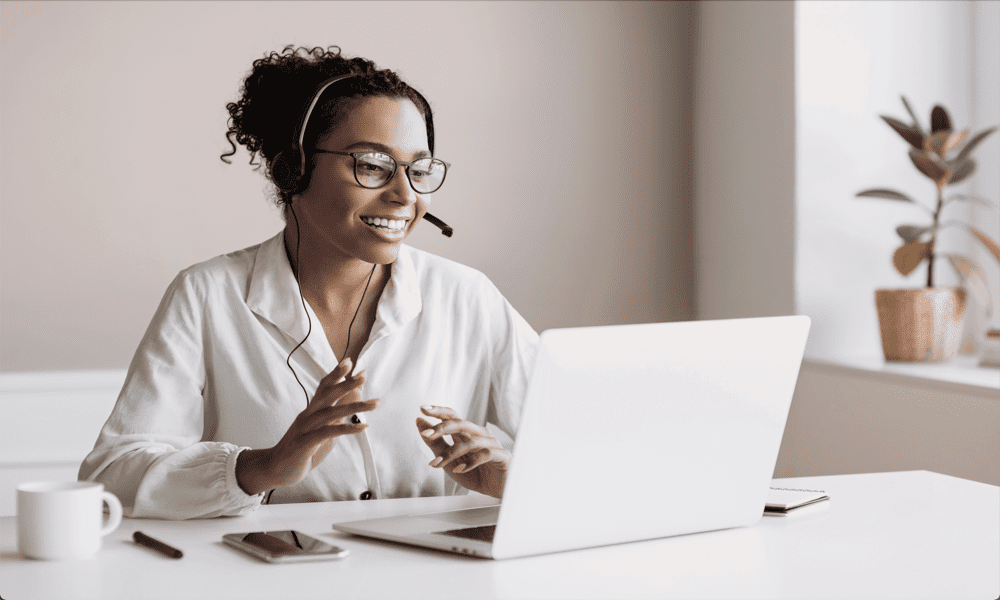
Si está cansado de escribir en su Mac, ¿por qué no usa su voz para ingresar texto? Aprenda a usar el dictado en una Mac en esta guía.
¿Encuentras escribir una lucha? ¿Te gustaría poder decir lo que quieres escribir y traducirlo mágicamente a texto en tu Mac?
Bueno, con el dictado de Mac, puedes hacer exactamente eso. Su Mac viene con un software nativo que traducirá lo que dice en texto, y puede usarlo en cualquier lugar donde pueda ingresar texto en su Mac.
¿Es bueno, y cómo haces que funcione en primer lugar? Aprenda a usar el dictado en una Mac a continuación.
Cómo habilitar el dictado en una Mac
Para comenzar a usar el dictado en una Mac, primero debe habilitarlo. De forma predeterminada, el dictado no está habilitado en una Mac. Una vez habilitado, también puede configurar un atajo de teclado para activar el dictado.
Para habilitar el dictado en una Mac:
- Haga clic en el Manzana icono en la barra de menú.
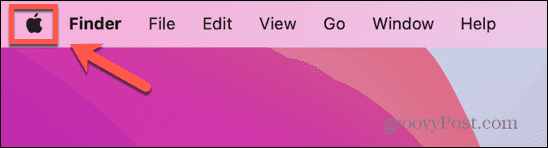
- Seleccionar Ajustes del sistema.
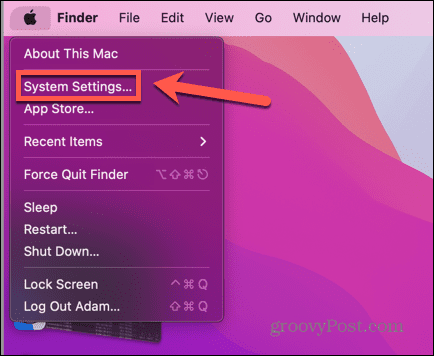
- En el menú de la izquierda, seleccione Teclado.
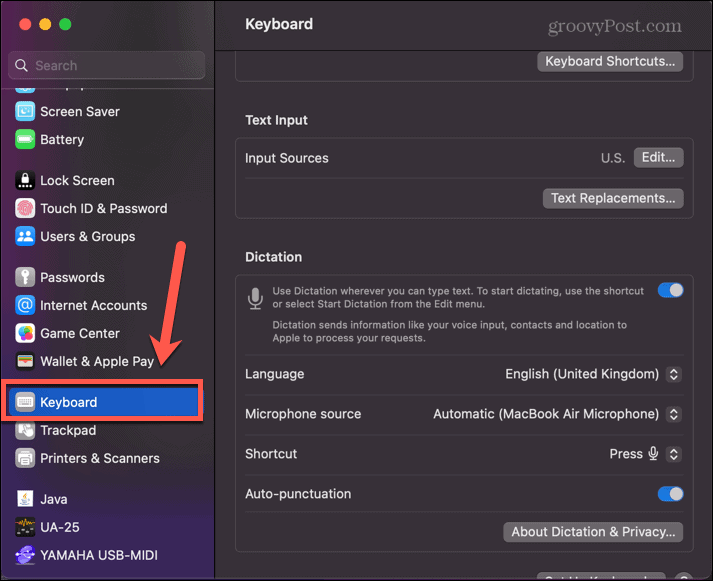
- Desplácese hacia abajo hasta el Dictado sección y alternar Utilice el dictado dondequiera que pueda escribir texto en.
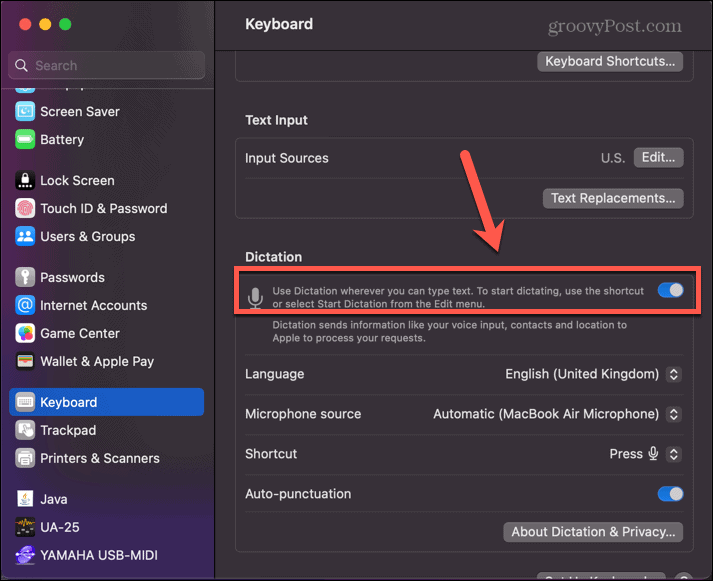
- Puede configurar el idioma de dictado, la fuente del micrófono y habilitar o deshabilitar la puntuación automática, lo que le evita tener que decir "punto" una y otra vez.
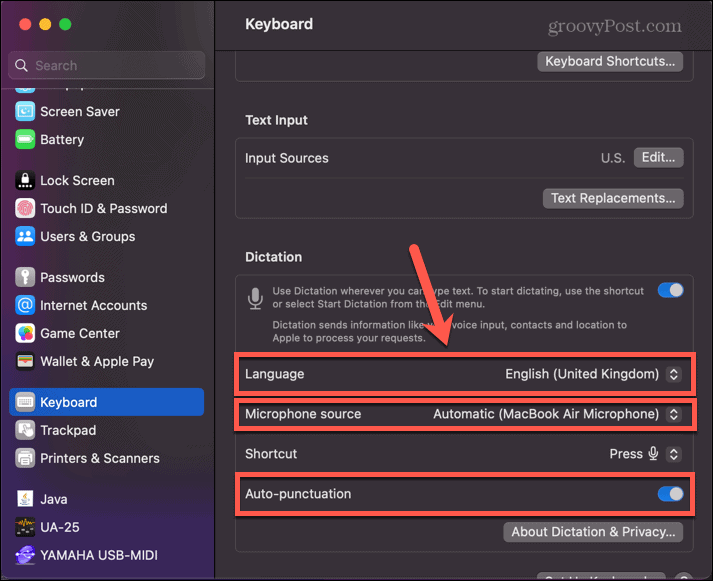
- Seleccione un atajo que desee usar para activar el dictado haciendo clic en el Atajo desplegable.
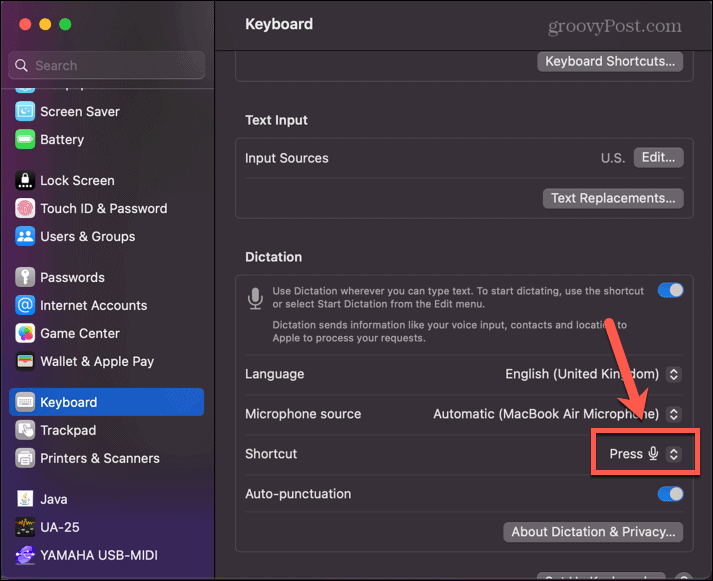
- Puede elegir una de las opciones predeterminadas o hacer clic en personalizar para introducir su propio método abreviado de teclado.
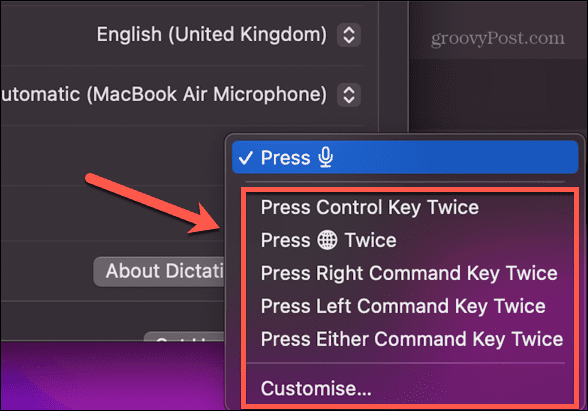
- Cierre la configuración del sistema y el dictado estará listo para usar en su Mac.
Cómo iniciar el dictado en una Mac
Una vez que haya habilitado el dictado en su Mac, estará listo para comenzar a usarlo. Puede usar el acceso directo que configuró anteriormente (o el acceso directo predeterminado si no lo cambió) o puede usar la barra de menú para que su Mac comience a escuchar lo que está diciendo.
Para iniciar el dictado en una Mac:
- Haz clic donde quieras que aparezca tu texto. Apple afirma que puede usar el dictado en cualquier lugar de su Mac donde pueda ingresar texto, y este parece ser el caso.
- Presione el método abreviado de teclado que configuró al habilitar el dictado, si lo hizo. Si no puede recordar qué acceso directo configuró, siga los pasos de la sección anterior y busque el Atajo configuración.
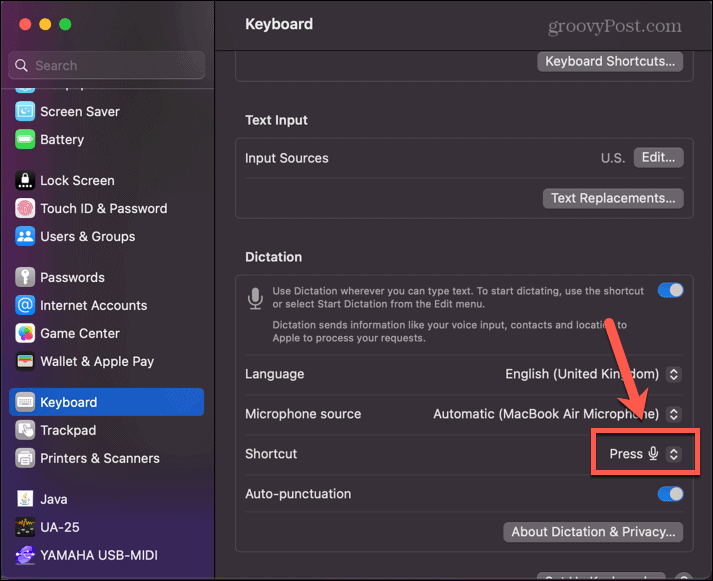
- Como alternativa, haga clic en Editar en la barra de menú.
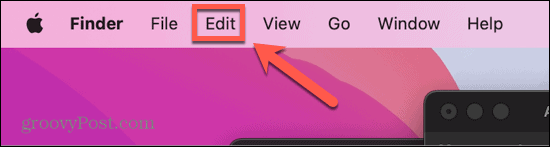
- Hacer clic Iniciar dictado.
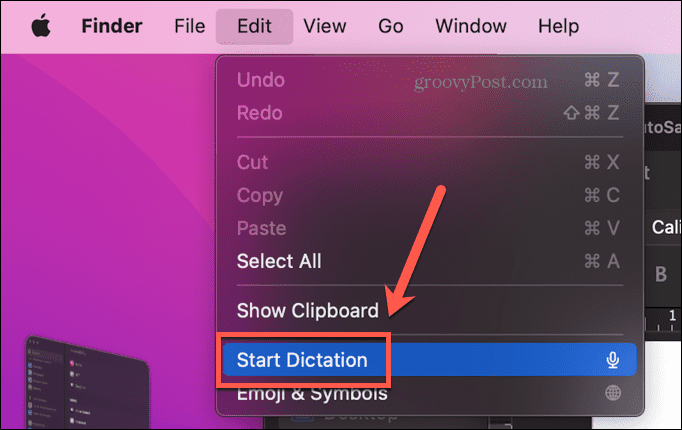
- Aparecerá el ícono del micrófono, lo que indica que su computadora está escuchando su voz. Ahora puede empezar a dictar.
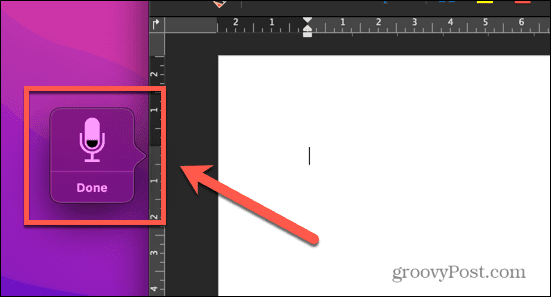
- Después de 30 segundos de inactividad, el dictado finalizará. Para continuar usándolo, deberá iniciarlo nuevamente usando uno de los métodos anteriores.
Cómo usar el dictado en una Mac
Una vez que el dictado está habilitado y lo ha activado para comenzar a escucharlo, está listo para comenzar a dictar. Hay algunos consejos y trucos que puede aprender para que su texto se vea exactamente como lo desea.
Para usar el dictado en una Mac:
- Comienza a hablar y tu Mac ingresará el texto que escucha.
- Para agregar puntuación a su texto, diga el nombre del símbolo de puntuación. Por ejemplo, para agregar una coma, diga "coma" y luego siga dictando.
- Para comenzar una nueva línea, diga "nueva línea" y su Mac debería crear una nueva línea de texto.
- Para un nuevo párrafo, decir "nuevo párrafo" debe comenzar un nuevo párrafo.
- Si necesita escribir algo en mayúsculas, diga "todas las mayúsculas" y la siguiente frase debería aparecer en mayúsculas. Diga "todo en mayúsculas" para reanudar el formato estándar.
- Si solo desea escribir una sola palabra en mayúsculas, diga "todo en mayúsculas" y la siguiente palabra estará en mayúsculas, pero la siguiente palabra volverá al formato estándar.
- Para escribir una frase en mayúsculas y minúsculas, con las palabras relevantes de la oración en mayúscula, diga "mayúsculas" y luego, cuando haya terminado, diga "mayúsculas" para volver al formato estándar.
- Si está usando una Mac con Apple Silicon, también puede insertar emojis usando su voz. Diga "emoji de coche" o "emoji de berenjena" y se insertará el emoji apropiado en su texto.
Algunos de los otros comandos útiles que puede usar en el dictado incluyen:
- Abra el corchete cuadrado: [
- Cerrar corchete: ]
- Paréntesis abierto: (
- Cerrar paréntesis: )
- Colon: :
- Punto y coma: ;
- Cita: “
- Cita final: “
- Comience una comilla simple: ‘
- Fin de comilla simple: ‘
- Elipsis: …
- Guión: –
- Y comercial: &
- Asterisco: *
- A la señal: @
- Signo de etiqueta: #
- Signo igual: =
- Signo de más: +
- Signo menos: –
- Signo de multiplicación: X
- Signo mayor que: >
- Menos que signo: <
- Signo de dólar: $
- Cara sonriente: :-)
¿Qué tan bueno es el dictado en Mac?
Como era de esperar, el dictado en Mac está lejos de ser perfecto. La mayoría de las veces obtendrá una transcripción precisa de lo que ha dicho, pero a menudo será mal escuchado.
Por ejemplo, cuando traté de dictar una oración que incluía la frase "las palabras que estoy diciendo", lo que en realidad obtuve fue "las palabras que dice el tiempo". No es el fin del mundo, pero debe estar preparado para realizar algunas ediciones en su texto, ya que es poco probable que el dictado logre las cosas 100% correctas.
Dicho esto, la puntuación automática funciona bien, agregando comas y otros signos de puntuación principalmente en los lugares apropiados. Intentar crear nuevas líneas o nuevos párrafos no funciona tan bien. Muy a menudo, habrá un retraso significativo entre la solicitud de un nuevo párrafo y la aparición de uno en el texto. Esto puede hacer que repita el comando, lo que puede provocar que termine con varios espacios vacíos en el texto.
Sin embargo, si solo confía en que eventualmente su comando se llevará a cabo, entonces, con bastante frecuencia, el nuevo párrafo aparecerá donde usted lo desea.
¿Deberías usar dictado en Mac?
Esta es una pregunta sin respuesta definitiva. Si no eres el mejor mecanógrafo, usar el dictado puede acelerar significativamente la cantidad de texto que puedes incluir en la página. Tendrás que volver y hacer ediciones, pero esto aún puede significar que obtienes el texto terminado mucho más rápido de lo que lo harías tocando una letra a la vez en tu teclado.
Sin embargo, si tiene bastante fluidez al escribir, es probable que termine frustrado por los errores constantes que aparecen en su texto. También puede parecer un poco extraño estar hablando en voz alta a su computadora y no es algo que pueda hacer en un entorno ruidoso.
Hice una prueba rápida con los dos párrafos que comienzan esta sección y descubrí que después de regresar y arreglando los errores en el texto dictado, usar el dictado tomó alrededor de 20 segundos más que escribirlo afuera. Puede ser que con la práctica reduzcas un poco el número de errores; tu Mac dictará lo que digas, así que si tropiezas con tus palabras, tendrás que hacer un montón de ediciones.
El mejor consejo es probar el dictado y ver si te funciona. Ciertamente no es perfecto, pero puede encontrar que es lo suficientemente bueno como para convertirse en su método de entrada de texto preferido.
Más consejos y trucos para Mac
Aprender a usar el dictado en una Mac le brinda otra opción en la forma en que interactúa con su Mac. Puede acelerar la entrada de texto, aunque está lejos de ser perfecto.
Hay muchos otros consejos útiles para ayudarlo a obtener más de su Mac. Puedes aprender a borrar la carpeta Recientes si no desea que todos los archivos a los que accedió más recientemente sigan apareciendo en Finder. Si tiene las versiones más recientes de macOS, puede aprender cómo usar Stage Manager en Mac para que trabajar con múltiples aplicaciones sea más fácil e intuitivo. Y si quieres trabajar con dos aplicaciones al mismo tiempo, aprender cómo usar la pantalla dividida en Mac es un deber.



