Cómo usar los widgets de Apple Watch en watchOS 10
Manzana Reloj De Apple Watchos Héroe / / August 14, 2023

Publicado

Los widgets son uno de los mayores cambios en la interfaz de Apple Watch en años. Aprenda a usar los widgets de Apple Watch en watchOS 10 aquí.
El reloj de manzana parece haber existido desde siempre; es difícil creer que solo se introdujo en 2015. En ese tiempo, ha habido muchos cambios de hardware, como la introducción de un ECG, detección de temperatura y medición de oxígeno en sangre.
Si bien se han agregado nuevas aplicaciones nativas, la forma en que interactúa con su Apple Watch sigue siendo la misma (en su mayoría). Todo eso está cambiando en watchOS 10, con la introducción de widgets, una nueva forma de interactuar con su Apple Watch.
Puede aprender cómo usar los widgets de Apple Watch en watchOS 10 (y qué puede hacer con ellos) a continuación.
¿Qué son los widgets de Apple Watch en watchOS 10?
Los widgets en Apple Watch le permiten acceder rápidamente a una pila inteligente de acciones, información y sus favoritos de Apple Watch. Aplicaciones de Apple Watch
Los widgets de Apple Watch representan un gran cambio en la forma en que funciona Apple Watch. Tanto es así que algunos gestos comunes ahora son completamente diferentes. Significa que usar widgets puede tomar un tiempo para acostumbrarse. También deberá aprender una nueva forma de abrir el Centro de control. En lugar de deslizar hacia arriba desde la parte inferior de la pantalla, deberá presionar el botón lateral.
Para acceder a la aplicación, que se abrió previamente presionando el botón lateral, deberá hacer doble clic en la corona digital.
Cómo usar los widgets de Apple Watch en watchOS 10
Apple ha hecho que acceder a tus widgets sea increíblemente simple. Una vez que sabe cómo proceder, rápidamente se convierte en una segunda naturaleza.
Para usar los widgets de Apple Watch:
- En cualquier esfera del reloj, desliza la pantalla hacia arriba.
- También puede acceder a sus widgets girando la corona digital hacia arriba.
- Verá la hora y la fecha, y el primer widget en su Smart Stack.
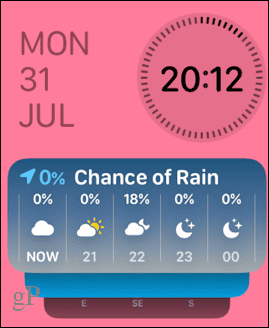
- Siga deslizando hacia arriba o girando la corona digital para ver los otros widgets en su Smart Stack.
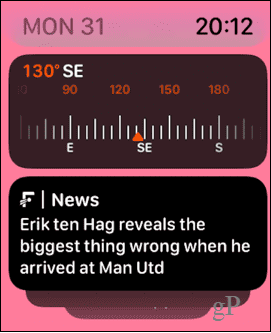
- Puede tocar cualquier widget para abrir la aplicación asociada o ejecutar la acción asociada.
- El widget final de la pila contiene hasta tres pequeñas complicaciones que puede tocar para abrir las aplicaciones asociadas.
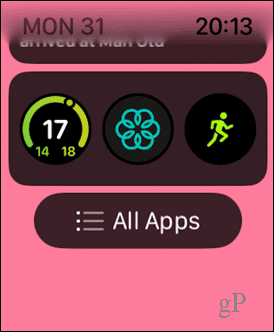
- Si continúa deslizando o desplazándose más allá del widget final, accederá a la cuadrícula o lista de la aplicación.
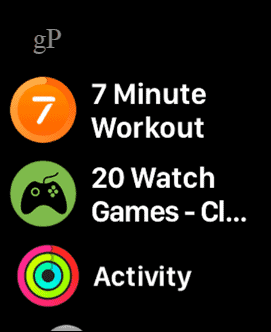
- Por el contrario, puede acceder a sus widgets haciendo clic en la corona digital para abrir la cuadrícula o lista de la aplicación y luego deslizando o girando la corona digital hacia abajo.
Cómo editar widgets de Apple Watch en watchOS 10
Puede editar su pila inteligente de widgets para agregar o eliminar widgets, cambiar el orden de los widgets o fijar sus widgets favoritos en la parte superior de la pila.
Para editar los widgets en Apple Watch:
- Deslice hacia abajo o gire la corona digital para acceder a sus widgets.
- Toque y mantenga presionado cualquier widget.
- Para eliminar un widget, toque el menos (-) icono en la parte superior izquierda del widget.
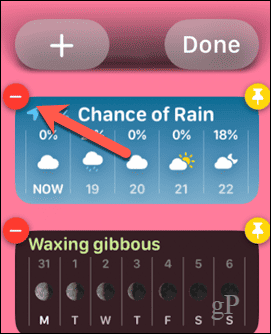
- Para agregar un widget, toque el más (+) icono.
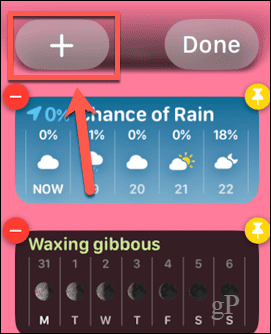
- Seleccione uno de los widgets destacados o deslice hacia arriba y toque una aplicación.
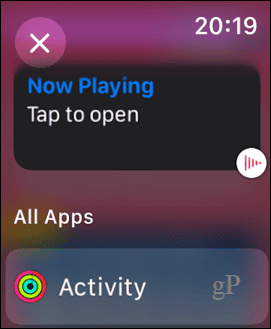
- Toque el widget que desea agregar. Algunas aplicaciones tendrán varios widgets entre los que puede elegir.
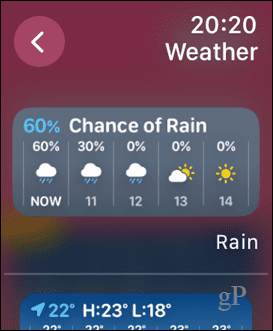
- El widget se agregará a su pila.
- Para anclar un widget en la parte superior de la pila, toque el Alfiler icono.
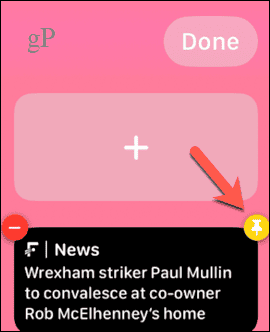
- Puede reorganizar el orden de los widgets anclados tocando y manteniendo presionado uno y arrastrándolo por encima o por debajo de los otros widgets anclados.
- Si desea eliminar un widget anclado, deberá desanclarlo tocando el botón Alfiler icono de nuevo antes de que pueda eliminarlo.
- Para cambiar las complicaciones en el widget final, toque el menos (-) icono en una complicación que desea reemplazar.
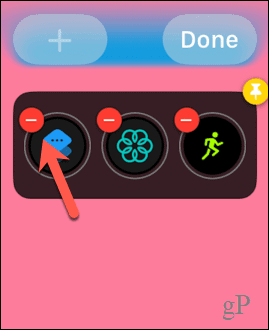
- Haga clic en el más (+) icono para seleccionar una nueva complicación.
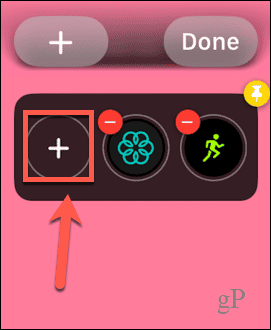
- Seleccione una complicación de las opciones destacadas o desplácese hacia abajo para seleccionar una aplicación.
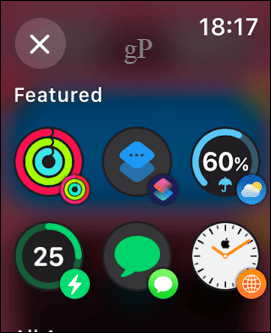
- Elija una complicación; algunas aplicaciones tienen más de una opción disponible.
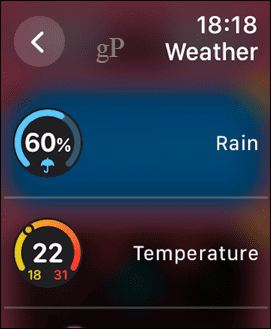
- Aparecerá la complicación; repita los pasos para cambiar cualquier otra complicación que desee reemplazar.
- Grifo Hecho para terminar.
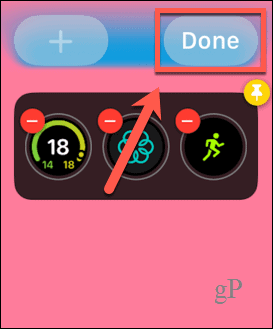
Administrar la configuración de tu Apple Watch
Saber cómo usar los widgets de Apple Watch en watchOS 10 le permite acceder rápidamente a sus aplicaciones o complicaciones favoritas sin necesidad de obstruir su nueva y hermosa carátula de Snoopy. Hay muchas otras formas en las que puedes sacar más provecho de tu Apple Watch.
Puedes aprender a libera espacio de almacenamiento en tu Apple Watch si se está llenando. Puedes aprender Cómo reparar el drenaje de la batería de Apple Watch si no le está dando suficiente vida a su Apple Watch. Y si eres un corredor, deberías revisar algunos de los mejores aplicaciones en ejecución para Apple Watch.
