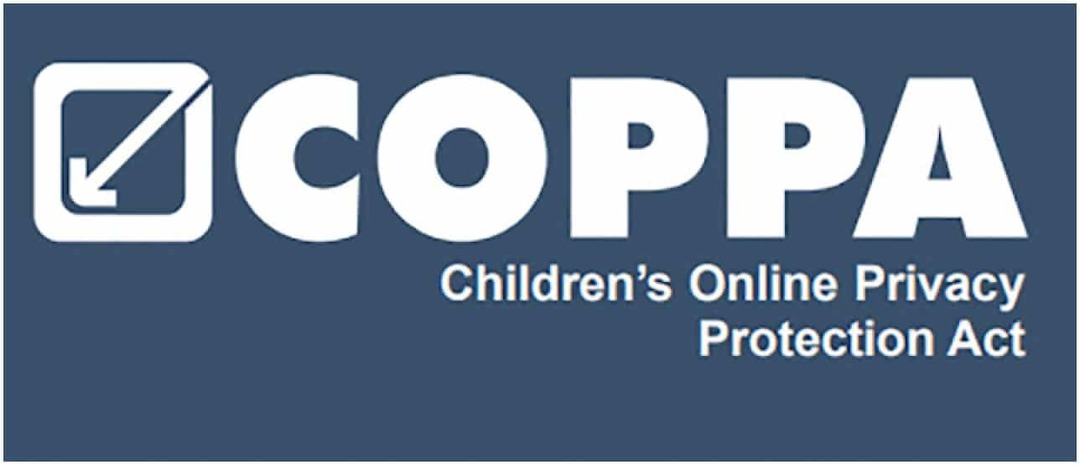Publicado
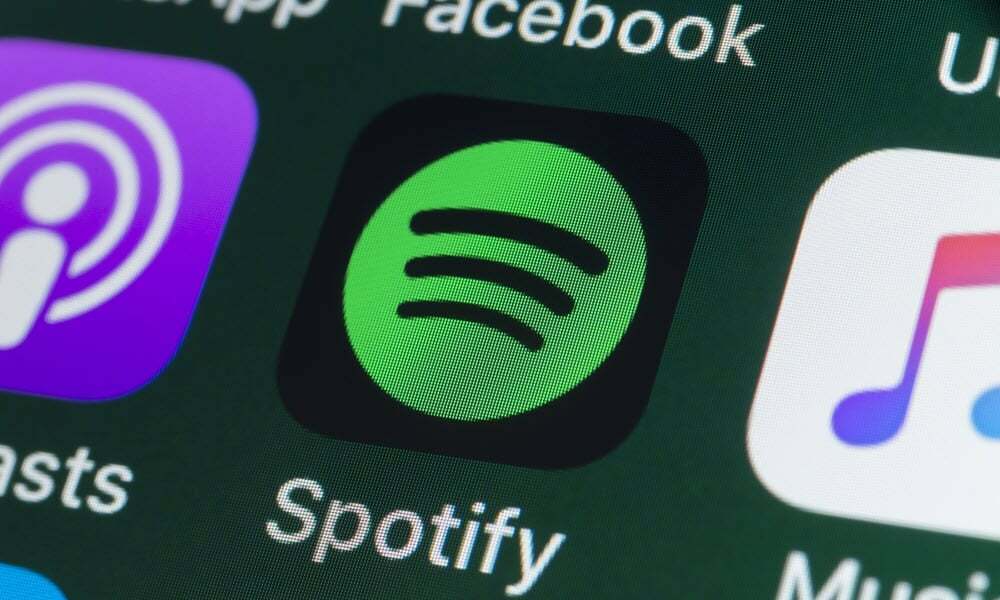
¿Ves que aparece el código de error 17 de Spotify cuando intentas instalar la aplicación o iniciarla? Solucione el problema usando esta guía.
Spotify es el popular servicio de transmisión de música que utilizan millones de personas para disfrutar de sus canciones favoritas. Sin embargo, es posible que encuentre un problema cuando inicie la aplicación Spotify en su PC o Mac que dice: "No se pudo iniciar Spotify (Código de error: 17).”
Código de error de Spotify 17 errores al instalar o iniciar la aplicación de escritorio en su PC con Windows. Afortunadamente, existen soluciones para el error, como servicios de verificación, reparación de aplicaciones y Firewall de Windows gestión.
Estos son los pasos que puede seguir para corregir el error para que pueda comenzar a disfrutar de su música favorita en Spotify de nuevo.
Reinicie el servicio de instalación de Windows
Querrá iniciar o reiniciar el Servicio de instalación de Windows si el error ocurre al instalar la aplicación de escritorio.
Para reiniciar el servicio de Windows Installer:
- presione el Tecla de Windows + R para lanzar el Ejecutar cuadro de diálogo.
- Tipo servicios.msc y haga clic DE ACUERDO o presione Ingresar.
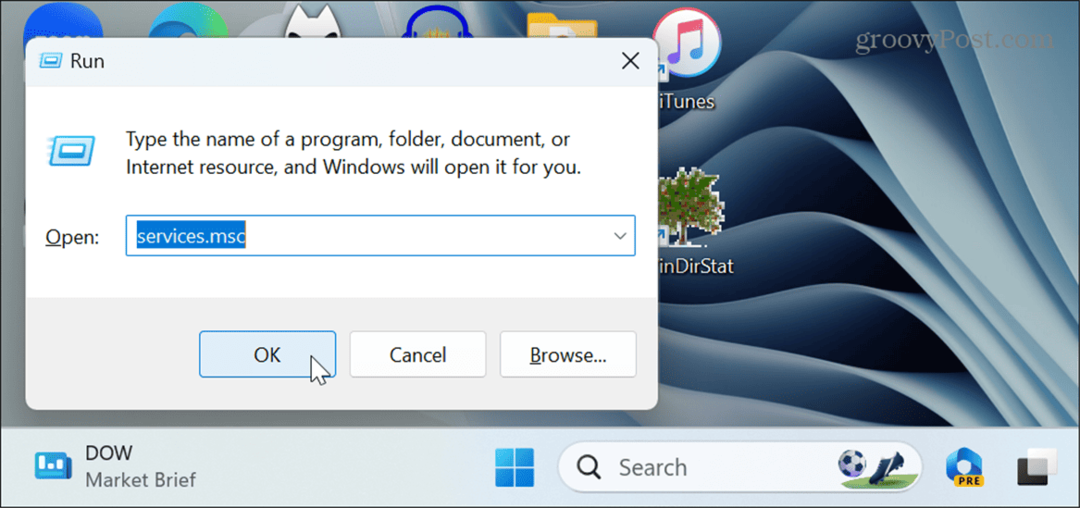
- Haga clic derecho en el instalador de ventanas servicio y haga clic en el Comenzar botón si no se está ejecutando. Hacer clic Reanudar si ya se está ejecutando.
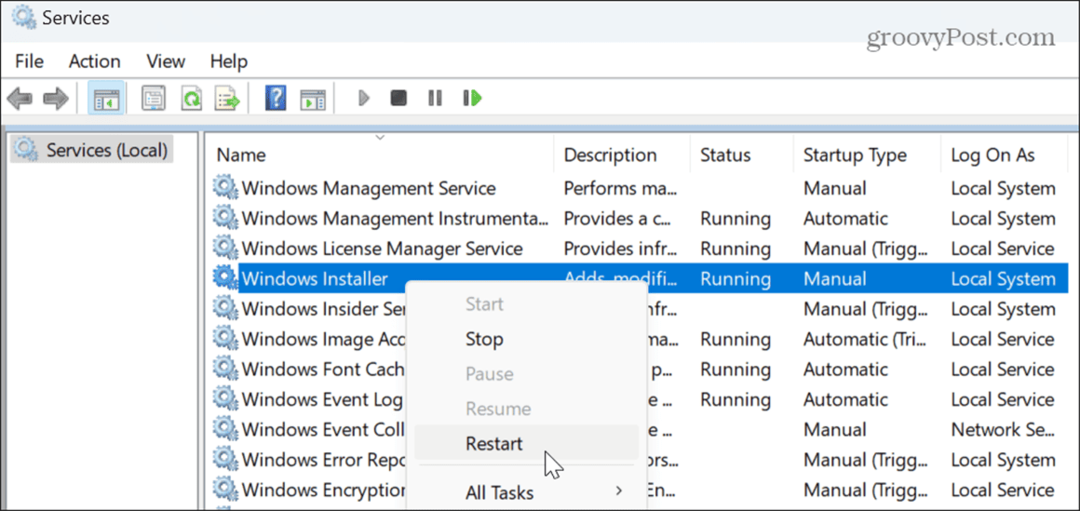
Una vez que el servicio se esté ejecutando, intente instalar la aplicación de escritorio de Spotify, que debería instalarse sin errores.
Reparar o restablecer la aplicación Spotify
Si la aplicación ya está instalada y se produce el error al iniciarla, puede restablecer o reparar Spotify para resolver el problema.
Para reparar o restablecer Spotify:
- Prensa Tecla de Windows + I abrir Ajustes.
- Seleccionar Aplicaciones > Aplicaciones instaladas.

- Tipo Spotify en el campo de búsqueda en la parte superior, haga clic en el botón de tres puntos junto a la aplicación y seleccione Opciones avanzadas.
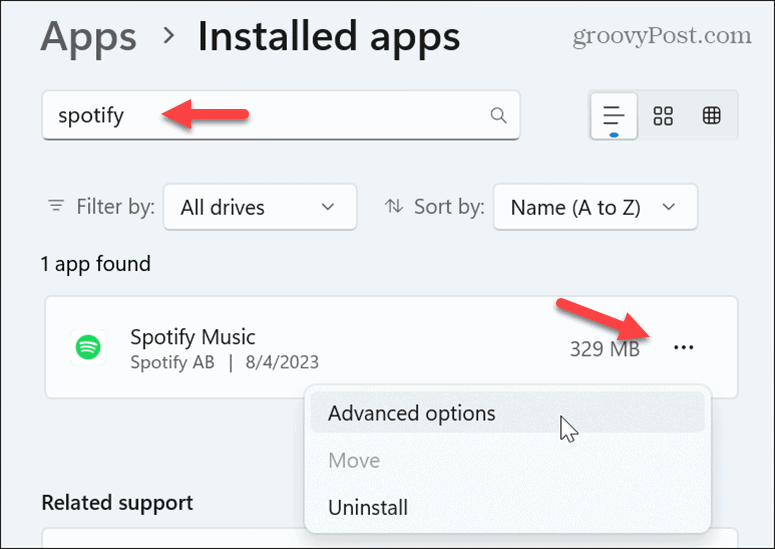
- Desplácese hasta el Reiniciar sección a la derecha y haga clic en el Reparar botón.
- Una vez que se complete el proceso de reparación, intente iniciar la aplicación Spotify. Si aún aparece el error, haga clic en el Reiniciar botón y ver si funciona después de eso.

Vuelva a instalar la aplicación de escritorio de Spotify
Si el error persiste y restablecer la aplicación no funciona, siempre puede reinstalar la aplicación, lo que puede solucionar una instalación de aplicación corrupta.
Hay diferentes maneras en que puedes desinstalar aplicaciones en Windows 11. Usa la opción que mejor te funcione. Una vez que la aplicación se elimine de su sistema, descargue una copia nueva de la Aplicación de escritorio de Spotify desde el sitio web de la empresa y vuelva a instalarlo.
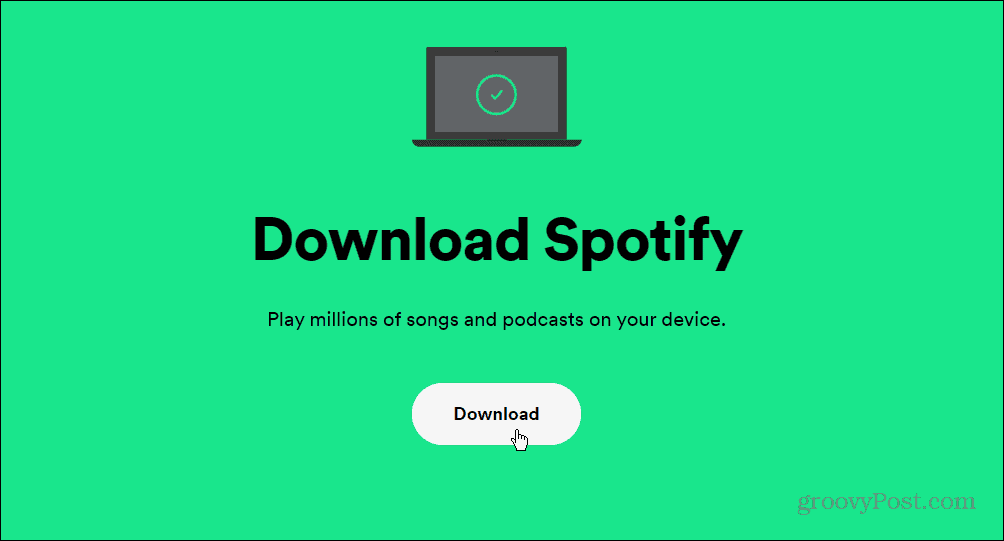
Permitir Spotify a través del Firewall de Windows
Si el Firewall de Windows bloquea la aplicación Spotify, puede evitar que funcione y generar el error.
Para permitir la aplicación de Spotify a través del Firewall de Windows:
- Abre el Aplicación de seguridad de Windows.
- Seleccionar Cortafuegos y protección de red opción de la Pantalla de seguridad de un vistazo.
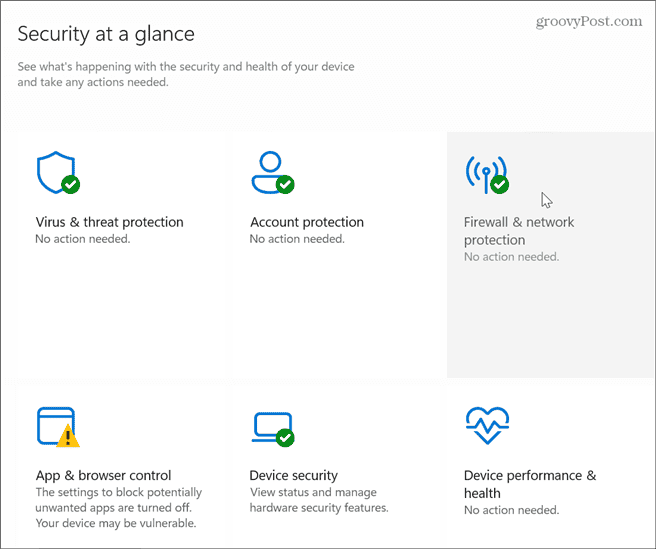
- Haga clic en el Permitir una aplicación a través del firewall enlace en la esquina inferior izquierda.
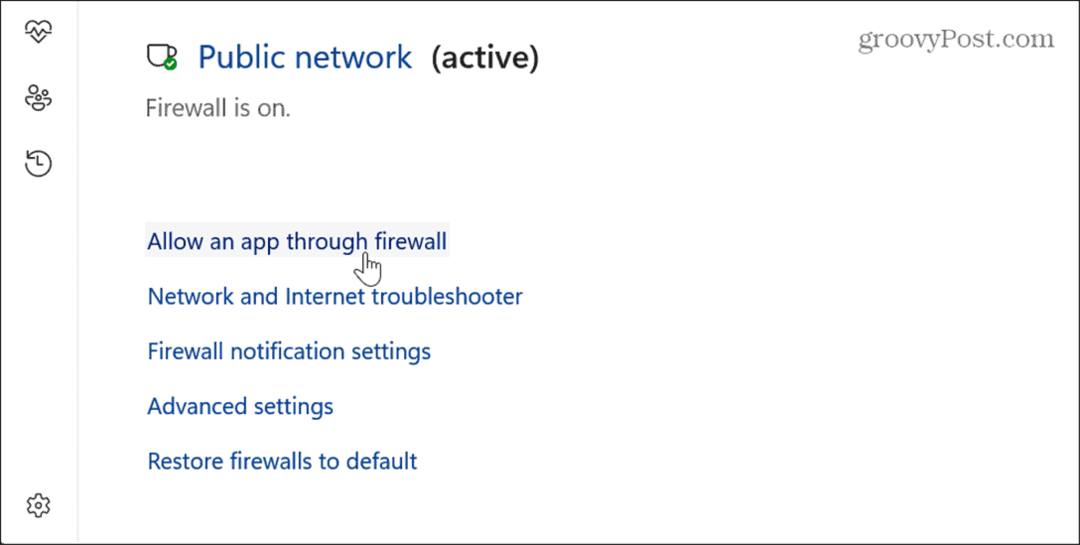
- Haga clic en el Cambiar ajustes botón.

- Selecciona el Spotify Música opción, marque ambas Privado y Público opciones y haga clic en DE ACUERDO.
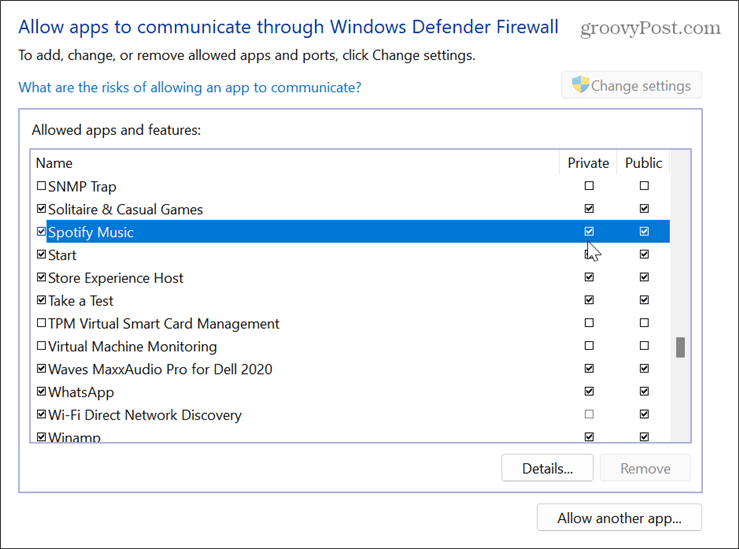
Inicie Spotify en modo de compatibilidad
Si bien es raro, la aplicación Spotify podría tener problemas de compatibilidad y no poder iniciarse correctamente, por lo que puede usar el modo de compatibilidad para lanzarlo.
Para iniciar Spotify en modo de compatibilidad en Windows 11:
- presione el tecla de Windows y busca el Aplicación Spotify.
- Haga clic derecho y seleccione Abrir localización de archivo del menú contextual.
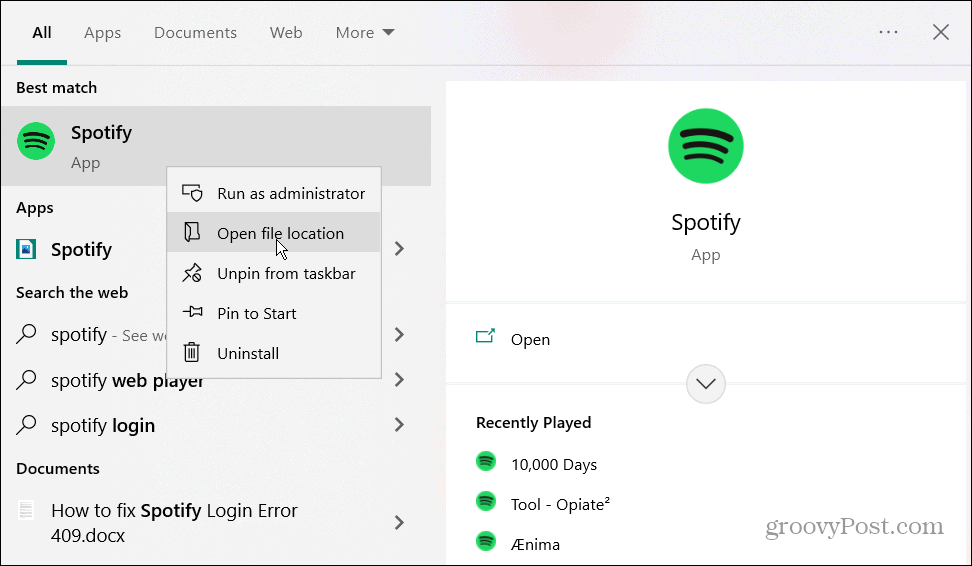
- Haga clic derecho en la aplicación y seleccione Propiedades del menú.

- Haga clic en el Compatibilidad pestaña en la parte superior.
- Marque la casilla en el Modo de compatibilidad sección, elija una versión anterior de Windows del menú desplegable y haga clic en Aplicar y DE ACUERDO.
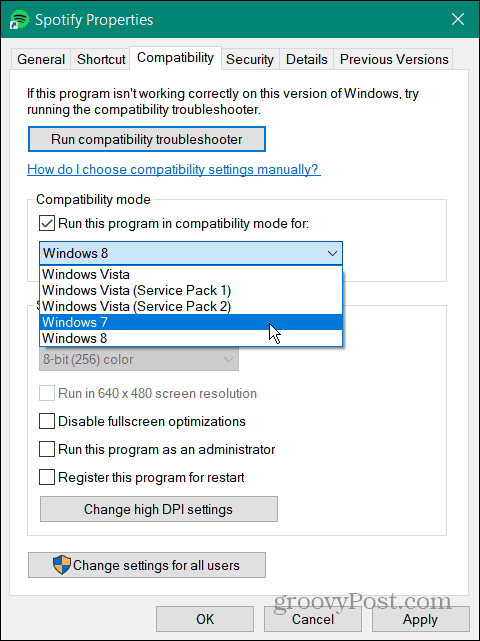
Una vez que complete los pasos de compatibilidad, vea si puede iniciar la aplicación sin que Spotify no se haya podido iniciar.
Verifique la configuración de su VPN
Si estás usando una VPN, como Acceso Privado a Internet (PIA), podría causar un problema con su región y hacer que Spotify genere el código de error 17.
Asegúrese de que su VPN está funcionando como se esperaba y permitir el paso del tráfico; si no es así, desconecte o cambie de servidor hasta que se solucione el problema. Es posible que deba dejar de usar su VPN por completo para seguir escuchando música si no puede resolver el problema.

Solucionar problemas con Spotify
Si ve el mensaje "No se pudo iniciar Spotify (código de error: 17)" cuando está instalando o iniciando la aplicación de escritorio en Windows, uno de los métodos anteriores debería ayudarlo a solucionar el problema.
Es posible que tenga otros problemas al usar Spotify en el escritorio o en su teléfono, con varios códigos de error adicionales que deberá tener en cuenta. Por ejemplo, es posible que necesite resolver otros errores como un Código de error de inicio de sesión de Spotify 409 o arreglar Spotify código de error 30.
Incluso sin un código de error, es posible que deba solucionar problemas con funciones como Spotify Blend no se actualiza o arreglar Spotify aleatorio no funciona. Y si el servicio deja de funcionar sin motivo aparente, consulte cómo solucionarlo cuando Spotify sigue parando.