Cómo habilitar HDR en Windows 11
Microsoft Ventanas 11 Héroe / / July 25, 2023

Publicado

Si tiene un monitor HDR, puede obtener un mejor color, brillo y contraste en su pantalla. Aprenda cómo habilitar HDR en Windows 11 en esta guía.
Los primeros monitores de computadora podían mostrar solo dos colores: blanco y negro (o, a veces, negro y verde). Por el contrario, un monitor de computadora moderno puede mostrar alrededor de 16 millones de colores. Si eso parece mucho, no es nada comparado con un monitor HDR, que puede mostrar más de mil millones de colores diferentes.
Si tiene un monitor HDR, querrá poder aprovecharlo al máximo. Puede darse el caso de que HDR esté deshabilitado en su computadora, por lo que no está obteniendo todos los beneficios de lo que puede hacer su monitor.
Si desea ver su monitor en todo su esplendor, aprenda cómo habilitar HDR en Windows 11 a continuación.
¿Qué es HDR?
HDR representa Alto rango dinámico. En términos de monitores de computadora, se refiere a la rango que su monitor puede mostrar en dos áreas clave.
El primero es el color: un monitor HDR puede mostrar una gama de colores mucho más amplia que un monitor de rango dinámico estándar (SDR). Eso significa que un monitor HDR puede producir colores que un monitor estándar no puede, por lo que el resultado es más capaz de imitar la vida real.
El segundo es el contraste. Esta es la diferencia entre las imágenes más brillantes y las más oscuras que puede producir el monitor. Un monitor HDR no solo es capaz de producir imágenes más brillantes, sino que también tiene un rango de contraste mucho más amplio en comparación con los monitores SDR.
¿Cuáles son los beneficios de un monitor HDR?
Dado que los monitores HDR tienen una gama más amplia de colores, su monitor puede representar más de cerca la imagen que está tratando de mostrar.
Dado que hay algunos colores que un monitor SDR no puede mostrar y que un monitor HDR sí puede, un monitor SDR tiene que arreglárselas con el color más cercano disponible. Esto crea una representación menos precisa de la imagen. Un monitor HDR puede mostrar contenido con mucha más precisión.
Dado que los monitores HDR también tienen un rango más amplio de contraste, también pueden producir negros mucho más profundos que los monitores SDR, que luchan por producir negros o sombras precisos. El rango de contraste más amplio también significa que puede ver más detalles en imágenes más oscuras. cuando estas jugando, podrás detectar a esos enemigos que se esconden en las sombras un poco más fácilmente.
Los niveles de contraste más amplios también significan que no necesita estar constantemente cambiar la configuración de brillo poder ver con suficiente claridad.
¿Mi monitor es compatible con HDR?
Dado que HDR es un gran punto de venta para los monitores, es probable que cuando compre un monitor HDR, tenga HDR pegado en toda la caja o en la página web donde lo está comprando. Sin embargo, las cosas pueden volverse un poco confusas, ya que existen diferentes tipos de tecnología HDR que tienen diferentes nombres.
HDR10, Visión Dolby, HDR10+, y HLG Hay algunas frases a tener en cuenta que indicarán que el monitor es compatible con HDR.
Si ya posee el monitor y desea saber si es compatible con HDR, la forma más sencilla es seguir los pasos de la siguiente sección. Para un monitor compatible con HDR, verá un interruptor que le permitirá activar y desactivar HDR.
Si su monitor no es compatible con HDR, entonces no tendrá acceso a esa opción.
Cómo habilitar HDR en Windows 11
Si su monitor es compatible con HDR, puede habilitarlo a través de Configuración en Windows 11. Al habilitar HDR, su computadora podrá aprovechar las capacidades HDR de su monitor y mostrar imágenes con mayor rango de color y contraste.
Para habilitar HDR en Windows 11:
- Haga clic derecho en el Comenzar icono.
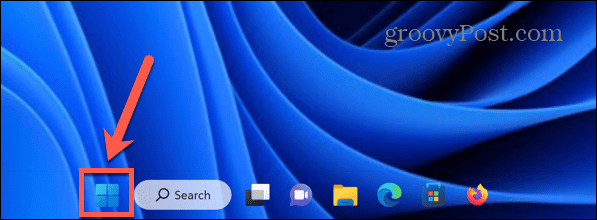
- Seleccionar Ajustes.
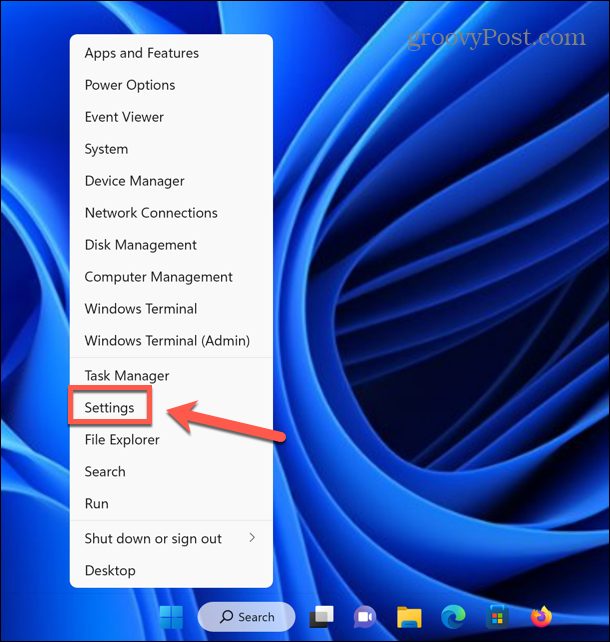
- Hacer clic Sistema en el menú de la izquierda.
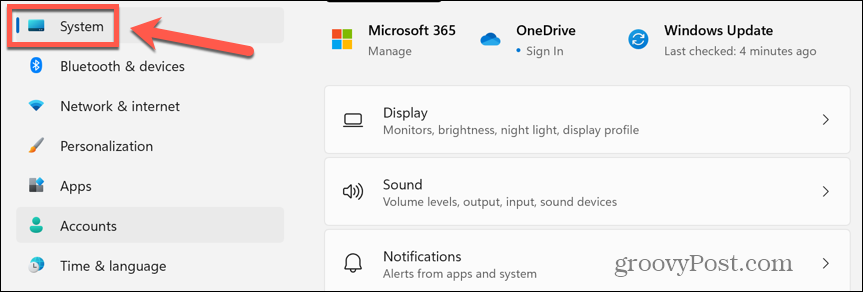
- Seleccionar Mostrar.
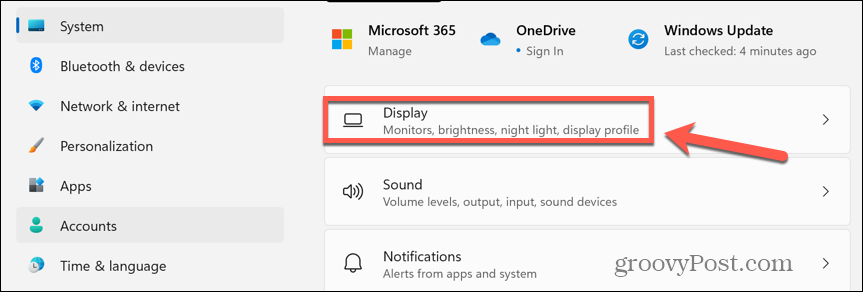
- Si su monitor es compatible con HDR, bajo la Brillo y Color sección, verá un interruptor junto a HDR. Activa el interruptor para habilitar HDR.
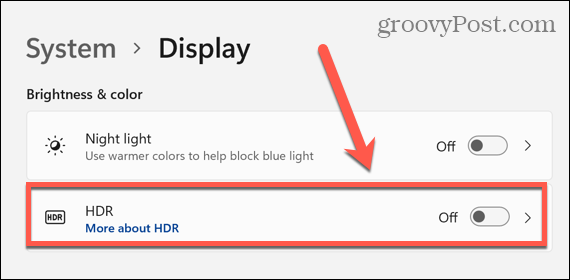
- Si no ve este interruptor, significa que su monitor no es un monitor HDR.
Cómo habilitar HDR con batería en Windows 11
Si está utilizando una computadora portátil compatible con HDR, la reproducción de HDR puede estar deshabilitada de forma predeterminada cuando se está ejecutando con batería, ya que mostrar contenido HDR consume más batería.
Si no puede reproducir contenido HDR cuando su computadora portátil no está enchufada, deberá modificar las opciones de batería HDR.
Para reproducir contenido HDR con batería en Windows 11:
- Haga clic derecho en el Comenzar icono.
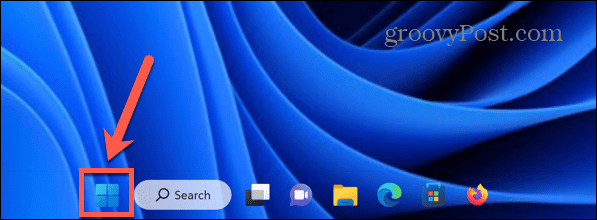
- Seleccionar Ajustes.
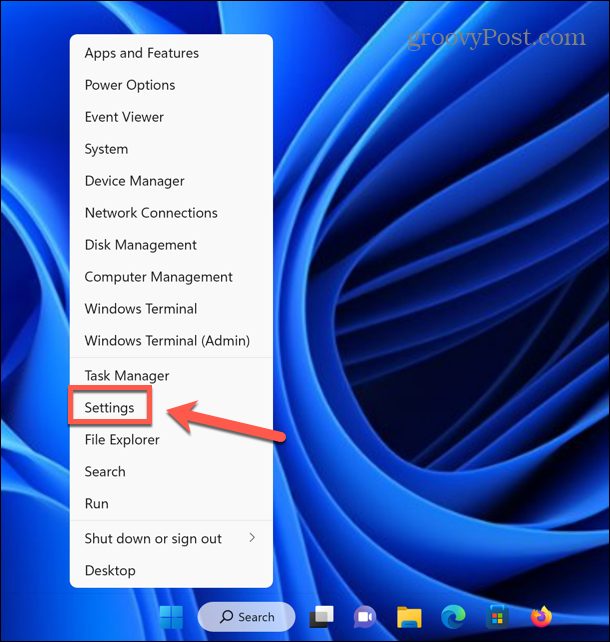
- En el menú de la izquierda, seleccione Sistema.
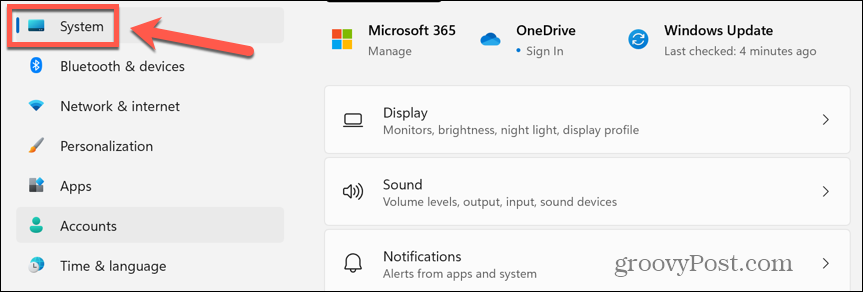
- Hacer clic Mostrar.
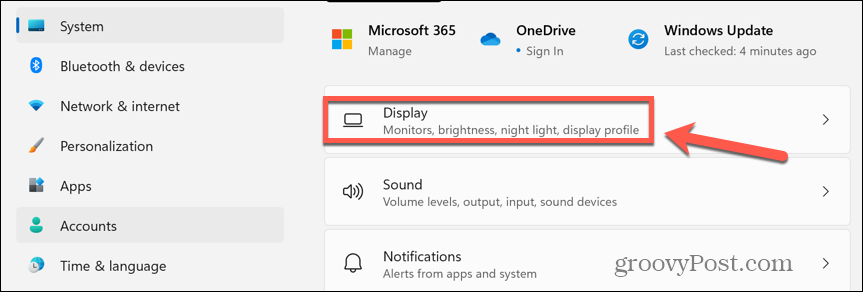
- Bajo Brillo y Color, haga clic HDR.
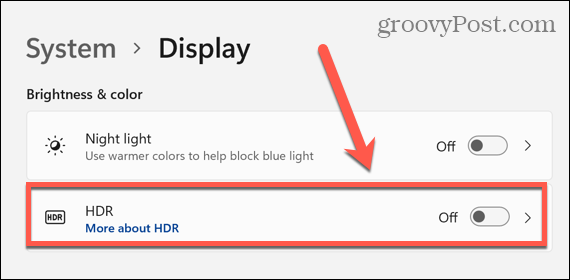
- Bajo Opciones de batería seleccionar Permitir juegos, videos y aplicaciones HDR con batería o Permitir transmisión de video HDR con batería.
- Su contenido HDR ahora debería reproducirse incluso cuando su computadora portátil está funcionando con batería.
Disfrutando de HDR en Windows 11
Aprender a habilitar HDR en Windows 11 le permite aprovechar al máximo las capacidades de su monitor compatible con HDR y mostrar imágenes con color y contraste increíbles. Para películas y juegos, puede marcar una gran diferencia en el contenido.
Hay muchas otras formas de aprovechar al máximo su computadora con Windows 11. Puedes aprender a hacer que la barra de tareas sea transparente en Windows 11 para que se vea un poco más elegante. Puedes aprender a hacer que Windows 11 abra Sticky Notes al inicio, para que sus notas estén siempre al frente y al centro cuando las necesite.
Y si quieres ahorrarte unos cuantos clics, puedes aprender a hacer que las aplicaciones de Windows 11 siempre se ejecuten como administrador.
