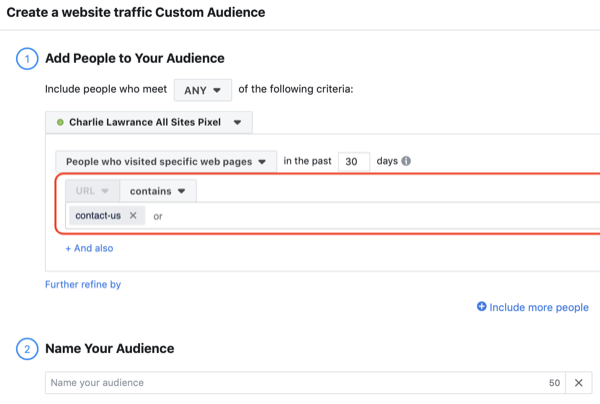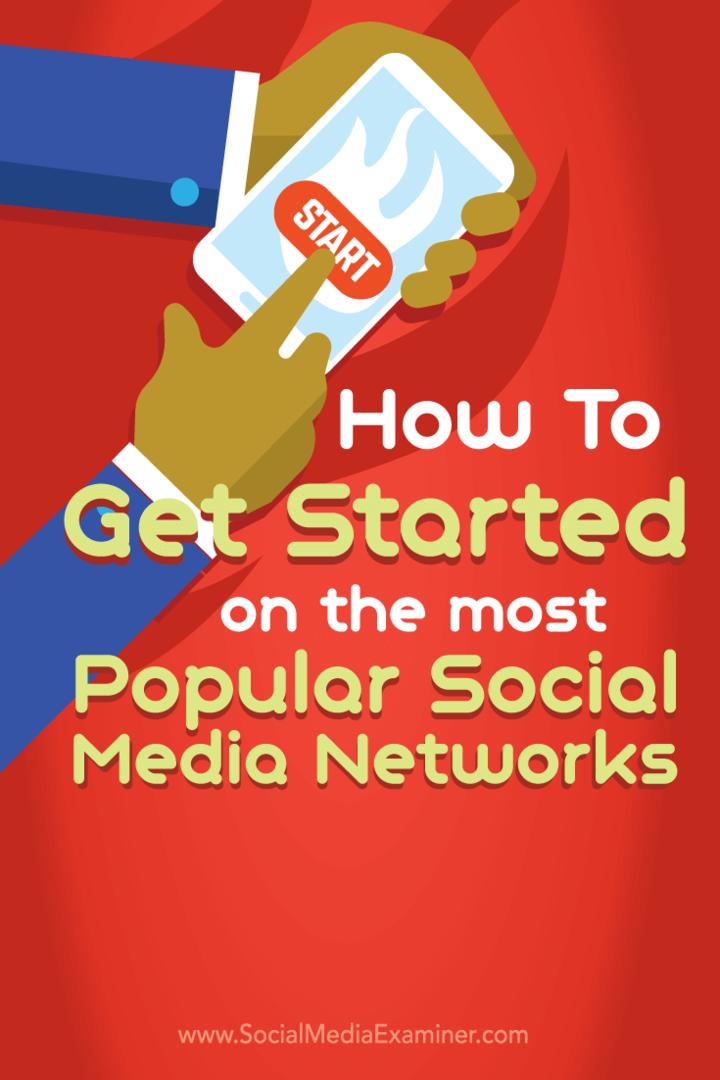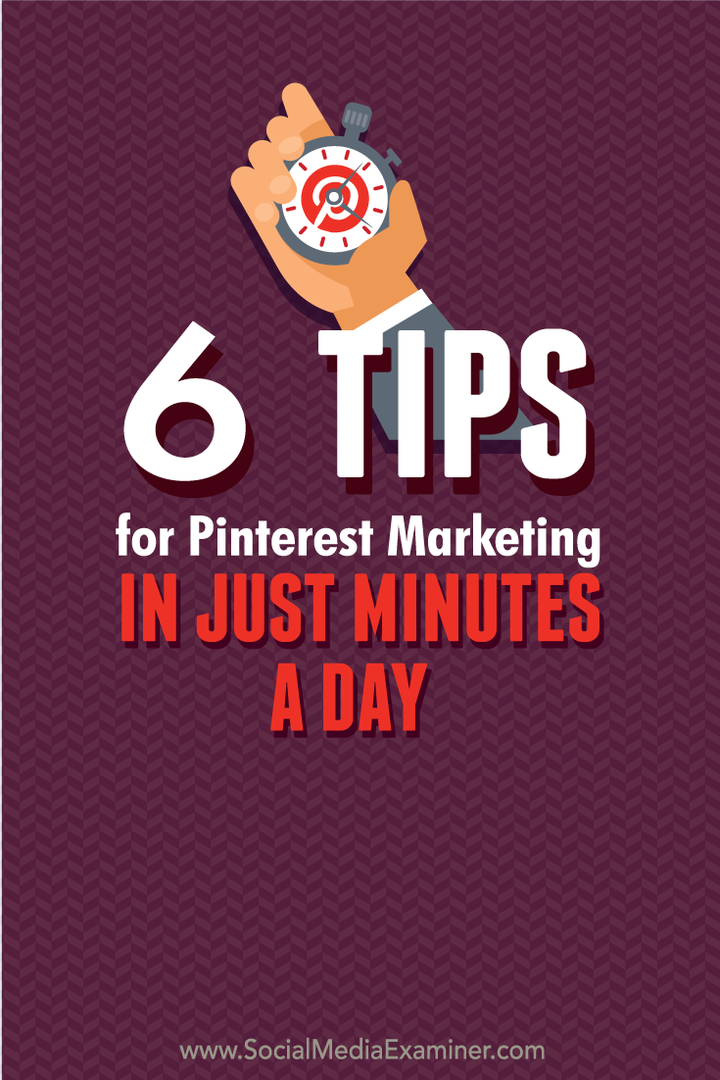Cómo arreglar Windows 11 que no detecta el controlador de Xbox
Microsoft Ventanas 11 Xbox Héroe / / July 23, 2023

Publicado

¿Su PC con Windows 11 no detecta su controlador Xbox? Solucione el problema usando esta guía.
¿Quieres usar un controlador Xbox para tu experiencia de juego en PC? Si no se detecta, deberá averiguar por qué. Para resolver el problema, puede arreglar Windows 11 que no detecta el controlador Xbox con unos pocos pasos.
Incluso si tu El mando de xbox funciona, puede desincronizarse y no funcionar por varios motivos. Por ejemplo, una actualización puede contener errores que la desincronicen o que se pierda la señal inalámbrica.
Cualquiera que sea el motivo, puede hacer que su controlador de Xbox vuelva a funcionar para continuar con su sesión de juego usando los pasos a continuación.
Vuelva a emparejar su controlador Xbox con Windows
Lo primero que debe intentar es resincronizar su controlador Xbox de forma inalámbrica. Tenga en cuenta que estos pasos funcionan para todas las consolas Xbox modernas, incluidas Xbox One y Series X o S.
Para volver a emparejar el controlador de Xbox:
- Mantenga presionado el botón logotipo de xbox durante 10 segundos hasta que el controlador se apague.
- Una vez que esté apagado, mantenga presionado el botón boton xbox durante un par de segundos hasta que se vuelva a encender.
- El botón parpadeará, lo que indica que aún no está sincronizado con la PC.
- Con el botón Xbox parpadeando, mantenga presionado el botón de conexión en la parte superior del controlador junto al puerto USB.

- El botón Xbox parpadeará más rápido para indicar que está en modo de emparejamiento.
- Puede aparecer una notificación que le informa que se detectó el controlador: haga clic en el Conectar y siga las instrucciones en pantalla.
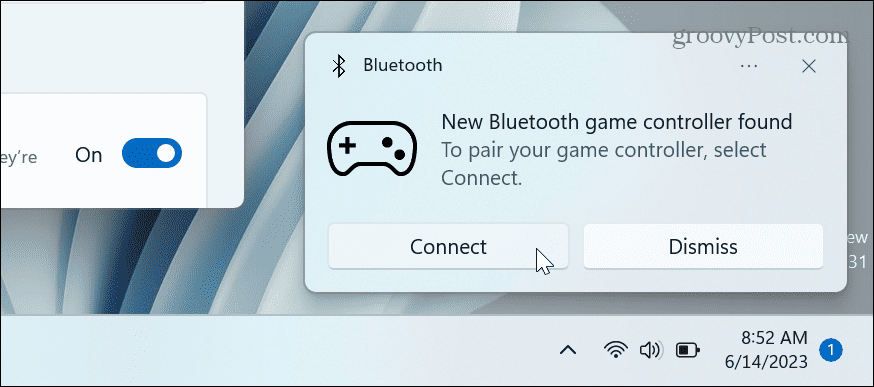
Agregue su controlador de Xbox manualmente
Si su PC con Windows 11 no muestra una notificación del controlador o la pierde, puede agregarla desde Configuración.
Para conectar manualmente el controlador de Xbox:
- Ponga el controlador Xbox en modo de emparejamiento siguiendo las instrucciones descritas anteriormente.
- Prensa Tecla de Windows + I en su computadora para abrir Ajustes.
- Seleccionar Bluetooth y dispositivos y haga clic en el Añadir dispositivo botón.
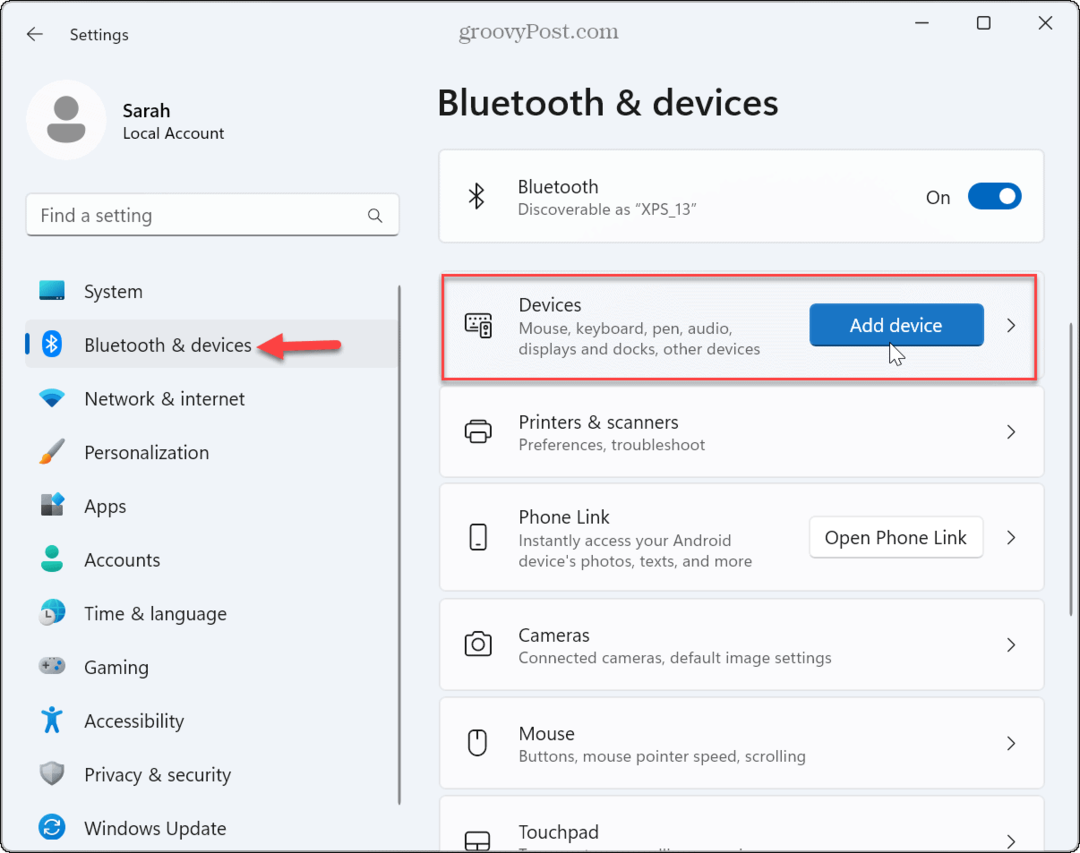
- Cuando el Agrega un dispositivo aparece el menú, haga clic en el opción bluetooth en la cima.
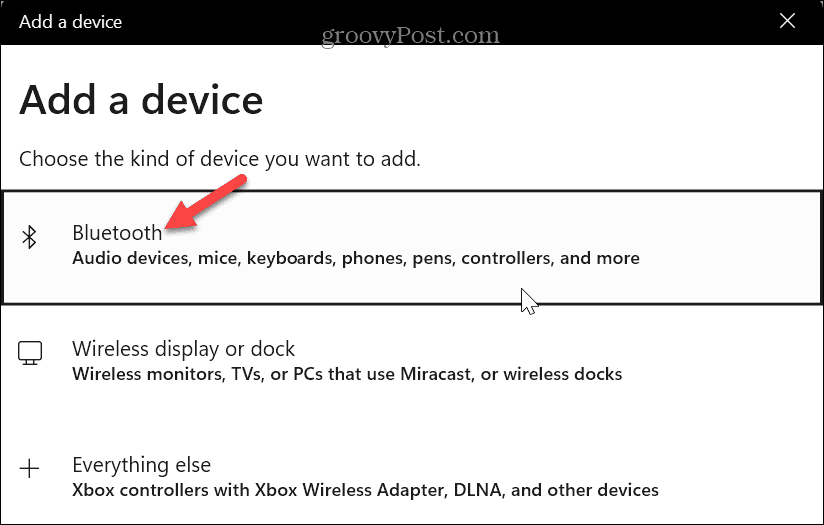
- Selecciona el Controlador inalámbrico Xbox opción cuando se detecta.
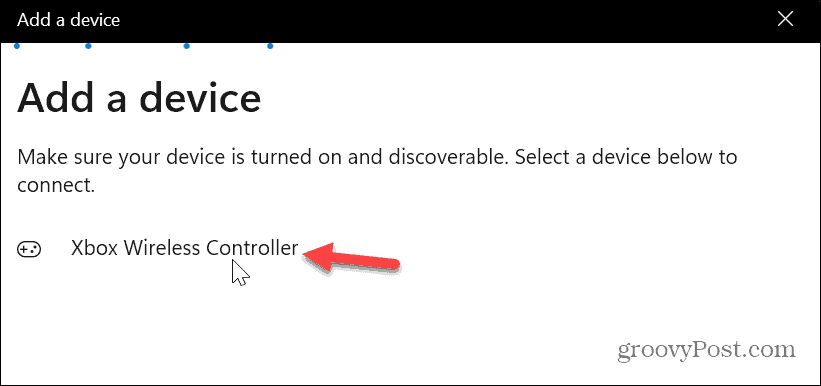
- Su controlador Xbox se agregará con éxito.
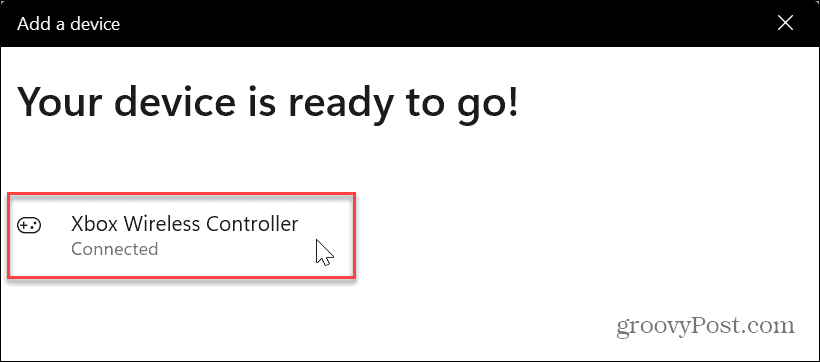
Una vez que su controlador Xbox se haya emparejado con éxito, cierre Configuración e inicie el juego que desea jugar.
Conecte su controlador de Xbox con un cable
Si la opción inalámbrica no funciona, puede obligar al controlador a emparejarse con Windows 11 mediante un cable.
Nota: El tipo de cable que use variará entre los controladores. Xbox Series X/S tiene un Puerto USB-C, y los controladores de Xbox One tienen un puerto micro USB, así que asegúrese de elegir el cable adecuado. Por ejemplo, si su computadora portátil solo tiene puertos USB-C, necesitará un Adaptador USB a USB-C para conectar un controlador Xbox One a través de micro USB.
Para emparejar un controlador de Xbox por cable:
- Conecte el cable apropiado a su PC con Windows 11.
- Conecte el controlador y presione el botón boton xbox para encenderlo.
- El controlador vibrará, haciéndote saber que está conectado.
- Inicie el juego que desea jugar y disfrute.
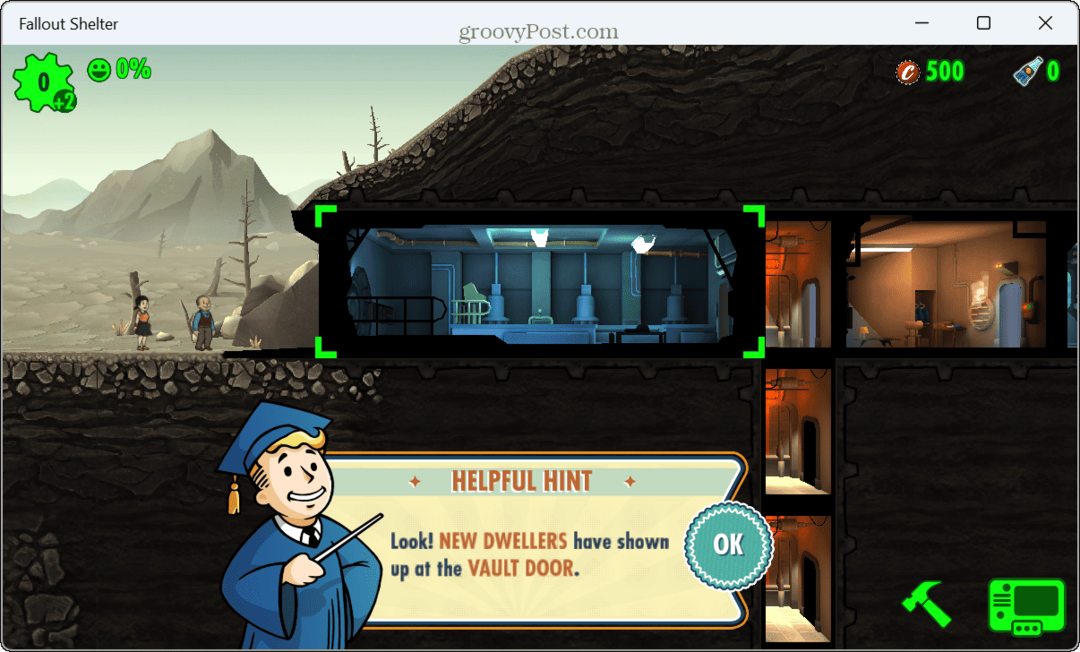
También puedes abrir Ajustes > Bluetooth y dispositivos y busque el controlador en la lista debajo del Otros dispositivos sección.
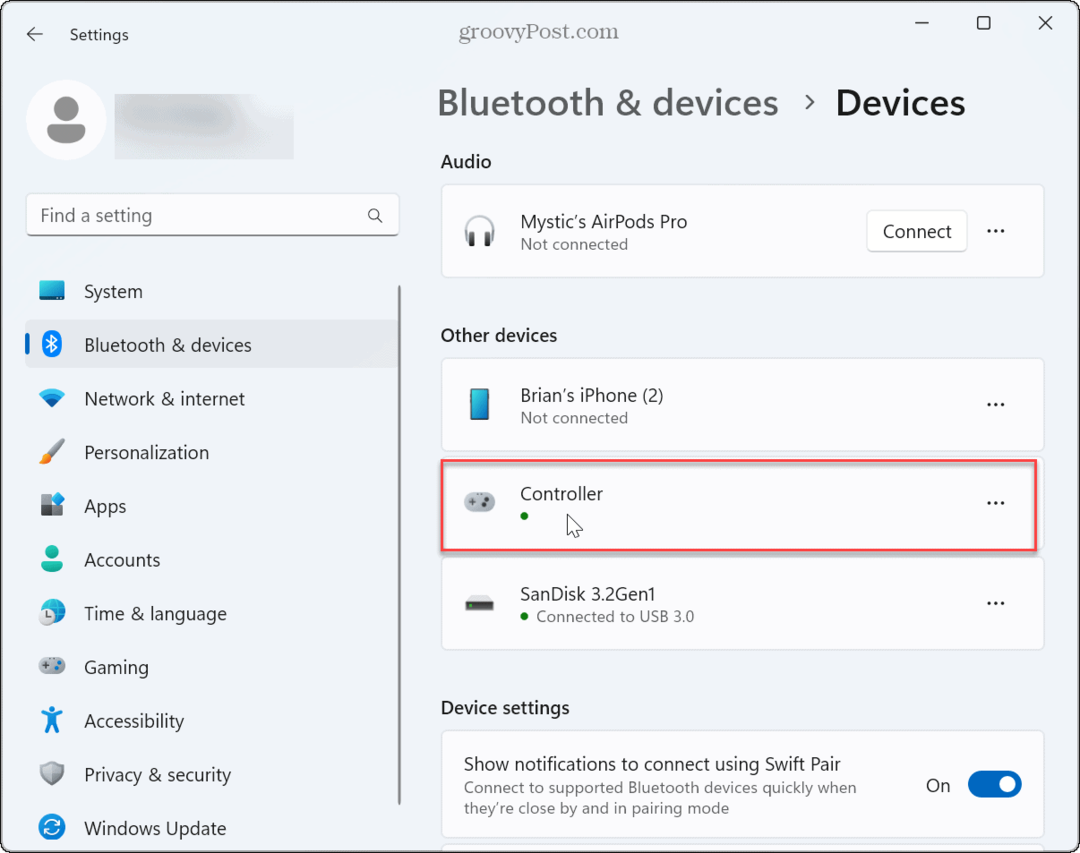
Si no se conecta, inspeccione el cable en busca de daños, verifique que funcione con otros dispositivos e intente con un puerto USB diferente en su sistema. Además, asegúrese de que las baterías del controlador estén completamente cargadas.
Actualizar el firmware del controlador de Xbox
Si aún tiene problemas con el controlador detectado, es posible que necesite una actualización de firmware.
Para actualizar el firmware del controlador de Xbox:
- Lanzar el Aplicación de accesorios de Xbox o instálalo si aún no lo tienes.
- Haga clic en el tres puntos botón debajo del Configurar botón.
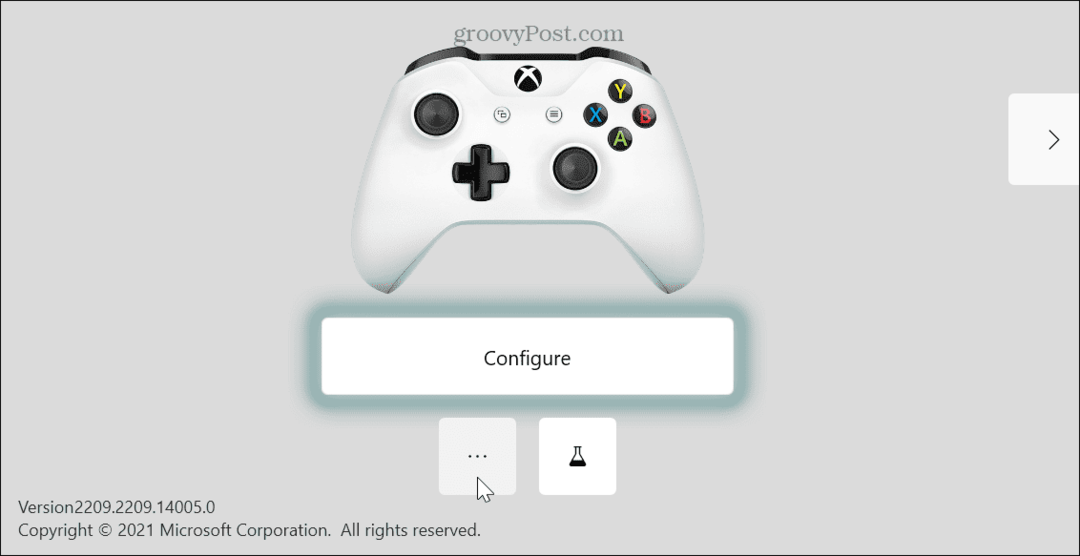
- El firmware del controlador actual aparecerá en la lista y, si hay una actualización disponible, mostrará un Actualización requerida botón.
- Actualice el firmware del controlador siguiendo las instrucciones en pantalla e intente usar el controlador nuevamente.
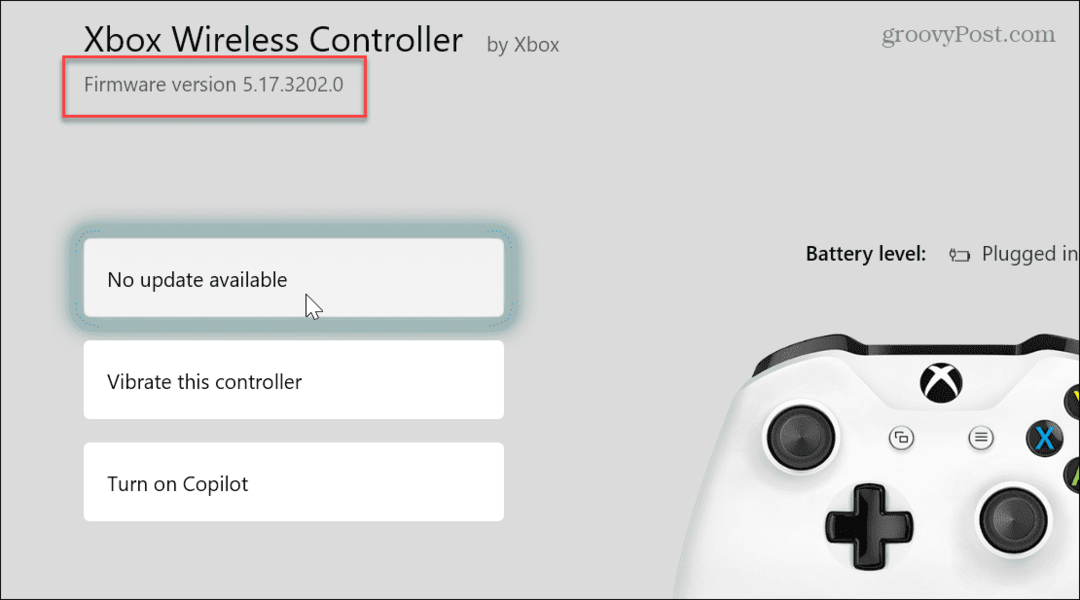
Mejor juego con Windows 11
También vale la pena señalar algunos pasos básicos de solución de problemas para reparar Windows 11 que no detecta un controlador de Xbox. reiniciar Windows 11, y agarrando el últimas actualizaciones de Windows, que puede incluir una corrección de errores para el problema.
La experiencia de juego ha mejorado en Windows 11, pero a veces los juegos no responden. En ese caso, puede arreglar el retraso de los juegos en el sistema operativo. Y si eres un jugador, podrías usar modo de juego DVR para compartir tus mejores conquistas. Pero si la barra de juegos se interpone en el camino, puedes desactivar la barra de juegos de Xbox en Windows
Steam también es una popular plataforma de juegos para PC, y puedes arreglar Steam no funciona en Windows 11. Si desea utilizar su controlador con arcade de manzana, puedes usar un Controlador Xbox con iPad. Y si aún no está en Windows 11, no se preocupe. Puede optimizar el rendimiento de los juegos de Windows 10.