Cómo comparar dos carpetas en Windows 11
Microsoft Ventanas 11 Héroe / / July 22, 2023

Publicado

Aprenda a comparar dos carpetas en Windows 11 con esta guía.
Siempre es una buena idea mantener una copia de seguridad de sus archivos y carpetas importantes en su computadora. Las cosas salen mal, y si no tiene una copia de seguridad, podría perder esos archivos para siempre. Crear una copia de seguridad es fácil de hacer y puede darle una gran tranquilidad.
Sin embargo, ¿cómo puede saber si su copia de seguridad está actualizada? Es posible que no esté seguro de cuántos cambios ha realizado desde la última vez que realizó una copia de seguridad. Si ese es el caso, sería útil poder comparar carpetas para ver si son iguales o si hay archivos adicionales en una de ellas.
Si desea verificar si dos carpetas son exactamente iguales o ahora, aquí le mostramos cómo comparar dos carpetas en Windows 11.
Cómo comparar dos carpetas usando propiedades
Windows le permite abrir una ventana que contiene información sobre las propiedades de una carpeta. Aunque no puede hacer una comparación directa en una ventana de Propiedades, es posible abrir dos de estas ventanas una al lado de la otra. Esto le permite comparar rápidamente información clave sobre las carpetas, como el tamaño de la carpeta y la cantidad de archivos que contiene.
Aunque esta información no puede decirle con certeza si las carpetas son iguales, puede ser una manera fácil de determinar si son diferentes.
Para comparar carpetas usando Propiedades en Windows 11:
- Abierto Explorador de archivos.
- Busque la primera carpeta que desea comparar.
- Haga clic derecho en la carpeta y seleccione Propiedades.
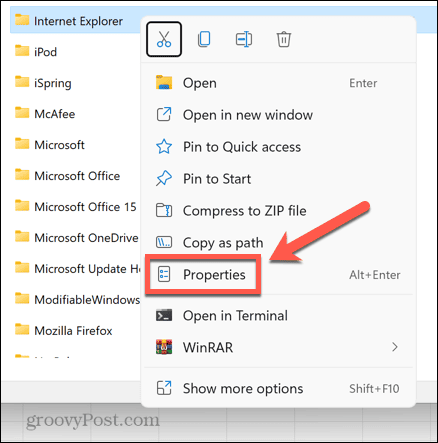
- Verá información como la ubicación, el tamaño y la cantidad de archivos en la carpeta seleccionada.
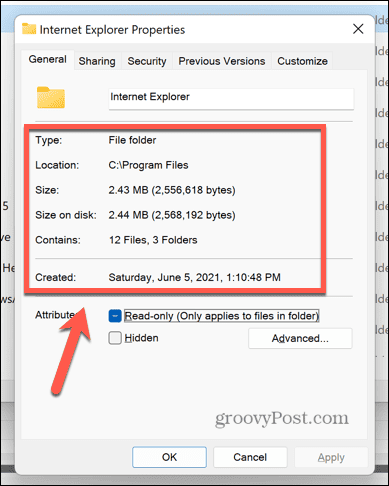
- Mueva esta ventana a un lado y navegue a la segunda carpeta que desea comparar en el Explorador de archivos.
- Haga clic derecho en la carpeta y seleccione Propiedades.
- Arrastra los dos Propiedades ventanas para que queden una al lado de la otra.
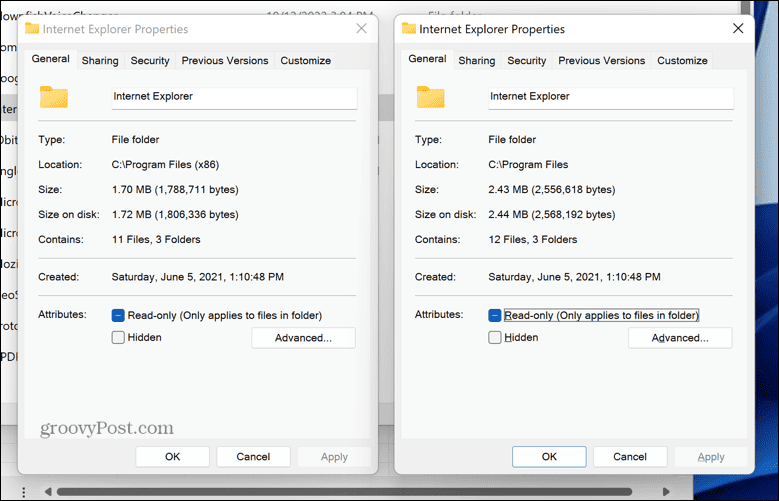
- Ahora puede comparar los detalles de ambas ventanas. En este caso, el tamaño y la cantidad de archivos en la carpeta son diferentes, por lo que podemos decir con certeza que no se trata de duplicados de la misma carpeta.
Cómo comparar dos carpetas usando el símbolo del sistema
Si bien el método anterior es una forma simple de determinar si dos carpetas son diferentes, es posible que desee un poco más de información sobre exactamente qué es diferente entre ellas. Si este es el caso, entonces puedes usar Símbolo del sistema para encontrar diferencias entre los archivos dentro de sus carpetas.
Esto es muy útil para asegurarse de que, si tiene carpetas que están casi duplicadas, mantenga la versión más actualizada. Sin embargo, este método solo comparará los archivos dentro de la carpeta principal; no mirará los archivos dentro de las subcarpetas.
Para comparar dos carpetas usando el símbolo del sistema:
- Haga clic en el Buscar icono en la barra de herramientas.

- Tipo símbolo del sistema y seleccione el Símbolo del sistema aplicación en los resultados.
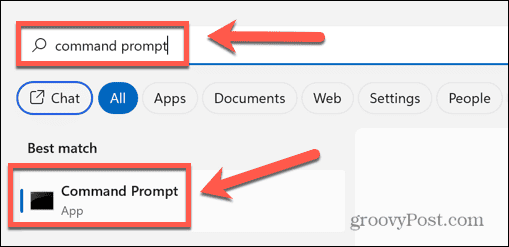
- Tipo robocopia seguido de un espacio.
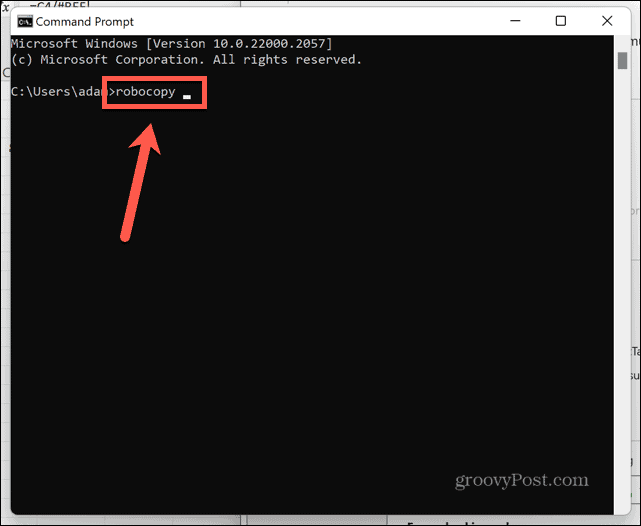
- En Explorador de archivos haga clic derecho en la primera carpeta que desea comparar y seleccione Copiar como ruta.
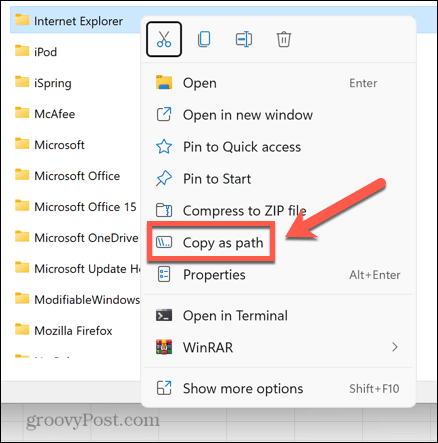
- Volver a la Símbolo del sistema ventana y pegue la ruta a su primera carpeta, y luego escriba otro espacio.
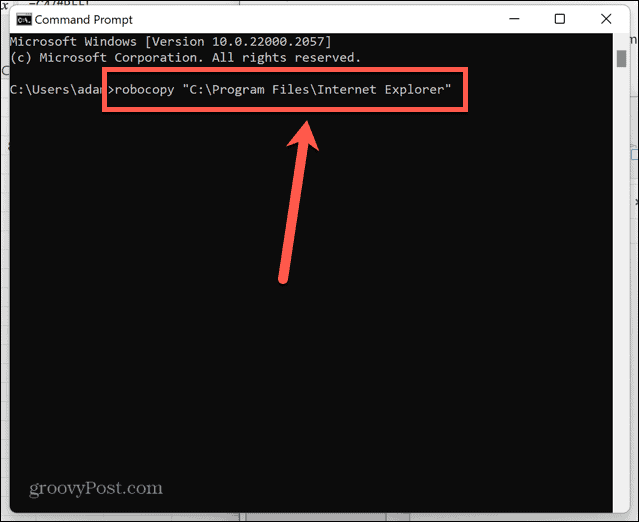
- Copie la ruta a la segunda carpeta usando el método del paso 4.
- Volver a la Símbolo del sistema ventana y pegue la ruta, luego escriba otro espacio.
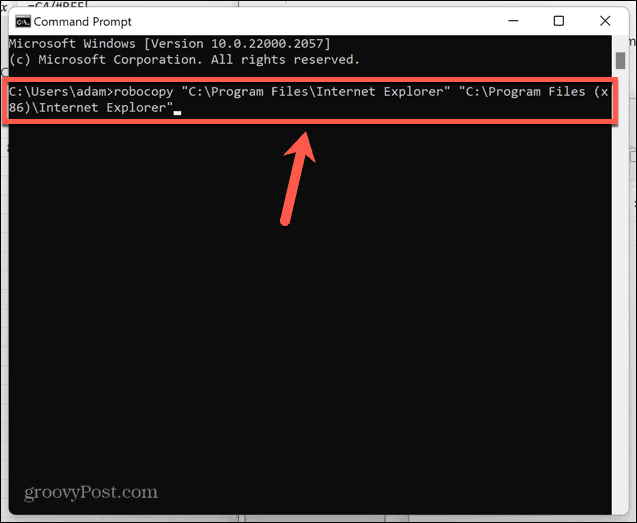
- Tipo /L /NJH /NJS /NP /NS y presiona Ingresar.
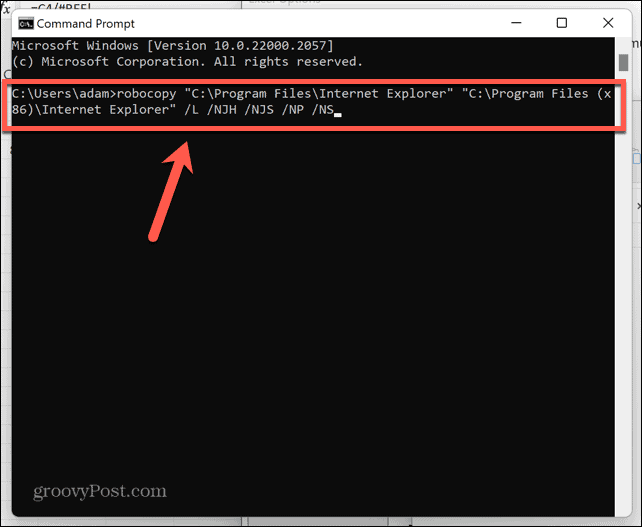
- Verá una lista de diferencias entre las dos carpetas.
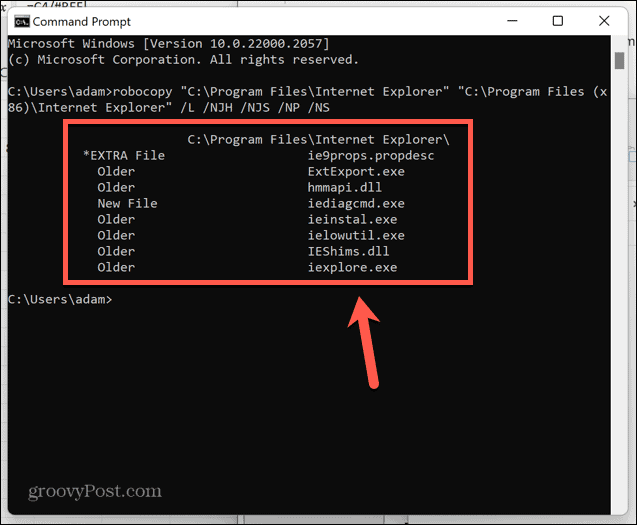
- Un archivo marcado *Archivo ADICIONAL aparece en la segunda carpeta, pero no en la primera.
- Un archivo marcado Archivo nuevo aparece en la primera carpeta, pero no en la segunda.
- Archivos marcados Más viejo aparecen en ambas carpetas, pero el archivo de la primera carpeta tiene una fecha de creación anterior a la del mismo archivo de la segunda carpeta.
- Archivos marcados Más nuevo aparecen en ambas carpetas, pero el archivo de la primera carpeta tiene una fecha de creación más reciente que el mismo archivo de la segunda carpeta.
Cómo comparar carpetas usando PowerShell
También puedes comparar tus dos carpetas utilizando PowerShell. Al igual que con el método del símbolo del sistema, esto le proporcionará información sobre los archivos que aparecen en una carpeta pero no en la otra.
Sin embargo, no verá ninguna información sobre qué versión de los archivos que aparecen en ambas carpetas es más antigua. Si esa información es importante para usted, entonces debe usar el método anterior. A diferencia del método anterior, el uso de PowerShell le permite comparar archivos dentro de las subcarpetas, así como la carpeta principal.
Para comparar carpetas usando PowerShell:
- Haga clic en el Buscar icono.

- Tipo potencia Shell y seleccione el Potencia Shell aplicación de los resultados.
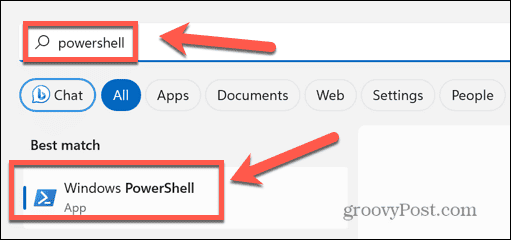
- Tipo $fso = Get-ChildItem -Recurse -ruta seguido de un espacio.
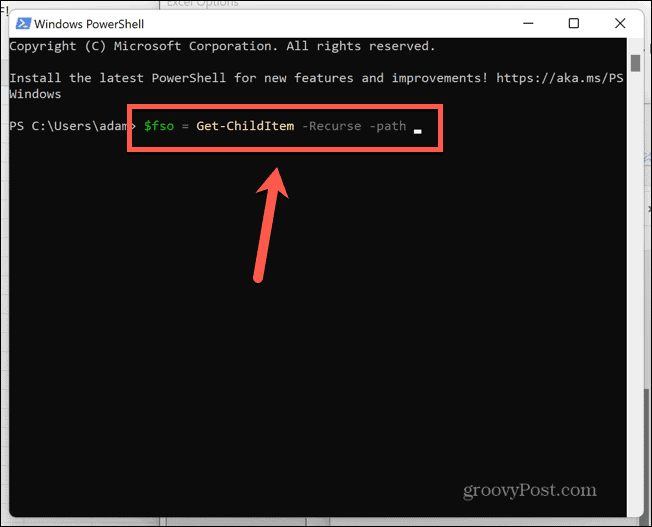
- En Explorador de archivos haga clic derecho en la primera carpeta que desea comparar y seleccione Copiar como ruta.
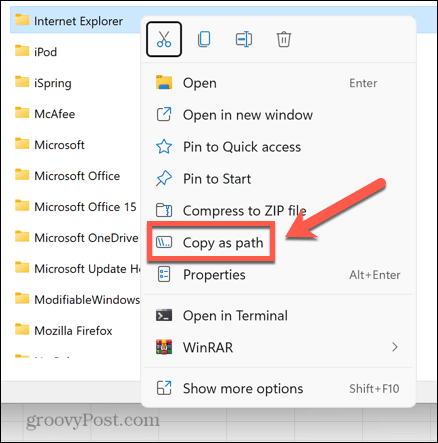
- Volver a Potencia Shell y pegue la ruta del archivo y luego presione Ingresar.
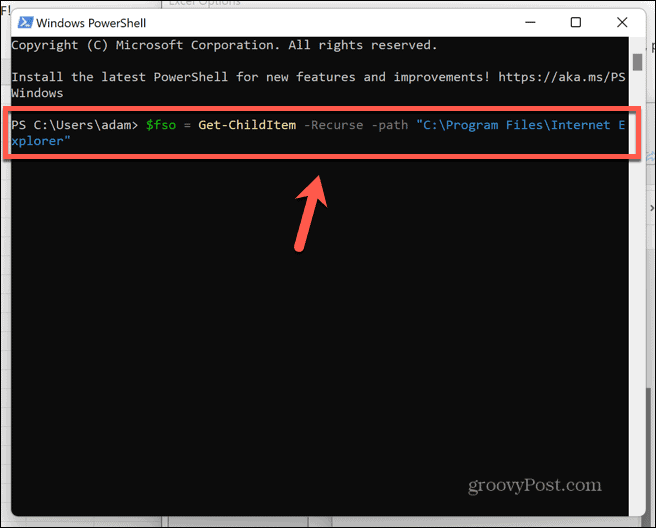
- Tipo $fsoBU = Get-ChildItem -Recurse -ruta seguido de un espacio.
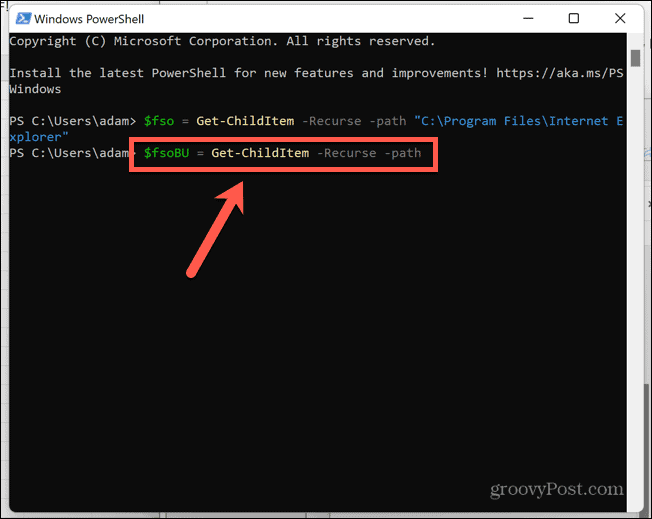
- Copie la ruta a su segunda carpeta usando el método en el paso 4.
- Volver a Potencia Shell y pegue la ruta de la carpeta, luego presione Ingresar.
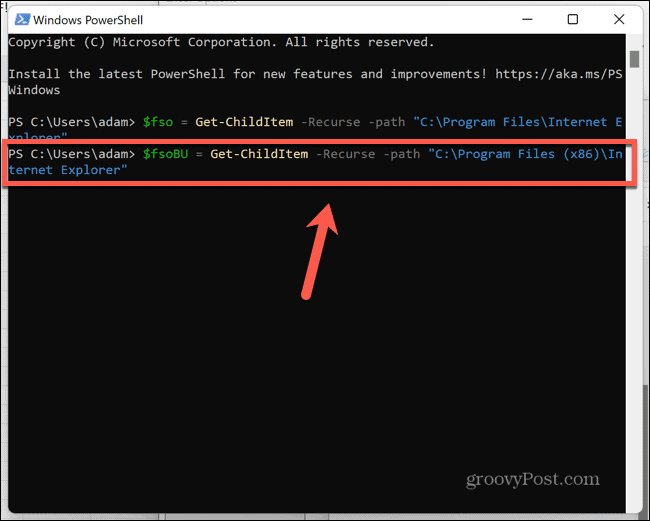
- Tipo Compare-Object -ReferenceObject $fso -DifferenceObject $fsoBU y presiona Ingresar.
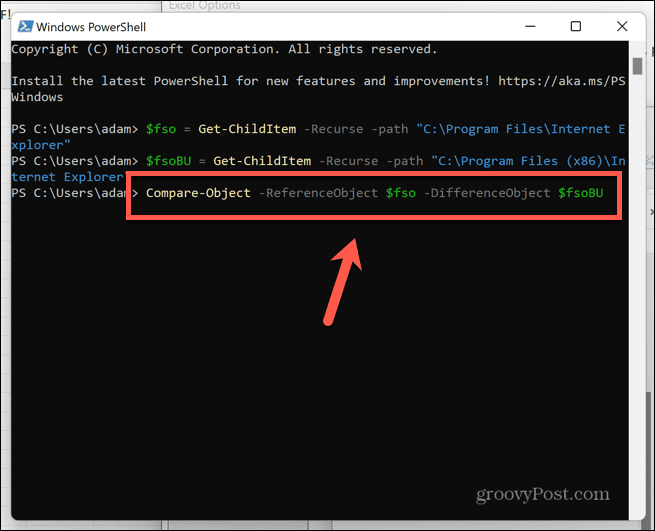
- Verá una lista de diferencias entre las dos carpetas.
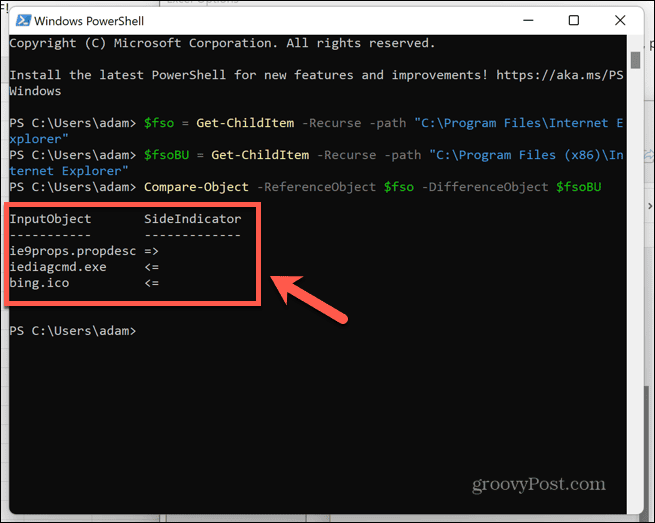
- Si el Indicador lateral apunta hacia la izquierda, el archivo solo aparece en la primera carpeta.
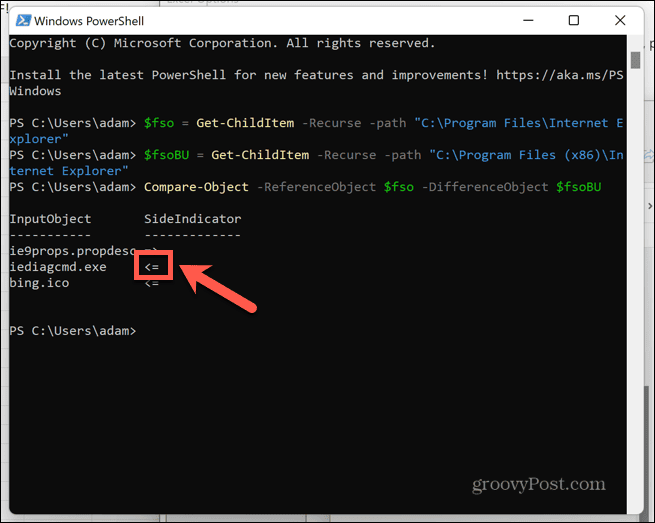
- Si el Indicador lateral apunta hacia la derecha, el archivo solo aparece en la segunda carpeta.
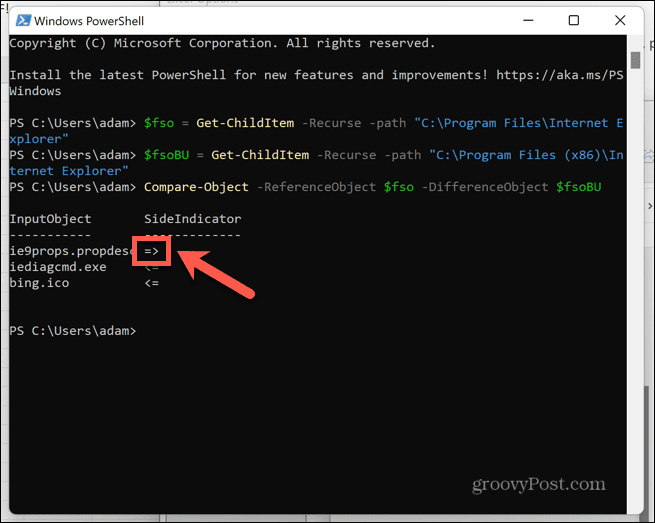
Cómo comparar carpetas usando WinMerge
Una forma sencilla de comparar dos carpetas en Windows 11 es usar una aplicación de terceros llamada WinFusionar. Esta aplicación te permite comparar carpetas rápidamente usando una GUI simple.
También puede instalar una versión portátil de la aplicación, para que no tenga que instalarla en su computadora.
Para comparar carpetas usando WinMerge:
- Descargar WinMerge desde el sitio web WinMerge.
- Descomprima la carpeta en su computadora.
- Correr WinMergeU.exe de la carpeta extraída.
- Haga clic en el Abierto icono.
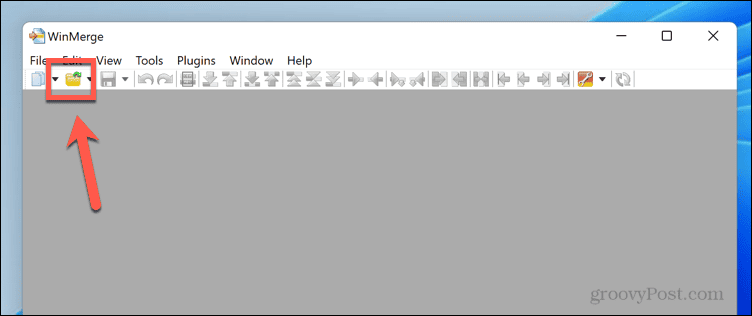
- Haga clic en el Navegar botón debajo 1calle archivo o carpeta y navegue a la primera carpeta que desea comparar.
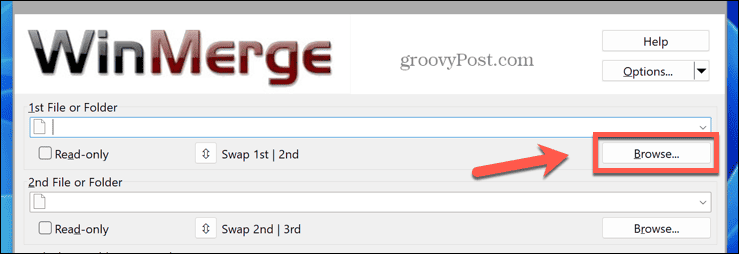
- Abra la carpeta y haga clic en Abierto.
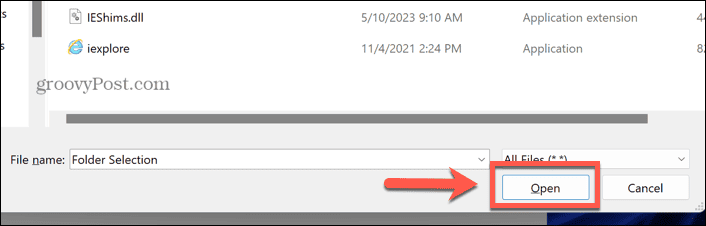
- Haga clic en el Navegar botón debajo 2Dakota del Norte archivo o carpeta y navegue a la segunda carpeta que desea comparar.
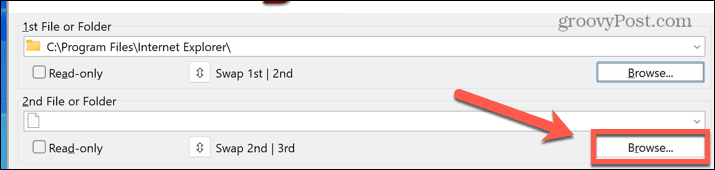
- Abra la carpeta y haga clic en Abierto.
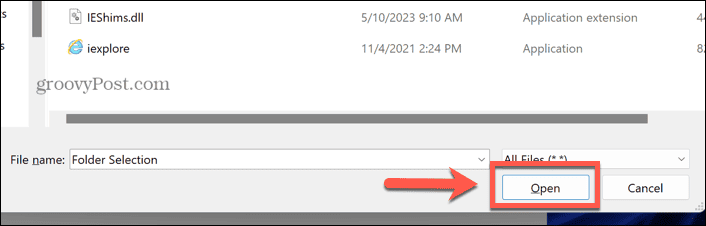
- En la parte inferior de la ventana, haga clic en el Comparar botón.
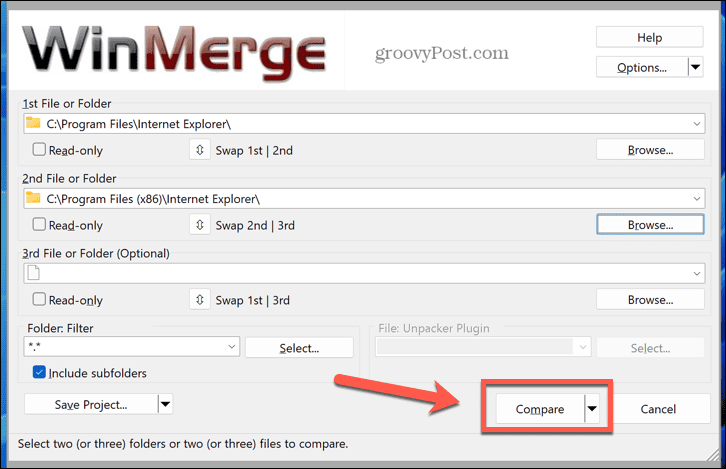
- Verá una lista de resultados que indican las similitudes y diferencias entre sus dos carpetas.
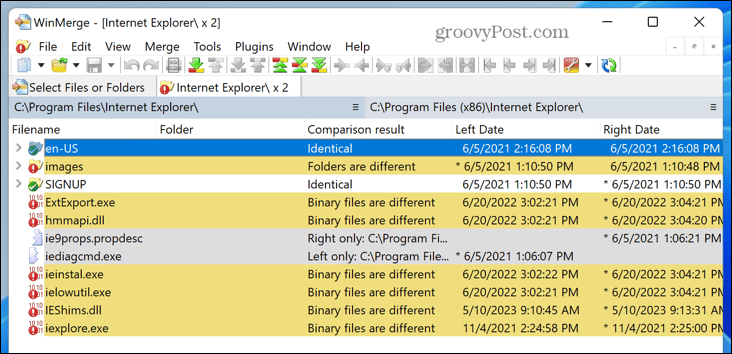
- Las carpetas se enumeran encima de los resultados, para que pueda ver qué carpeta Bien y Izquierda se están refiriendo.
- Para algunos tipos de archivos, también puede hacer doble clic en el nombre del archivo para comparar el contenido de los archivos.
Más información sobre Windows 11
Saber cómo comparar dos carpetas en Windows 11 te permite comprobar si dos carpetas son exactamente iguales. Si no lo son, puede ver rápida y fácilmente las diferencias entre ellos.
Hay muchos otros consejos útiles de Windows 11 que vale la pena conocer. Si desea que su escritorio luzca un poco más moderno, puede aprender a hacer la barra de tareas transparente en Windows 11. Si desea ejecutar un sistema operativo diferente pero no desea crear un sistema de arranque dual, puede aprender cómo crear una maquina virtual en Windows 11.
Y si las cosas van mal, puedes aprender a arreglar una pantalla negra en Windows 11.
