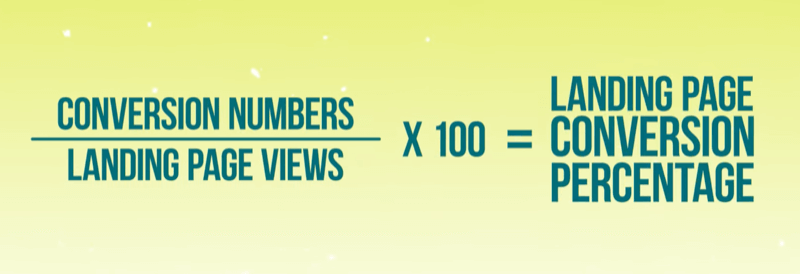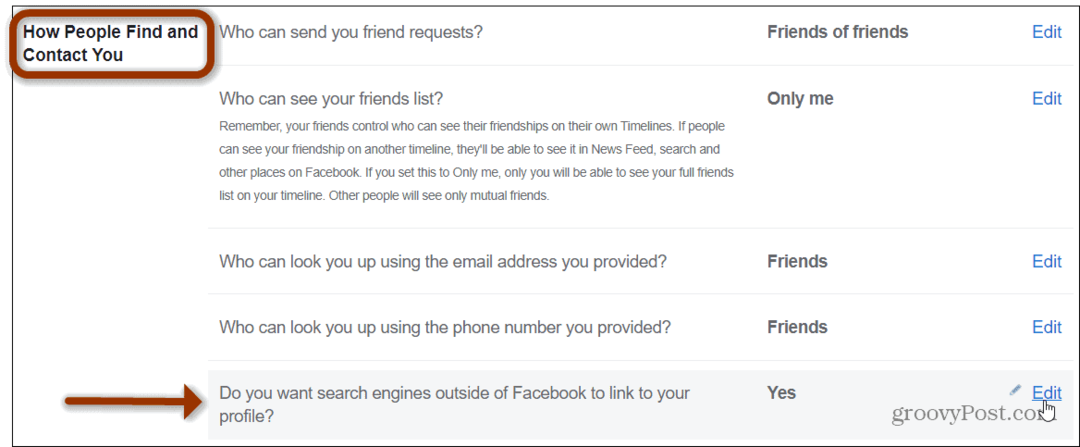Cómo encontrar la dirección MAC en Windows 11
Microsoft Ventanas 11 Héroe / / July 13, 2023

Publicado

¿Necesita la dirección MAC de su computadora para identificarla en su red? Aprenda cómo encontrar la dirección MAC en Windows 11 usando esta guía.
Hay ciertas ocasiones en las que puede necesitar saber la dirección MAC de los dispositivos en su red. Por ejemplo, es posible que desee configurar su enrutador para permitir que solo se conecten ciertos dispositivos; puede usar la dirección MAC de su computadora para hacerlo.
Alternativamente, es posible que desee activar su computadora de forma remota utilizando Wake on LAN, que también requerirá la dirección MAC de su computadora.
Si necesita esta información para su PC o computadora portátil, aprenda cómo encontrar la dirección MAC en Windows 11 a continuación.
¿Qué es una dirección MAC?
MAC representa El control de acceso a medios. Una dirección de control de acceso a medios es un código único que se utiliza para identificar los controladores de interfaz de red dentro de los dispositivos que están conectados a Internet.
Por ejemplo, su computadora puede conectarse a Internet a través de Wi-Fi o mediante una conexión Ethernet. Tanto el adaptador Wi-Fi como el adaptador Ethernet tendrán su propia dirección MAC única.
Esta dirección suele ser asignada por el fabricante del adaptador. Las direcciones MAC a menudo se escriben como seis valores hexadecimales de dos dígitos, como 00:1A: 2B: 3C: 4D: 5E, pero también pueden aparecer en otros formatos.
Cómo encontrar su dirección MAC en la configuración
Puede encontrar la dirección MAC de su adaptador de red en la configuración de Windows 11. Hay algunos lugares diferentes dentro de la configuración donde puede encontrar esta información, que variará dependiendo de si está conectado a través de Ethernet o Wi-Fi.
El método a continuación le permite encontrar las direcciones MAC para todos sus adaptadores de red en el mismo lugar.
Para encontrar su dirección MAC en la configuración de Windows 11:
- Prensa ganar + yo abrir Ajustes.
- En el menú de la izquierda, seleccione Red e Internet.
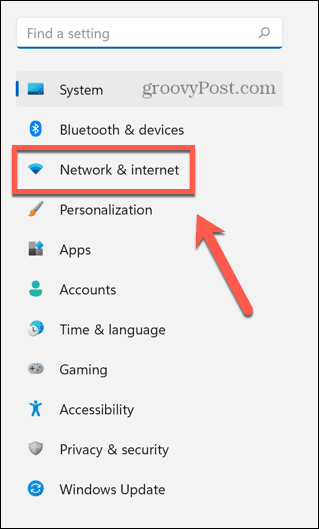
- Seleccionar Configuración de red avanzada.
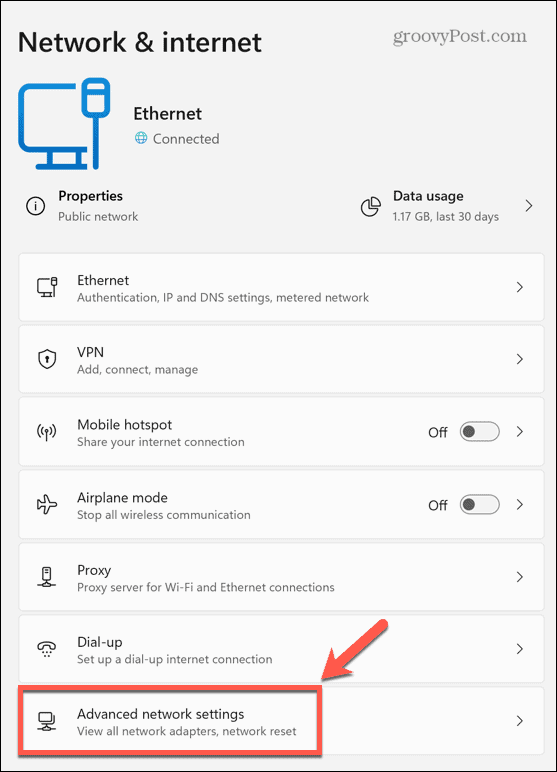
- Hacer clic Propiedades de conexión y hardware.
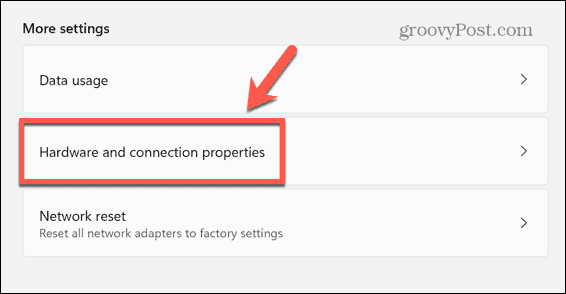
- Busque el dispositivo de red para el que desea la dirección MAC, como Ethernet o Wi-Fi.
- La dirección MAC aparece en Dirección física (MAC).
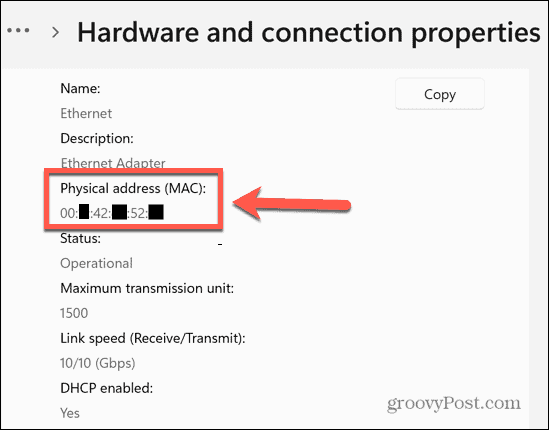
Cómo encontrar su dirección MAC usando el símbolo del sistema
También puede encontrar su dirección MAC utilizando el símbolo del sistema. Esto le permite encontrar rápidamente la dirección MAC con solo un comando.
También puede ejecutar estos pasos utilizando las aplicaciones Windows Terminal o Windows PowerShell (que explicamos a continuación).
Para encontrar su dirección MAC usando el símbolo del sistema:
- Hacer clic Buscar.
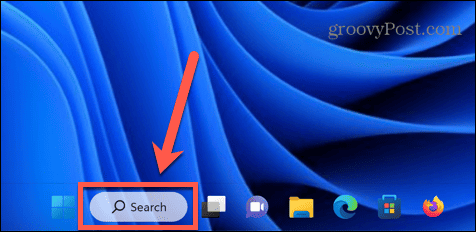
- Ingrese cmd y abra el Símbolo del sistema aplicación de los resultados.
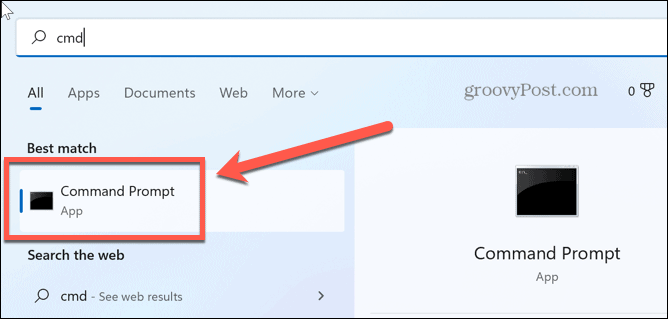
- Tipo ipconfig / all y presiona Ingresar.
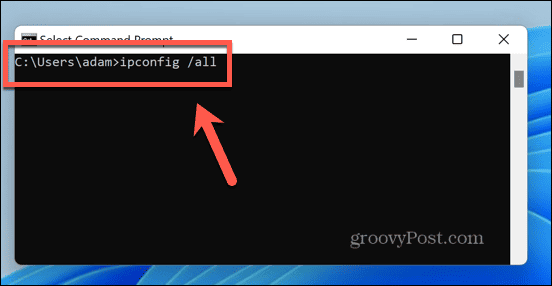
- Encuentre el adaptador de red adecuado y verá la dirección MAC en la lista debajo Dirección física.
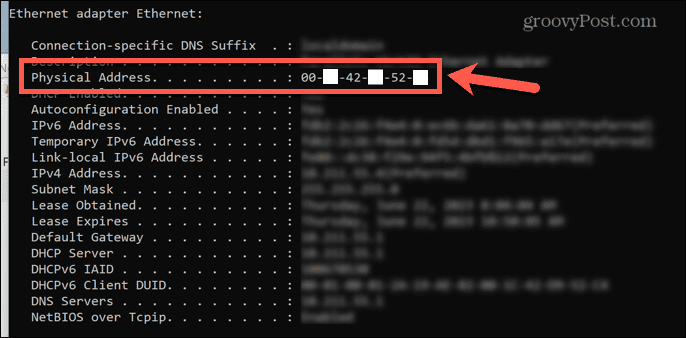
Cómo encontrar su dirección MAC usando PowerShell
También puede lograr el mismo resultado con PowerShell. Una vez más, solo necesita ingresar un solo comando para poder encontrar la dirección MAC para sus adaptadores de red.
Para encontrar su dirección MAC usando PowerShell:
- Haga clic en el Buscar icono.
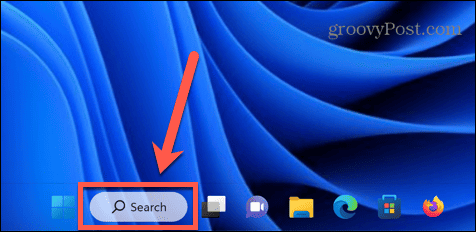
- Tipo potencia Shell y abre el Potencia Shell aplicación de los resultados.
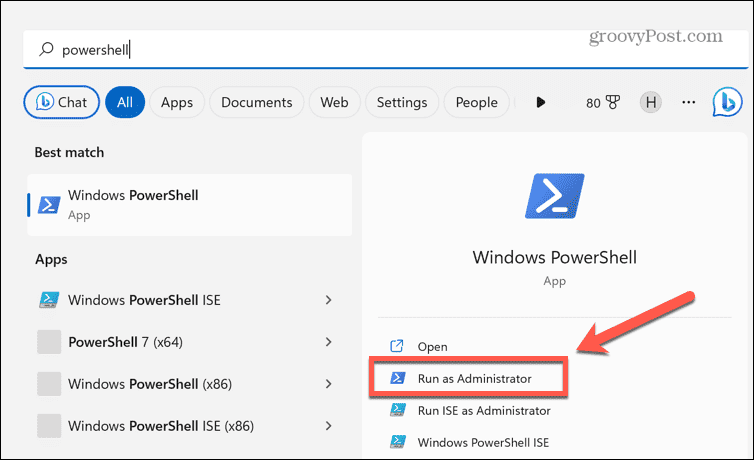
- Tipo getmac /v /fo lista y presiona Ingresar.
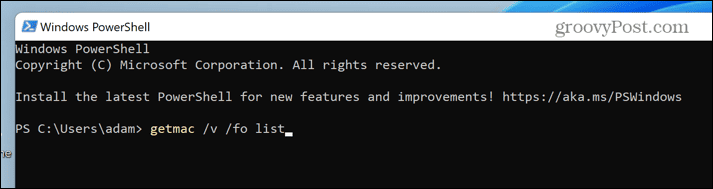
- Verá una lista de todos sus adaptadores de red. Encuentre el adaptador relevante; la dirección MAC aparece debajo Dirección física.
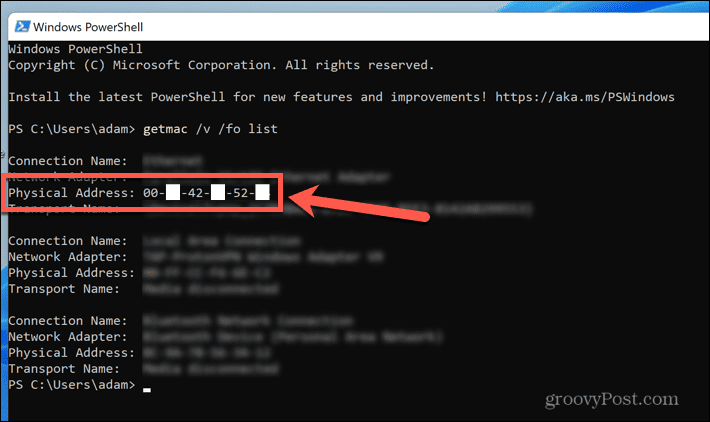
Cómo encontrar su dirección MAC usando el panel de control
También puede encontrar su dirección MAC a la antigua usanza usando el panel de control.
Para encontrar su dirección MAC usando el Panel de control:
- Haga clic en el Buscar icono.
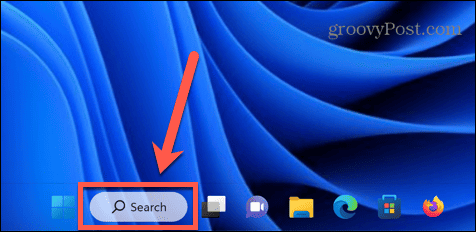
- Tipo Panel de control y abre el Panel de control aplicación de los resultados.
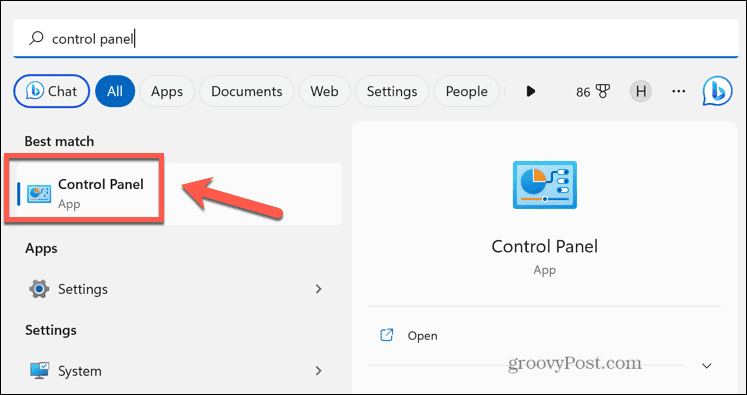
- Seleccionar Redes e Internet.
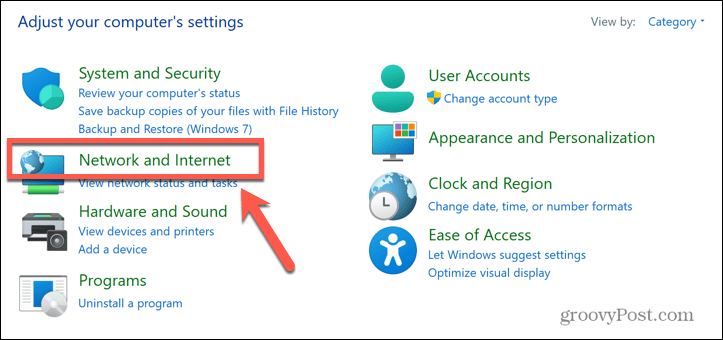
- Hacer clic Redes y recursos compartidos.
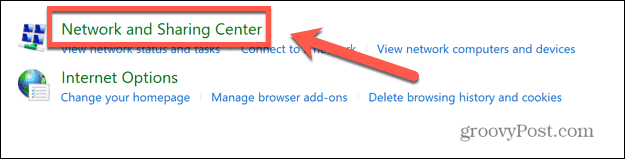
- En el menú de la izquierda, seleccione Cambiar la configuración del adaptador.
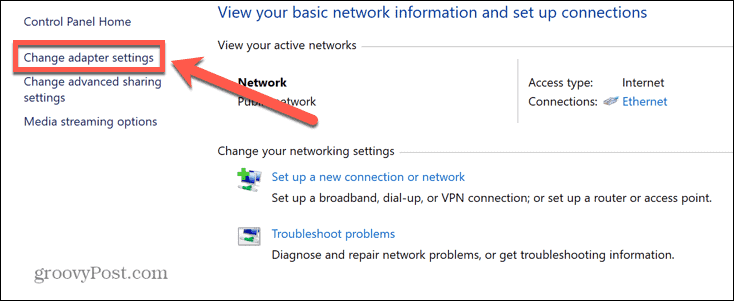
- Haga clic con el botón derecho en el adaptador de red correspondiente y seleccione Estado.

- Haga clic en el Detalles botón.
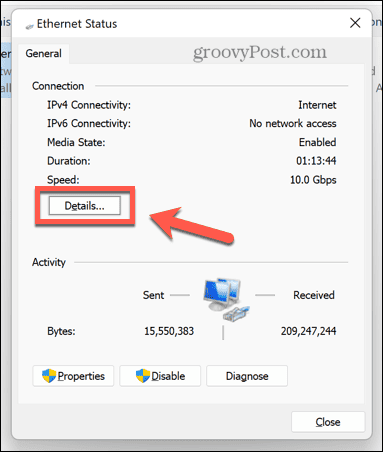
- La dirección MAC aparece en Dirección física.
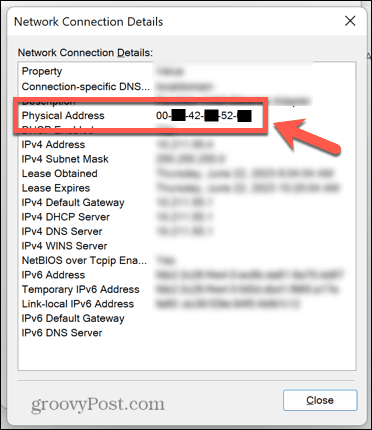
Cómo encontrar su dirección MAC utilizando la información del sistema
Una forma alternativa de encontrar su dirección MAC es usar el Información del sistema aplicación
Para encontrar su dirección MAC usando la aplicación Información del sistema:
- Abierto Buscar.
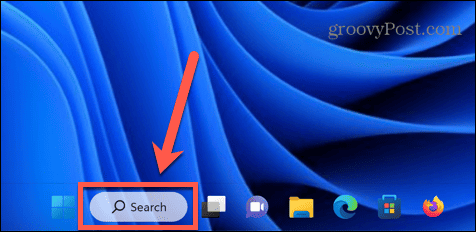
- Tipo información del sistema y abre el Información del sistema aplicación de los resultados.
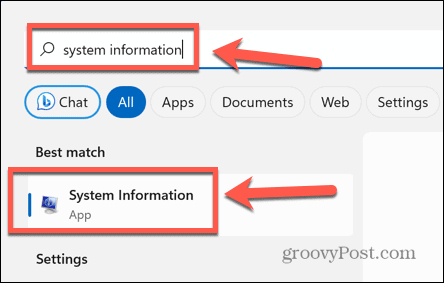
- En el menú de la izquierda, haga doble clic Componentes.
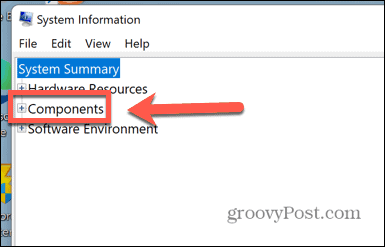
- Haga doble clic Red.
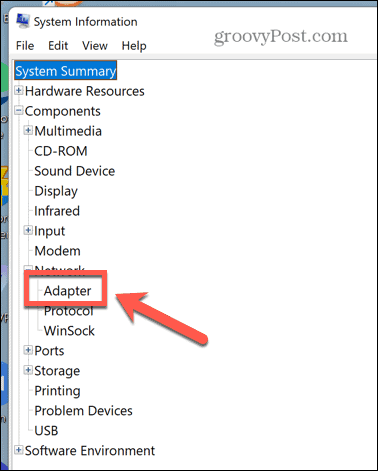
- Hacer clic Adaptador.
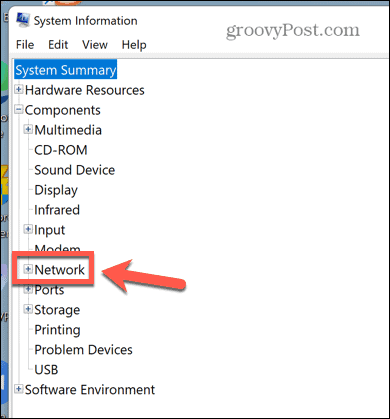
- Después de un momento, se completará el panel de la derecha.
- Encuentre el adaptador apropiado en la lista; la dirección MAC aparece debajo Dirección MAC.
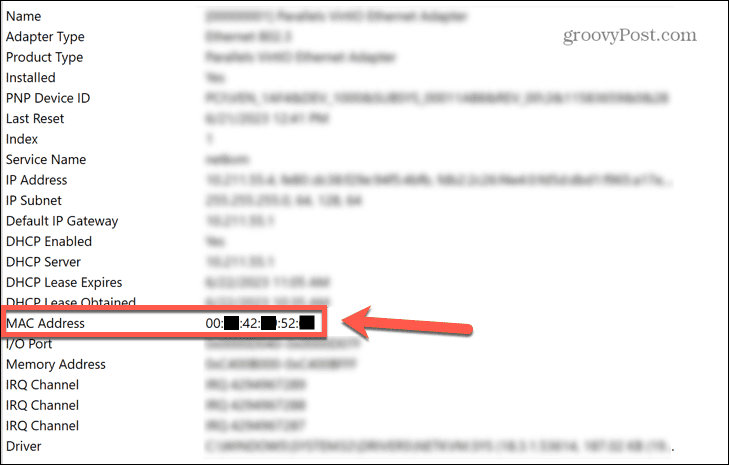
Administrar su PC con Windows 11
Saber cómo encontrar la dirección MAC en Windows 11 le permite identificar su computadora en su red local. Luego puede usar esta información para bloquear o permitir el acceso al enrutador o para activar su computadora de forma remota.
Hay muchos otros consejos y trucos útiles de Windows 11 que debe conocer. Puedes aprender a habilitar Buscar mi dispositivo en Windows 11 para ayudarlo a ubicar su computadora portátil si se pierde o se la roban. Puedes aprender a hacer Windows 11 Sticky Notes se inicia al iniciar, por lo que siempre los tendrás disponibles para tomar notas rápidas.
Y es posible que desee saber cómo hacer que las aplicaciones de Windows 11 siempre se ejecuten como administrador, si te cansas de tener que seleccionar siempre esa opción.