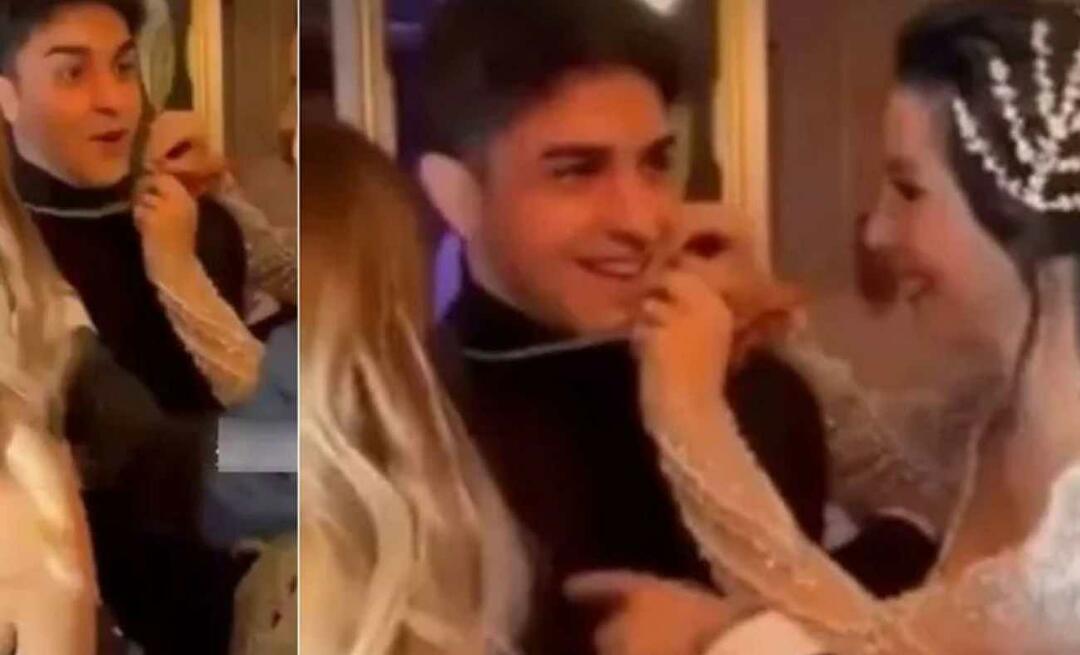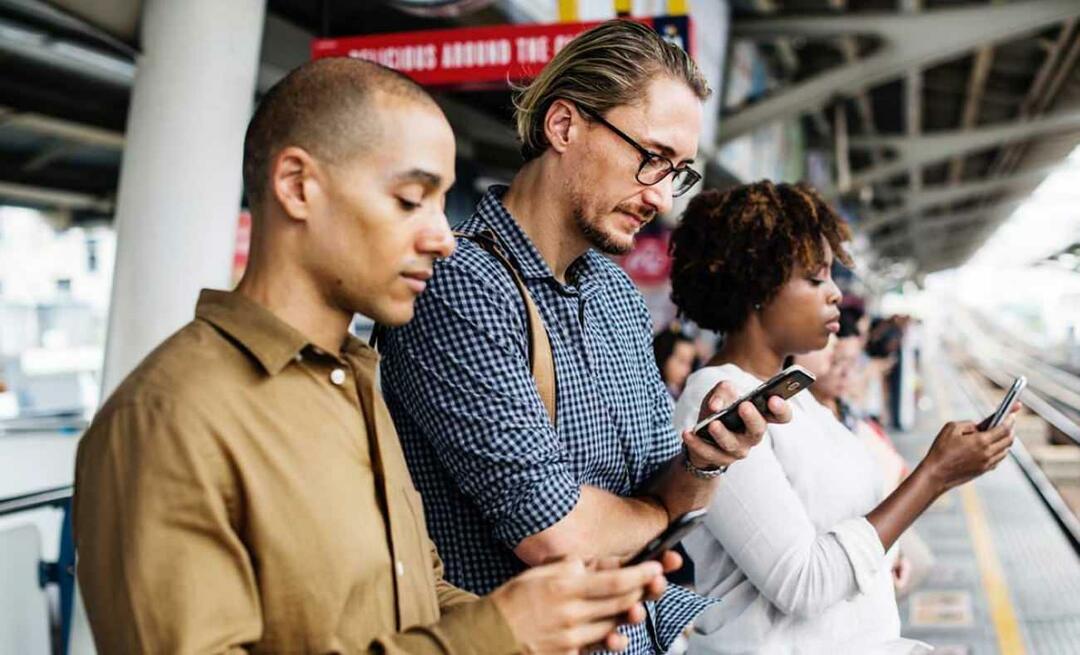Cómo crear listas desplegables mediante la validación de datos en Microsoft Excel
Oficina De Microsoft Sobresalir / / March 18, 2020
Ultima actualización en

La función de lista desplegable en Microsoft Excel hace que el ingreso de datos sea fácil, consistente y estandarizado. Revisemos cómo funciona y cómo habilitarlo.
La Validación de datos le permite hacer cosas que involucran configuraciones personalizadas complicadas, como solicitar a los usuarios que elijan una opción de una lista o restringir celdas a ciertos tipos de datos. Es extremadamente útil cuando necesita mantener sus datos de Microsoft Excel consistentes y estandarizados.
Hoy te mostraré cómo crear una lista desplegable en una celda usando Validación de datos. Aunque estoy tomando las capturas de pantalla con Excel 2016, los pasos son los mismos si usa una versión anterior como Excel 2013.
Crear una tabla de datos y la lista de opciones
Primero, configure una tabla de datos básicos. Puede escribir sus datos manualmente o copiarlos y pegarlos desde otra fuente.
A continuación, ingresaremos una lista de opciones para la lista desplegable. Puede hacerlo cuando define la validación de datos o puede definir una lista en otra ubicación en la misma hoja de trabajo o en otra hoja de trabajo.
Para este ejemplo, vamos a enumerar las opciones para la lista desplegable en otra hoja de trabajo, así que haga clic en una de las pestañas de la hoja de trabajo en la parte inferior de la ventana de Excel.
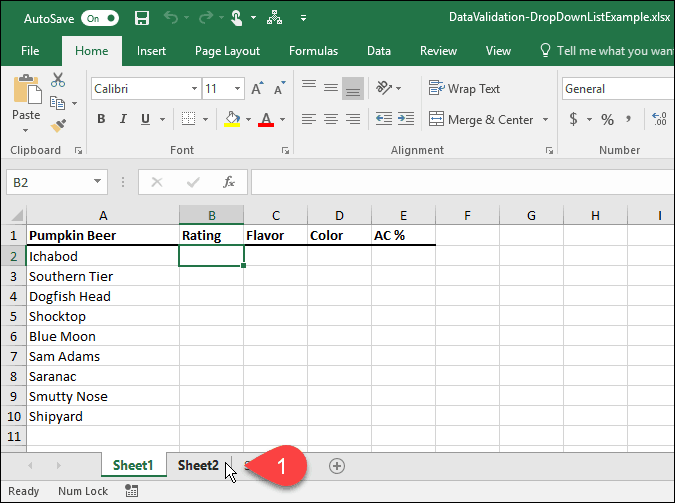
Ingrese cada opción en una columna (o fila), una opción para una celda. Luego, regrese a la hoja de trabajo con sus datos.
Activar Validación de datos para celdas seleccionadas
Para este ejemplo, queremos agregar listas desplegables a Clasificación columna o columna si. Seleccione las celdas que desea agregar a las listas desplegables también. En nuestro caso, seleccionamos B2 mediante B10.
Luego, haga clic en el Datos lengüeta.
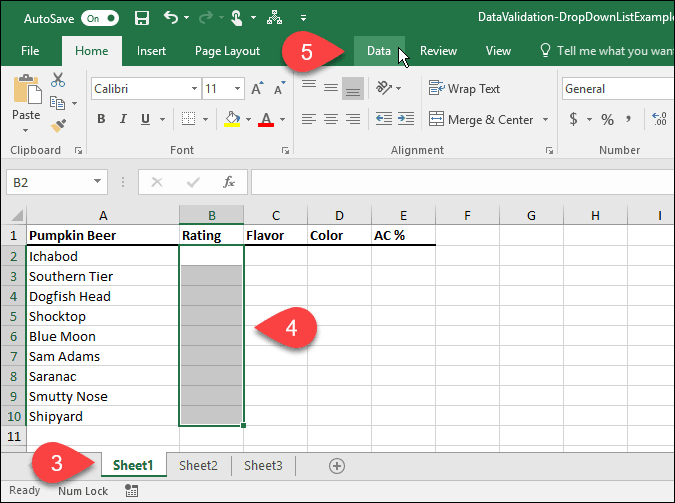
En el Herramientas de datos sección, haga clic en el Validación de datos botón.
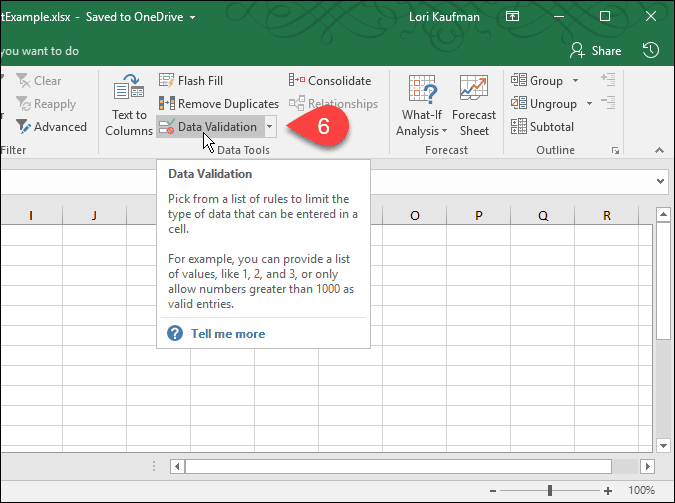
Agregar una lista desplegable a las celdas seleccionadas
los Validación de datos se muestra el cuadro de diálogo. Sobre el Configuraciones pestaña, puede hacer que Excel restrinja las entradas en las celdas seleccionadas a fechas, números, decimales, horas o una cierta longitud.
Para nuestro ejemplo, seleccione Lista desde el Permitir lista desplegable para crear una lista desplegable en cada una de las celdas seleccionadas.
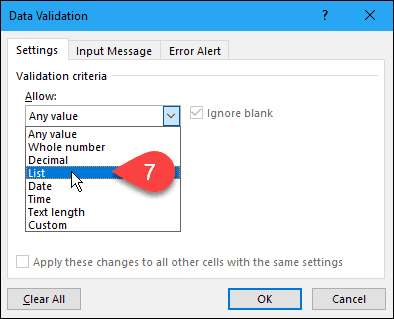
Seleccione el origen de las opciones de la lista desplegable
Ahora, necesitamos especificar la fuente de las opciones en cada lista desplegable. hay dos maneras de hacer esto. El primer método implica escribir manualmente las opciones en el Fuente caja separada por comas. Esto puede llevar mucho tiempo si tiene una larga lista de artículos.
Anteriormente en este artículo, creamos una lista de elementos en una hoja de trabajo separada. Ahora vamos a usar esa lista para completar la lista desplegable en cada una de las celdas seleccionadas. Este segundo método es fácil de administrar. También puede ocultar la hoja de trabajo que contiene las opciones (haga clic con el botón derecho en la pestaña de la hoja de trabajo y seleccione Esconder) cuando distribuye el libro de trabajo a sus usuarios.
Para agregar la lista de la hoja de trabajo separada a su lista desplegable, haga clic en la flecha hacia arriba en el lado derecho del Fuente caja.
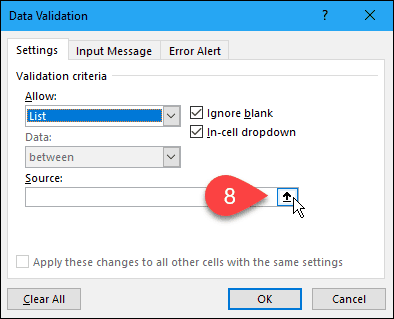
los Validación de datos cuadro de diálogo se reduce a solo el Fuente cuadro y puede acceder a su libro en el cuadro de diálogo. Haga clic en la pestaña de la hoja de trabajo que contiene las opciones de la lista desplegable.
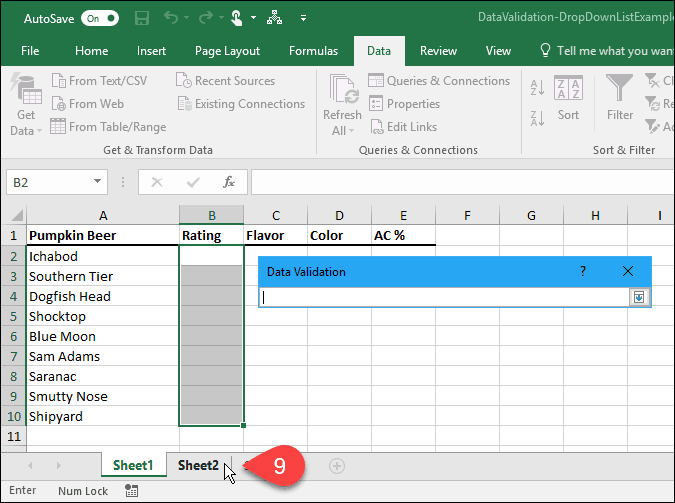
A continuación, seleccione las celdas que contienen las opciones. El nombre de la hoja de trabajo y el rango de celdas con las opciones se agrega a Fuente cuadro en el Validación de datos caja de diálogo.
Haga clic en la flecha hacia abajo en el lado derecho de la Fuente cuadro para aceptar la entrada y expandir el cuadro de diálogo.
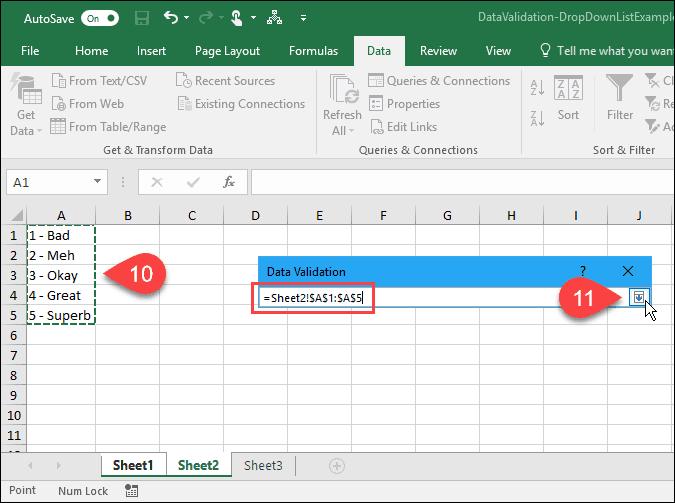
Agregar un mensaje de entrada
Puede agregar un mensaje opcional a la lista desplegable. Quizás desee mostrar un mensaje de ayuda o una sugerencia. Es una buena idea mantener el mensaje corto.
Para agregar un mensaje que aparece cuando se selecciona una celda que contiene la lista desplegable, haga clic en Mensaje de entrada lengüeta. Luego, ingrese un Título y el Mensaje de entrada en las cajas.
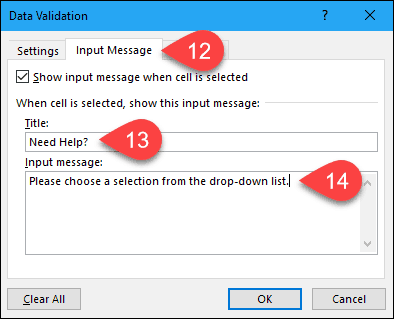
Agregar una alerta de error
Otro elemento de opción en la lista desplegable es un mensaje de error, que se mostraría cuando un usuario intentara ingresar datos que no coinciden con la configuración de validación. En nuestro ejemplo, cuando alguien escribe una opción en la celda que no coincide con ninguna de las opciones preestablecidas, aparece el mensaje de error.
Para agregar un mensaje de error, haga clic en el Alerta de error lengüeta. La opción predeterminada para Estilo de la alerta de error es Detener. También puedes seleccionar Advertencia o Información. Para este ejemplo, acepte la opción predeterminada de Detener en el Estilo la lista desplegable.
Introducir el Título y Mensaje de error Para el Alerta de error. Es mejor mantener el mensaje de error breve e informativo. Hacer clic Okay.
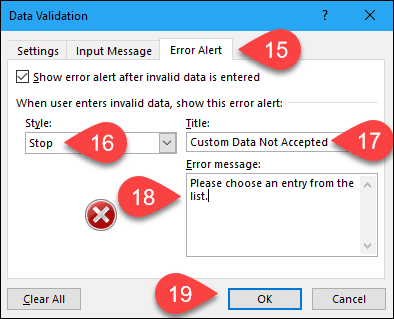
Use su nueva lista desplegable
Ahora, cuando hace clic en una celda a la que agregó una lista de validación de datos, se mostrará una lista desplegable y podrá seleccionar una opción.
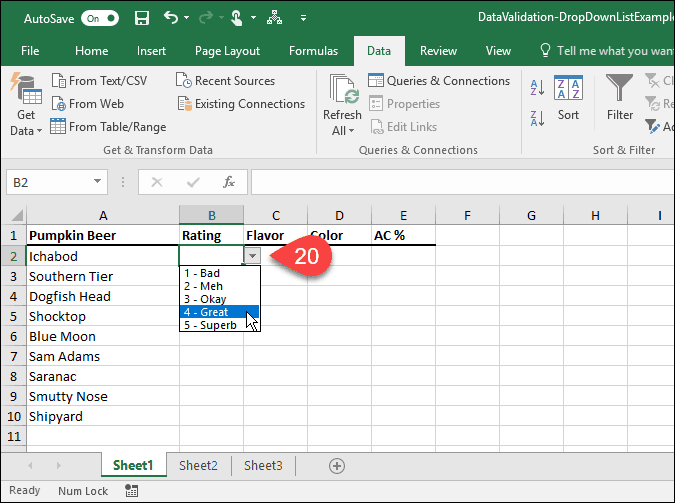
Si agregaste un Mensaje de entrada a la lista desplegable, se muestra cuando selecciona una celda que contiene la lista desplegable.
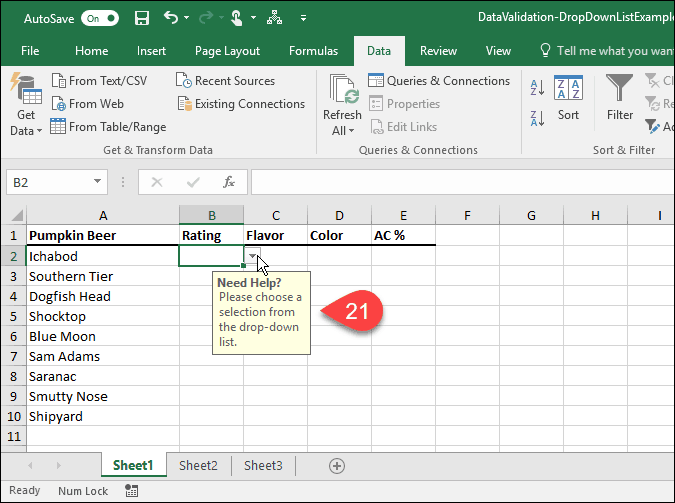
Si intenta ingresar una opción que no coincide con ninguna de las opciones preestablecidas, el Alerta de error configura pantallas en un cuadro de diálogo.
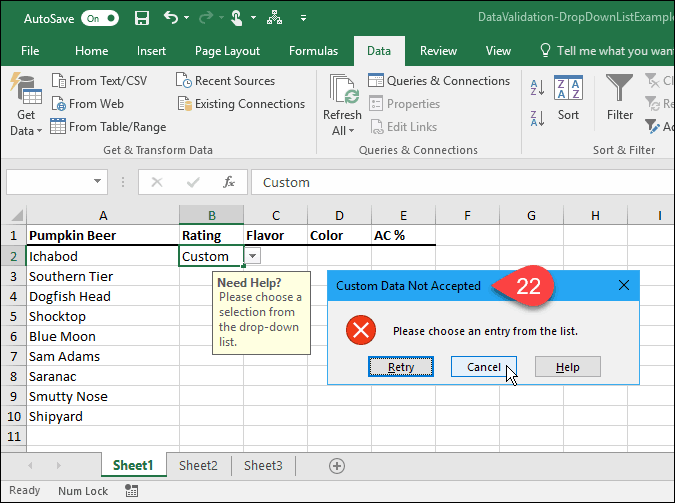
¿Cómo ha utilizado las listas desplegables en Excel? Háganos saber en los comentarios. Además, mira nuestro otro Consejos de Microsoft Office y nuestro tutorial para crear menús desplegables en Hojas de cálculo de Google.