Cómo arreglar Excel sin cálculo automático
Oficina De Microsoft Oficina Microsoft Excel Héroe Sobresalir / / July 10, 2023

Publicado
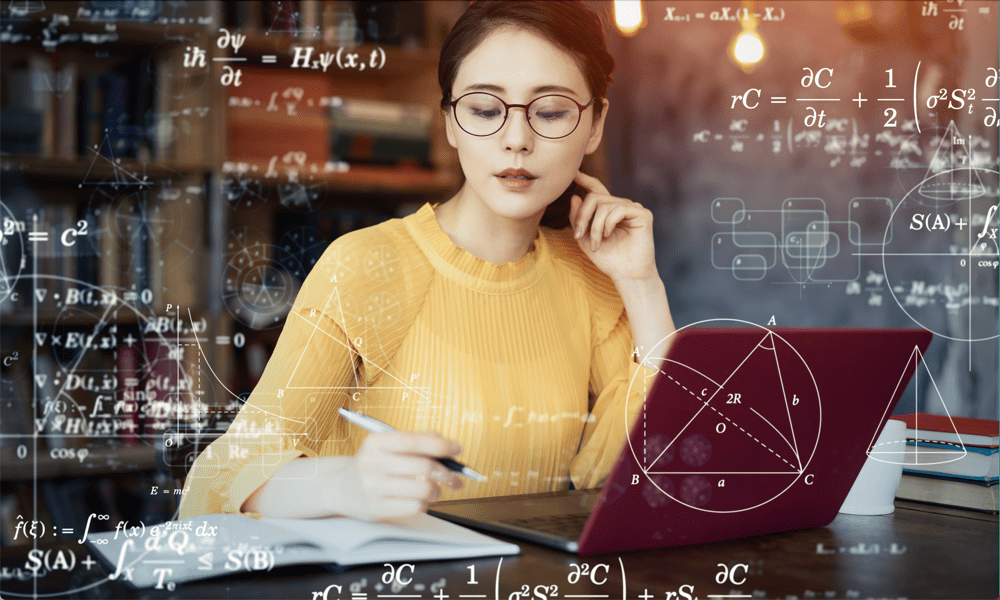
¿Tiene problemas con el cálculo automático de Excel? Aquí hay algunas correcciones que deberían hacer que las cosas vuelvan a funcionar.
Las fórmulas de Excel pueden parecer mágicas. lo harás ingrese una fórmula y Excel calcula el resultado inmediatamente. Si luego cambia un valor al que hace referencia la fórmula, el resultado de su fórmula cambiará automáticamente para reflejar los nuevos datos.
Al menos, eso es lo que suele pasar. Si sus fórmulas de Excel no se vuelven a calcular como esperaba, existen algunas causas posibles.
Aquí hay algunas opciones para probar si tiene problemas con el cálculo automático de Excel.
Compruebe si el cálculo automático de Excel está habilitado
Una de las causas más comunes por las que Excel no calcula es que las opciones de cálculo de su hoja de cálculo están configuradas en manual. En este modo, las celdas solo calcularán cuando las obligues a hacerlo. Si Excel no está calculando automáticamente, es probable que este modo se haya activado.
Para habilitar el cálculo automático en Excel:
- Abra Excel y haga clic en el fórmulas menú.
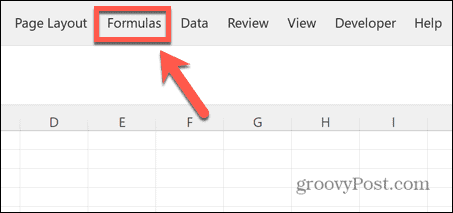
- En el Cálculo sección, haga clic en Opciones de cálculo.
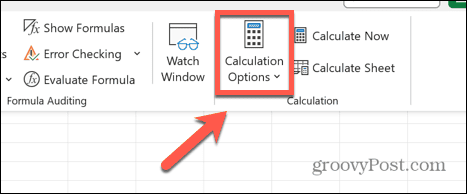
- Asegurarse de que Automático está chequeado.
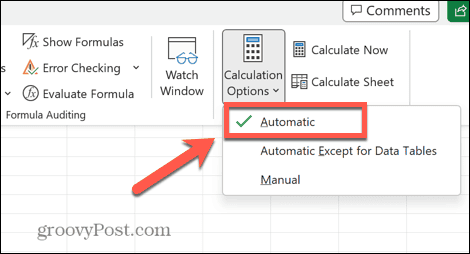
- También puede acceder a las mismas opciones a través de la Archivo menú.
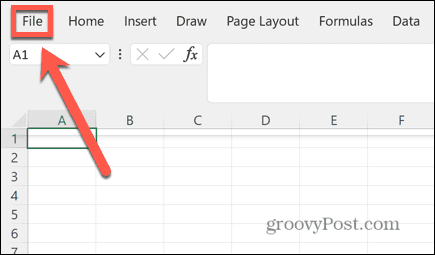
- Seleccionar Opciones en la parte inferior del menú de la izquierda.
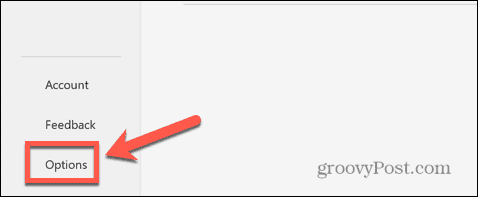
- Hacer clic fórmulas.
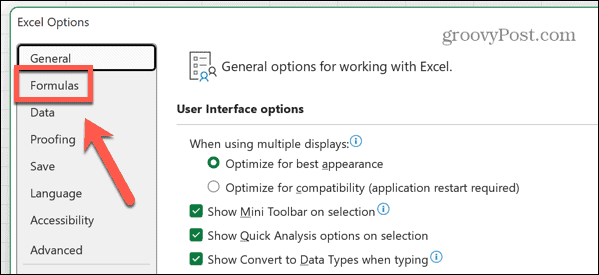
- Bajo Opciones de cálculo asegurar Cálculo del libro de trabajo se establece en Automático.
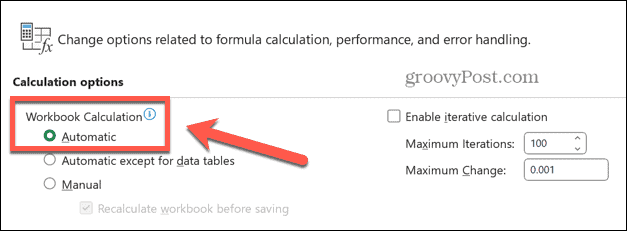
- Si el Cálculo ya estaba configurado en Automático y sus fórmulas aún no se calculaban automáticamente, deberá probar una de las soluciones a continuación.
- Asegúrese de configurar el cálculo automático en Automático antes de probar el resto de las correcciones de esta lista, ya que Manual el modo de cálculo hará que dejen de funcionar.
Comprobar formato de celda
Las fórmulas en Excel no siempre calcularán si la celda que las contiene es formateado como texto. Esta puede ser la razón por la que sus fórmulas no se calculan automáticamente en Excel.
Si crea una fórmula en una celda que no tiene formato de texto y luego la convierte en texto, Excel seguirá calculando automáticamente la celda, pero dejará el contenido en formato de texto. Sin embargo, si un formato de celda se establece en texto antes ingresa su fórmula, la celda solo mostrará la fórmula y no el resultado.
Puede verificar fácilmente el formato de cualquier celda y cambiarlo al formato correcto para que funcione el cálculo automático.
Para verificar el formato de celda en Excel:
- Haga clic en el Hogar menú.
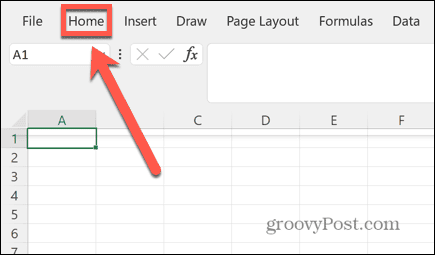
- Seleccione una celda que no sea de cálculo automático.
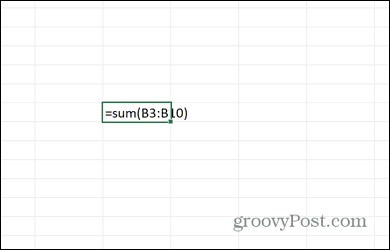
- En el Hogar cinta, compruebe la Formato numérico en el Número sección.
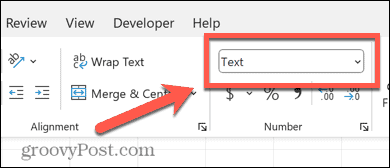
- Si el Formato numérico es Texto, haga clic en el flecha al final de Formato numérico caja.
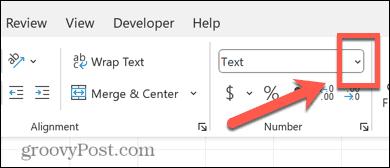
- Seleccionar General.
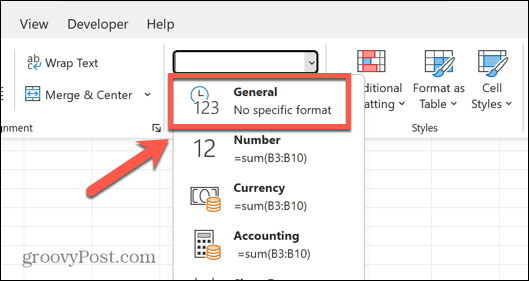
- Haga clic en la fórmula en el Barra de formulas.
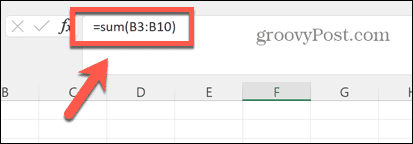
- Prensa Ingresar y su celda ahora debería calcular.
- La celda debería volver a calcular como se esperaba a partir de ahora.
Verifique sus fórmulas
Otra causa de las fórmulas que no se recalculan puede ser muy fácil de pasar por alto. Si hay un espacio o un apóstrofe antes de su fórmula, no se calculará ya que Excel trata la fórmula completa como texto.
Esto puede ser muy difícil de detectar. Un espacio vacío no se nota mucho, y un apóstrofe al comienzo de una fórmula no se muestra en la celda misma. Solo puedes verlo en el Barra de formulas.
Para verificar el formato de su fórmula en Excel:
- Haga clic en una celda que no sea de cálculo automático.
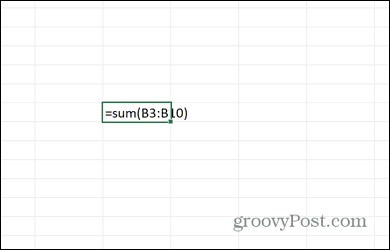
- Mira en el Barra de formulas para ver si la celda comienza con un apóstrofe.
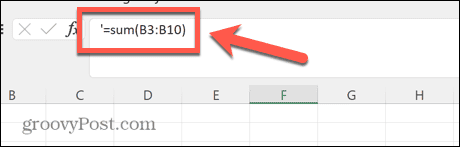
- Si hay uno, haga clic a la derecha del apóstrofe y presione Retroceso para eliminarlo.
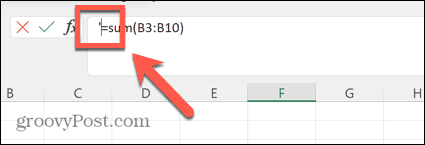
- Si no hay apóstrofe, el problema puede deberse a un espacio vacío antes de su fórmula.
- En el Barra de formulas, haga clic justo a la izquierda de la = (igual) firmar.
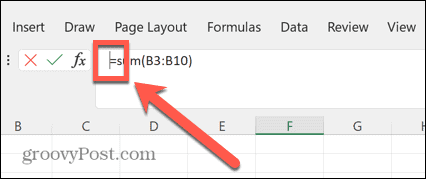
- Prensa Retroceso varias veces para asegurarse de haber eliminado los espacios antes de la fórmula.
- Prensa Ingresar y su celda ahora debería volver a calcular como se esperaba.
Deshabilitar la configuración Mostrar fórmulas
Si sus celdas muestran las fórmulas en sí en lugar de los resultados de esas fórmulas, esto puede deberse a que el mostrar fórmulas el ajuste está activado. Esta configuración le permite ver las fórmulas en las celdas en lugar de sus resultados, lo cual es útil cuando está creando su hoja de cálculo o tratando de encontrar la causa de un error.
Sin embargo, cuando esta configuración está activada, significa que sus fórmulas no se volverán a calcular.
Para deshabilitar la función de mostrar fórmulas en Excel:
- Haga clic en el fórmulas menú.
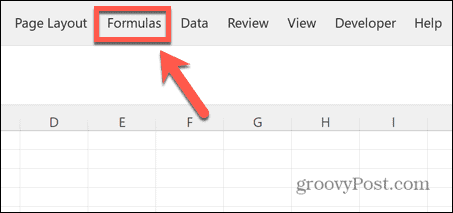
- En la cinta, marque el Mostrar fórmulas botón. Si el botón tiene un fondo más oscuro, la configuración está activada.
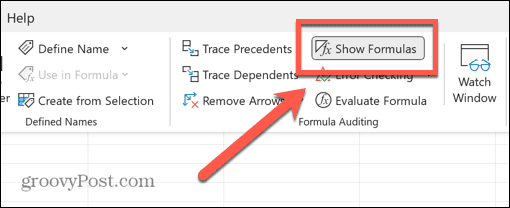
- Si este es el caso, haga clic en el Mostrar fórmulas para desactivar el ajuste.
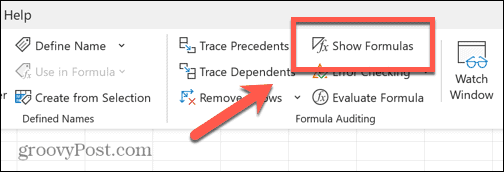
- Sus celdas ahora deberían calcularse automáticamente como se esperaba.
¿Por qué debería usar el modo de cálculo manual en Excel?
Quizás se esté preguntando por qué existe el modo de cálculo manual en Excel; seguramente le gustaría que sus fórmulas se calculen automáticamente. Sin embargo, puede haber ocasiones en las que el modo de cálculo manual sea útil.
Si está trabajando con hojas de cálculo grandes que contienen una gran cantidad de fórmulas, el cálculo automático de todas estas fórmulas puede llevar mucho tiempo y ralentizar su hoja de cálculo. Si tiene muchos cambios que hacer, esto puede volverse un poco molesto rápidamente.
Al activar el modo de cálculo manual, puede realizar todos los cambios que desee sin tener que esperar a que Excel vuelva a calcular todas sus fórmulas. Cuando haya terminado de realizar los cambios, puede volver a activar el cálculo automático, de modo que las celdas solo necesiten volver a calcularse una vez.
Cómo forzar fórmulas para calcular en modo de cálculo manual
Si está trabajando en el modo de cálculo manual, hay momentos en los que querrá que sus celdas calculen. En lugar de tener que cambiar al modo de cálculo automático y luego volver atrás, puede obligar a sus fórmulas a volver a calcular con un simple clic.
Para forzar el cálculo de fórmulas en el modo de cálculo manual:
- Haga clic en el fórmulas menú.
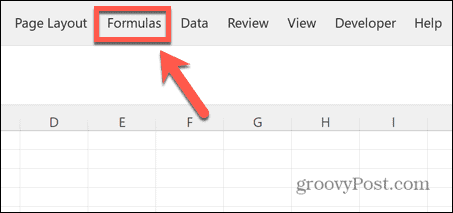
- Para forzar el cálculo de todas las fórmulas de todo el libro, en el Cálculo sección, haga clic en Calcula ahora.
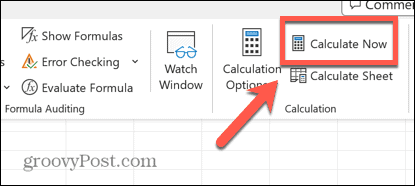
- También puedes usar el atajo de teclado F9.
- Si solo desea que se calculen las fórmulas de la hoja de trabajo actual, haga clic en Calcular hoja.
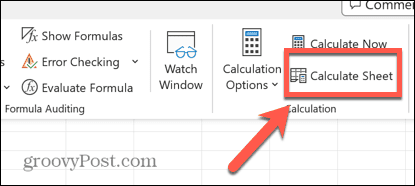
- También puedes usar el atajo de teclado Mayús+F9.
Erradicar errores de Excel
Gracias a los pasos anteriores, puede corregir rápidamente Excel si no está calculando automáticamente los resultados de sus fórmulas. Con hojas de cálculo complejas, es fácil que las cosas salgan mal, pero hay muchas otras soluciones útiles para los problemas de Excel.
Puedes aprender a corregir el error de "recuperación de datos" en Excel. Es posible que desee aprender a solucionar problemas con las referencias de fórmulas en sus hojas de cálculo de Excel. Y si Excel sigue fallando, hay varias correcciones que puede intentar para volver a encarrilar las cosas.
