No hay suficiente memoria en Windows 11: 7 correcciones
Microsoft Ventanas 11 Héroe / / July 09, 2023

Publicado

Si tiene problemas con la falta de memoria en Windows 11, hay pasos que puede seguir antes de instalar más módulos de RAM. Éstos son algunos de ellos.
¿Tiene un problema por no tener suficiente memoria en Windows 11? El problema puede ser frustrante y, a veces, su sistema mostrará el mensaje de error "Su computadora tiene poca memoria".
Cuando no tienes suficiente Memoria de acceso aleatorio (RAM), su sistema y aplicaciones responderán menos o no se iniciarán. La RAM permite que su sistema ejecute aplicaciones y procesos en su PC hasta que se almacene permanentemente en su disco local.
Afortunadamente, si tiene un problema por no tener suficiente RAM, hay pasos que puede seguir, desde deshabilitar aplicaciones y servicios hasta instalar más RAM física. Sin embargo, si esa es una opción demasiado costosa, le mostraremos algunas opciones de solución de problemas que puede probar que no le costarán ni un centavo.
1. Deshabilitar aplicaciones en segundo plano
Muchas de sus aplicaciones se ejecutan en segundo plano, ocupando espacio y agotando la cantidad de RAM disponible para otras aplicaciones. Cuando usted desactivar aplicaciones en segundo plano en Windows 11, tiene varios beneficios.
Desactivar las aplicaciones en segundo plano ahorrará en el uso de RAM, mejorará el rendimiento del sistema, mejorará la conectividad de datos y mejorar la duración de la batería en una computadora portátil
Para deshabilitar aplicaciones en segundo plano en Windows 11:
- presione el Tecla de Windows + I abrir Ajustes.
- Seleccionar aplicaciones de la columna de la izquierda y aplicaciones instaladas A la derecha.

- Busque la aplicación que no desea ejecutar en segundo plano en el Campo de búsqueda en la cima.
- Haga clic en el botón de tres puntos junto a la aplicación y seleccione Opciones avanzadas del menú disponible.
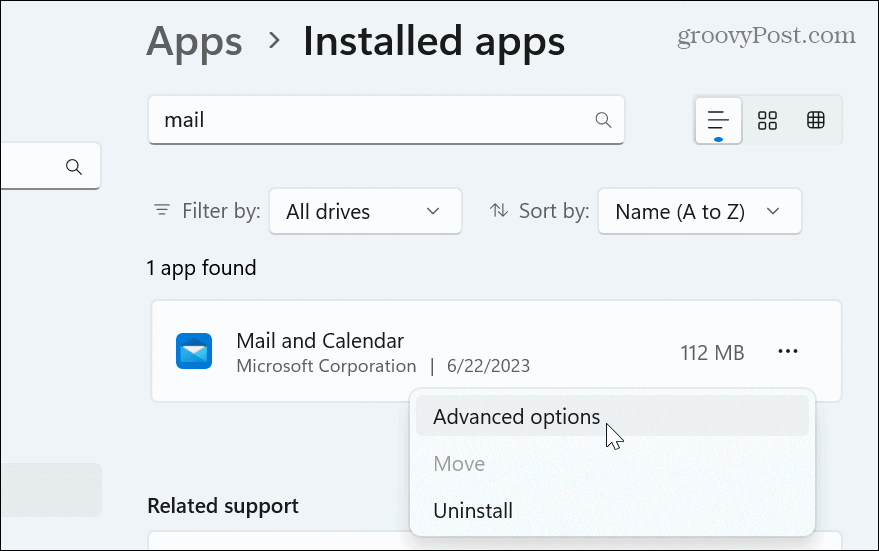
- Desplácese hacia abajo hasta el Permisos de aplicaciones en segundo plano sección y establezca el Deja que esta aplicación se ejecute en segundo plano menú desplegable para Nunca.
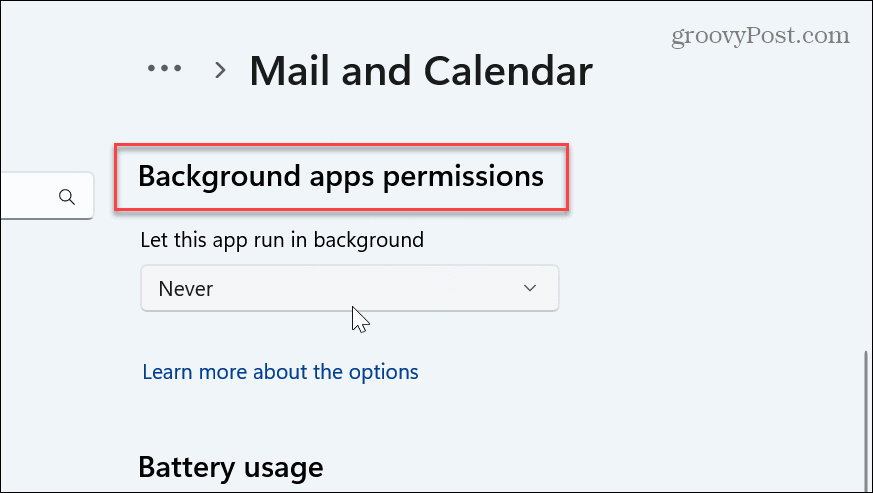
Una vez que siga los pasos, la aplicación ya no se ejecutará en segundo plano ni desperdiciará recursos del sistema como la memoria RAM. Haga esto para cada aplicación que no quiera ejecutar en segundo plano.
Sin embargo, es importante tener en cuenta que deberá verificar manualmente aplicaciones como Mail & Calendar, OneDrive u otras para obtener información actualizada.
2. Deshabilite las aplicaciones de inicio para ahorrar RAM
Otra cosa que puede hacer para ahorrar RAM y otros recursos del sistema cuando enciende su PC es deshabilitar aplicaciones de inicio en Windows 11. Dado que las aplicaciones no se ejecutarán, ahorrará memoria y su PC se iniciará más rápido.
Para deshabilitar las aplicaciones de inicio usando el Administrador de tareas:
- Haga clic derecho en la barra de tareas y seleccione Administrador de tareas del menú.
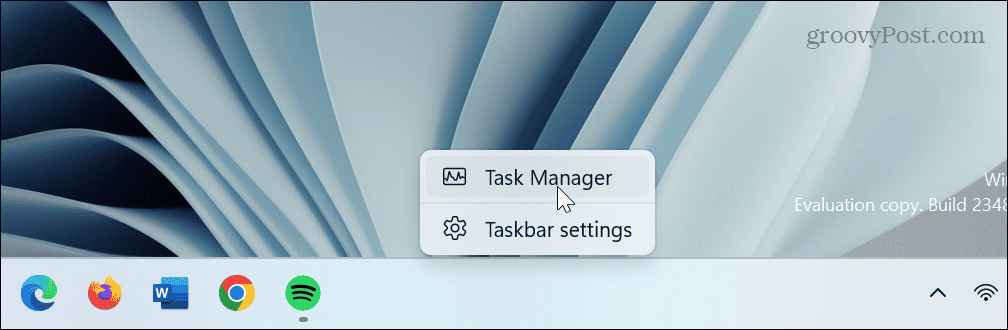
- Haga clic en el aplicaciones de inicio pestaña de la izquierda.
- Haga clic derecho en la aplicación que no desea ejecutar durante el inicio y elija Desactivar.
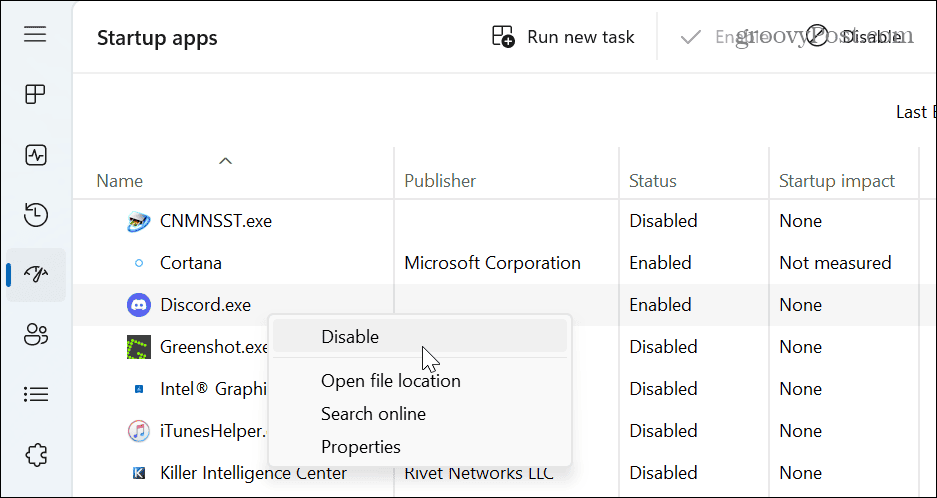
Siga los pasos para cada aplicación que no desee ejecutar durante el arranque. También puede deshabilitarlos a través de Configuración. Para obtener más información, lea nuestra guía paso a paso sobre deshabilitar aplicaciones de inicio en Windows 11.
3. Realizar un inicio limpio
Cuando realizas un arranque limpio de Windows 11, deshabilita la ejecución de aplicaciones y servicios de terceros, lo que minimiza el uso de RAM. Para realizar un inicio limpio adecuado, debe desactivar todas las aplicaciones de inicio primero.
Para deshabilitar los servicios de terceros y realizar un inicio limpio en Windows 11:
- presione el tecla de Windows para abrir el menú Inicio.
- Tipo msconfig y seleccione el Configuración del sistema aplicación del resultado superior.
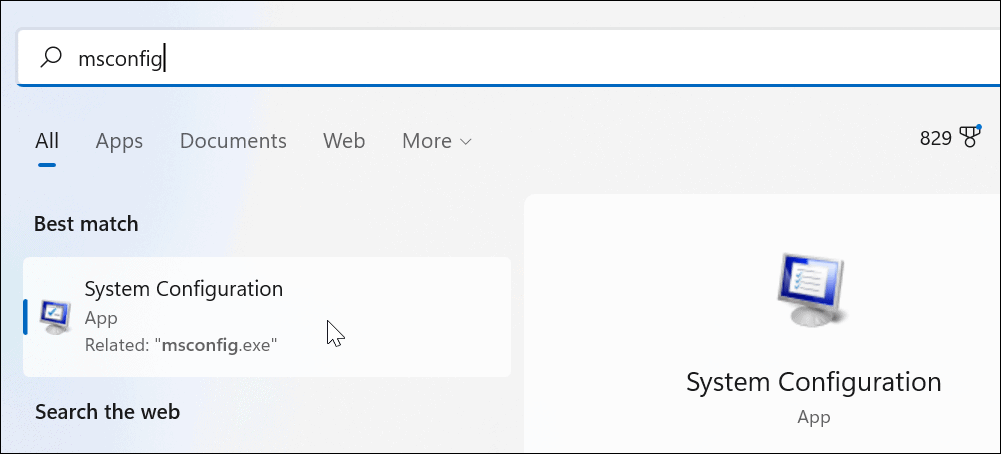
- Haga clic en el Servicios pestaña en la parte superior.
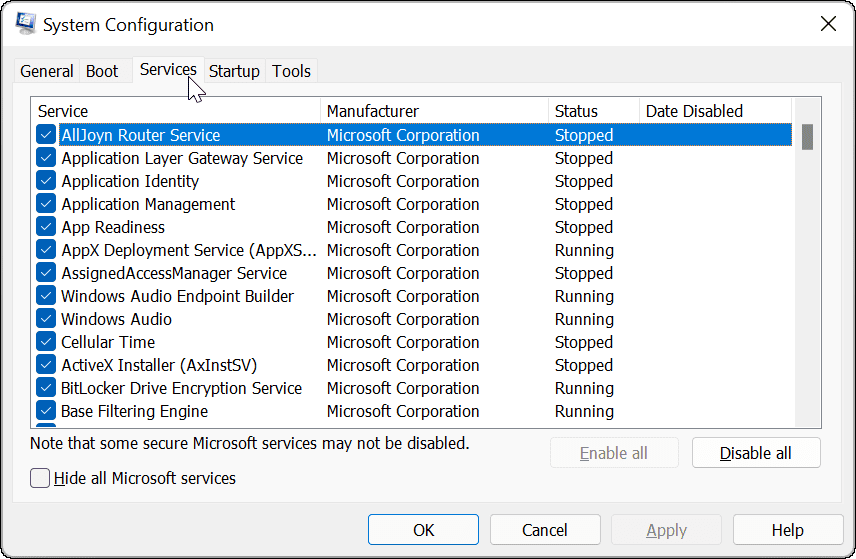
- Comprobar el Esconder todos los servicios de Microsoft cuadro y haga clic en el Desactivar todo botón en la pantalla.
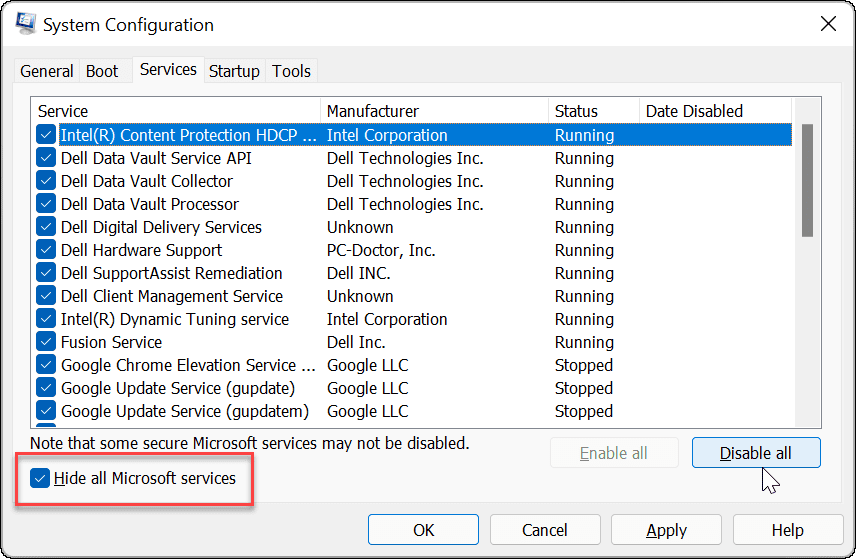
- Hacer clic Aplicar y DE ACUERDO.
- Haga clic en el Reanudar botón en el Configuración del sistema ventana.
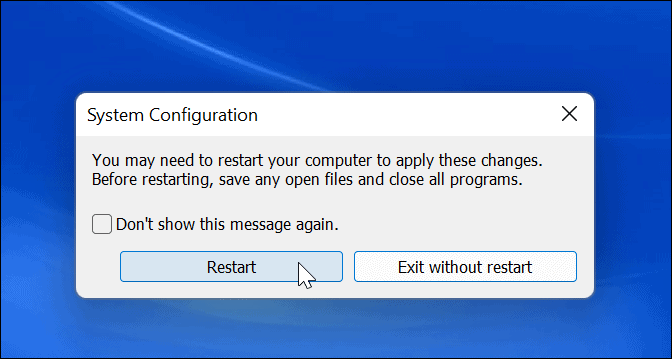
4. Libere espacio de almacenamiento
Cuando la memoria RAM de su sistema es baja, Windows utiliza un archivo de página del disco duro para que actúe como memoria virtual. Sin embargo, una unidad con el máximo espacio de almacenamiento restringirá la memoria virtual. Por lo tanto, es una buena idea liberar espacio en el disco usando Storage Sense en Windows 11.
Una vez tú habilitar y configurar Storage Sense, puede usarlo en cualquier momento para liberar espacio. Abierto Configuración > Sistema > Almacenamiento y espera mientras se ejecuta. Una vez que esté completo, seleccione todas las opciones y haga clic en el Limpiar botón.
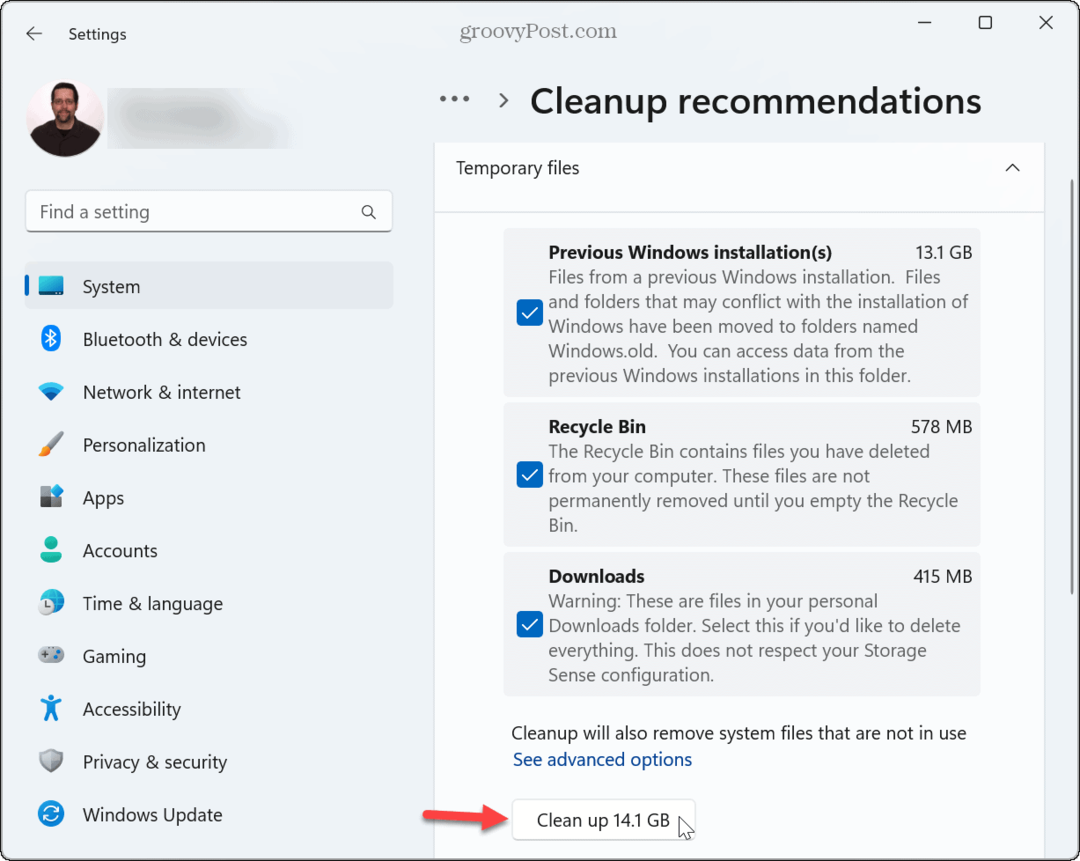
Además, consulte cómo liberar espacio en disco en Windows 11 con recomendaciones de limpieza. También puede liberar espacio adicional manualmente borrando archivos temporales y vaciar la papelera de reciclaje.
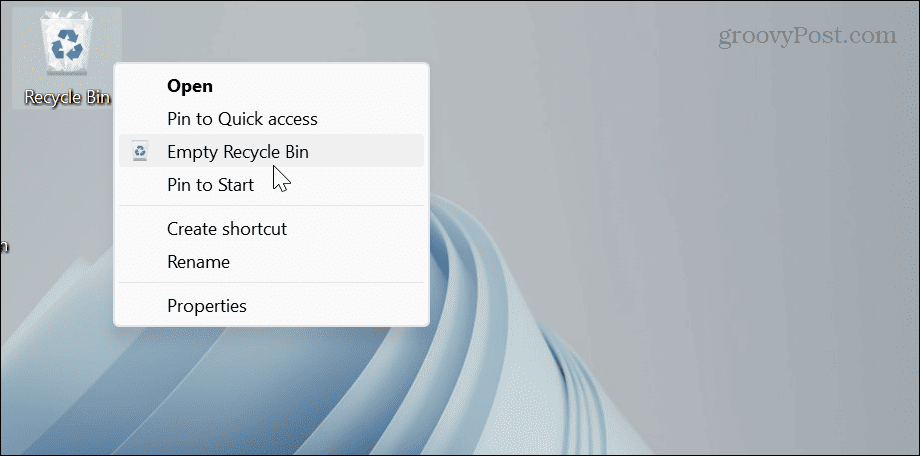
5. Aumentar la asignación de memoria virtual
Otra cosa que puede hacer es aumentar la cantidad de memoria virtual, lo que expande la cantidad de espacio en disco utilizado del archivo de página.
Para aumentar la memoria virtual en Windows 11:
- presione el tecla de Windows.
- Tipo configuración avanzada del sistema y elige el mejor resultado.
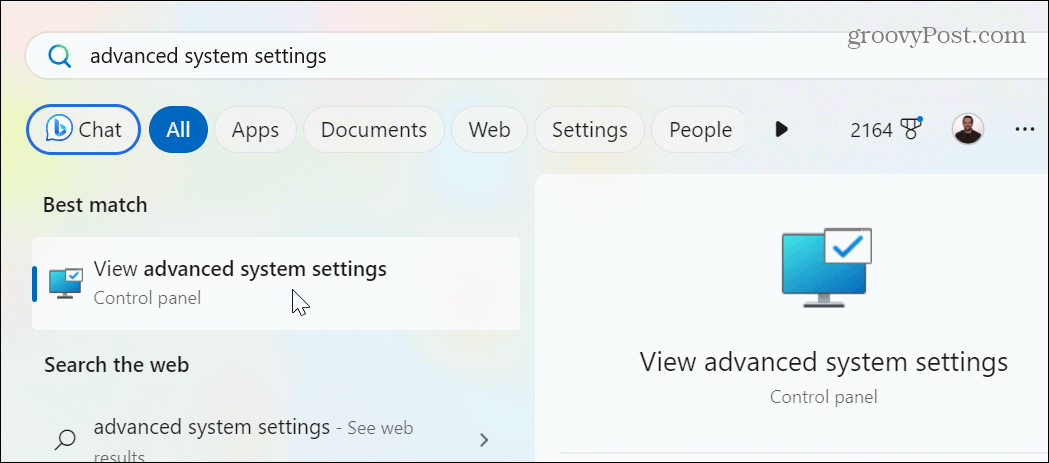
- Cuando el Propiedades del sistema se abre la pantalla, seleccione el Avanzado pestaña en la parte superior y haga clic en el Ajustes botón en el Actuación sección.
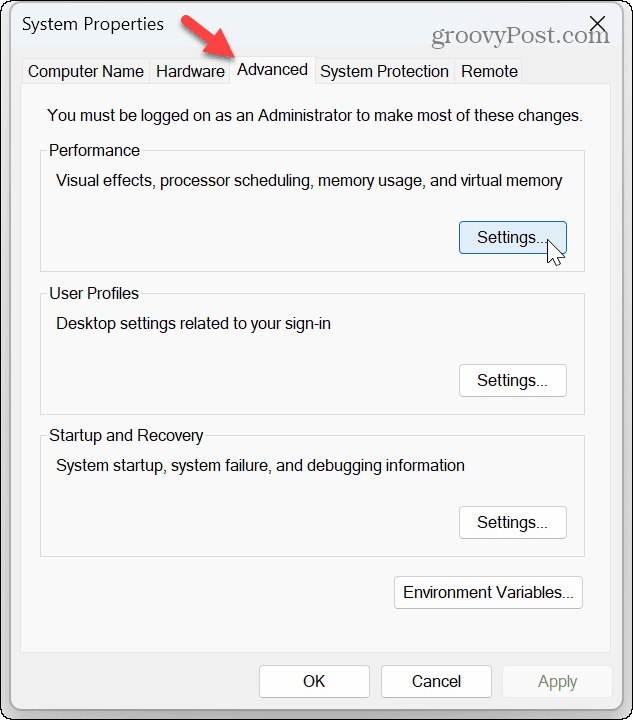
- Desde el Opciones de desempeño pantalla, haga clic en el Avanzado pestaña y haga clic en el Cambiar botón en el Memoria virtual sección.
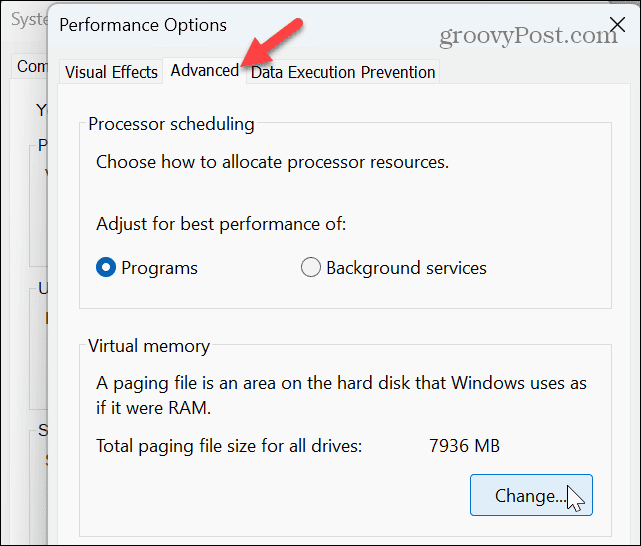
- Desmarque la Administre automáticamente el tamaño del archivo de paginación para todas las unidades en la parte superior de la ventana.
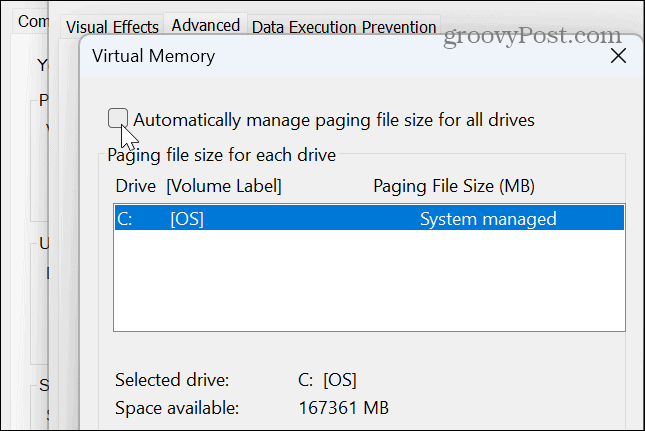
- Selecciona el Tamaño personalizado e ingrese el tamaño deseado para la memoria virtual indicado en megabytes.
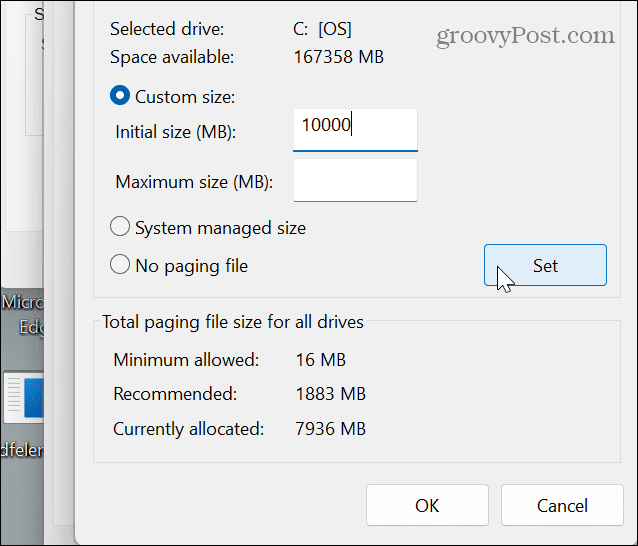
- Después de ingresar los valores, haga clic en el Colocar botón y DE ACUERDO para cerrar la ventana.
Nota: Si bien es mejor permitir que Windows administre el tamaño del archivo de la página, puede aumentarlo si tiene problemas con la memoria insuficiente. Puede pensar que aumentarlo mucho será beneficioso; sin embargo, si es demasiado grande, provocará inestabilidad en el sistema. Aumentar el tamaño puede ayudar, pero es una solución temporal hasta que pueda instalar más RAM más tarde.
6. Ejecutar análisis de diagnóstico de memoria de Windows
Si recientemente comenzó a tener problemas por no tener suficiente memoria en Windows 11, podría haber un problema con eso. La buena noticia es que Windows tiene una utilidad de diagnóstico incorporada que puede escanear su RAM y detectar errores.
El escaneo de diagnóstico no solucionará los posibles errores, pero puede indicarle un módulo defectuoso que debe volver a colocar o reemplazar.
Para ejecutar un diagnóstico de memoria:
- Prensa Tecla de Windows + R para lanzar el Correr ventana de diálogo
- Tipo mdsched y haga clic DE ACUERDO o presione Ingresar.
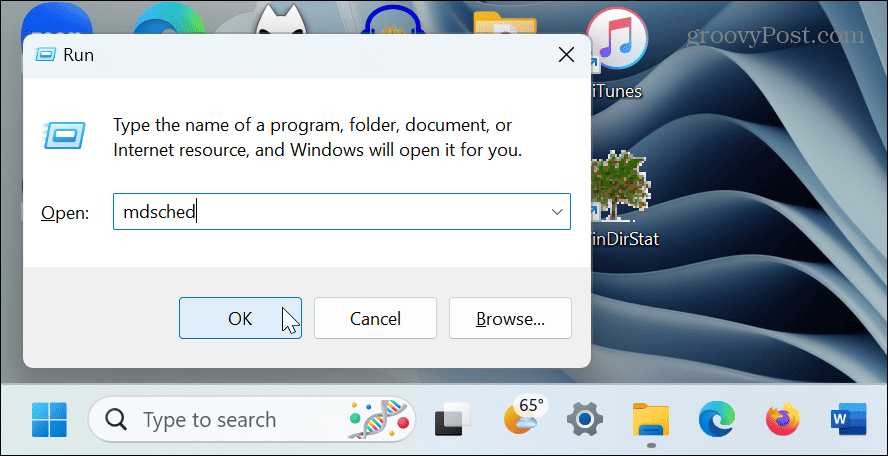
- Haga clic en el Reinicie ahora y busque problemas (recomendado) opción.
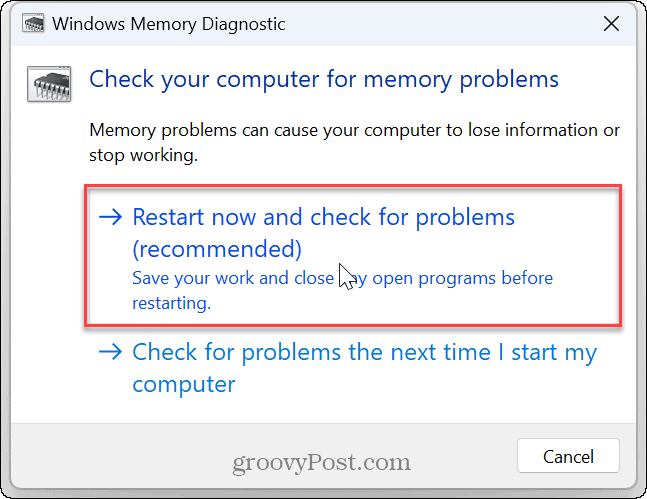
- Su PC se reiniciará y la herramienta ejecutará un análisis de diagnóstico de la memoria de su sistema.
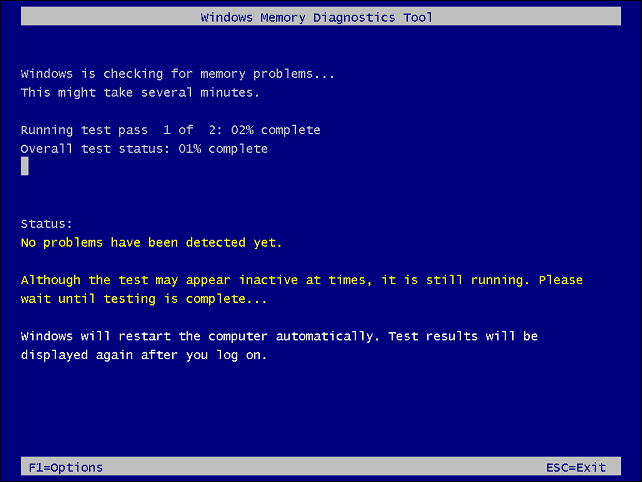
Si se detecta un error en uno de sus módulos RAM, puede comenzar a solucionarlo volviendo a colocarlo. Si eso no funciona, lleve su PC a un taller de reparación de confianza. Y si la PC aún está en garantía, comuníquese con el soporte para obtener más instrucciones; debería poder obtener un nuevo módulo de RAM de forma gratuita.
7. Instalar más RAM física
Si ha agotado las opciones anteriores, deberá comprar más memoria para su PC. Nuevamente, si la PC aún está en garantía, debería poder obtener una actualización con un descuento. Y si no tiene las habilidades (o las herramientas) para reemplazarlo usted mismo, llévelo a un servicio de reparación acreditado.
Si desea agregar más, puede usar Windows para verifique la información de la memoria RAM y comprar algunos en línea. También puede obtener información detallada de RAM usando una aplicación de terceros como Especie de los creadores de CClimpiador.

Reparación de memoria insuficiente en Windows 11
Si tiene problemas con aplicaciones que se ejecutan lentamente o errores del sistema por falta de memoria, puede solucionar el problema siguiendo los pasos de solución de problemas anteriores. A menos que quieras más RAM para juegos, por ejemplo, el uso de las herramientas y configuraciones integradas del sistema debe usarse primero.
Hay otras formas de solucionar problemas con Windows 11. Por ejemplo, si tiene problemas con otros componentes, puede verifique las especificaciones del hardware y del sistema en tu computadora O, a veces, es posible que necesite arreglar un computadora lenta con windows 11.
Si su tarjeta gráfica (GPU) no funciona correctamente, aprenda a solucionarlo alto uso de GPU en Windows 11. Y, a veces, es posible que tenga problemas con la pantalla y no se muestre nada. En ese caso, puede arreglar una pantalla negra en Windows 11.



