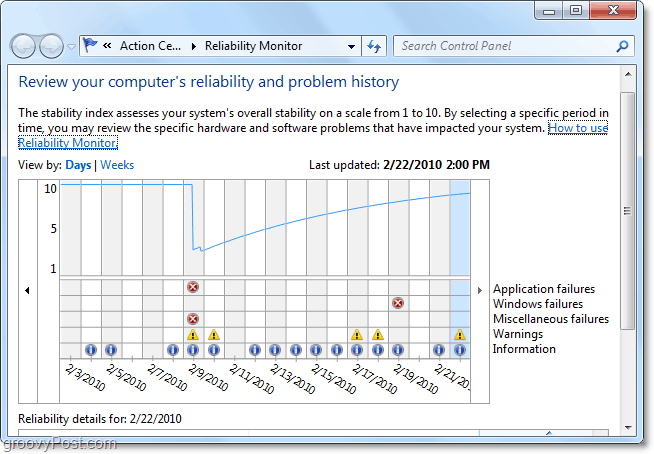Cómo mover una ventana fuera de la pantalla en Windows 11
Microsoft Ventanas 11 Héroe / / July 05, 2023

Publicado

Es frustrante cuando una ventana se quita de la pantalla. En esta guía, le mostraremos cómo mover una ventana fuera de la pantalla para que pueda verla.
¿Alguna vez ha tenido una situación en la que una de las ventanas en las que está trabajando se sale de la pantalla? Es frustrante y puede pensar que la ventana se ha ido para siempre. Sin embargo, puede mover una ventana fuera de la pantalla en Windows 11.
Desafortunadamente, no puede simplemente arrastrar la pantalla de regreso a su campo de visión. Pero hay incorporados Características de Windows 11 que le permiten recuperar la ventana faltante que necesita para continuar con su trabajo.
Le mostraremos algunas formas diferentes en las que puede recuperar una ventana perdida fuera de la pantalla en esta guía.
Por qué Windows se mueve fuera de la pantalla
Si tienes un configuración de dos monitores o use una computadora portátil con una base y un monitor secundario, las ventanas a menudo se pueden mover de la pantalla. Por ejemplo, desconectar un monitor secundario sin apagar el
En algunos casos, una aplicación puede quitar una ventana de la pantalla y no devolverla. Cualquiera que sea el motivo, puede mover una ventana fuera de la pantalla en Windows 11 usando los siguientes trucos.
Use la vista de tareas para recuperar la ventana
Windows 10 incluye el Ventanas en cascada y Mostrar ventanas apiladas opción, pero falta en Windows 11. Sin embargo, una de las formas más sencillas de recuperar una ventana fuera de la pantalla es haciendo clic en el botón Vista de tareas botón. Si usted tiene oculto el botón Vista de tareas, puede volver a habilitarlo.
Aparecerán todas las ventanas abiertas de la aplicación y podrá hacer clic en la que desee ver. Tenga en cuenta que cuando utiliza el botón Vista de tareas, muestra opciones de escritorio virtual incluso si no ha configurado uno.
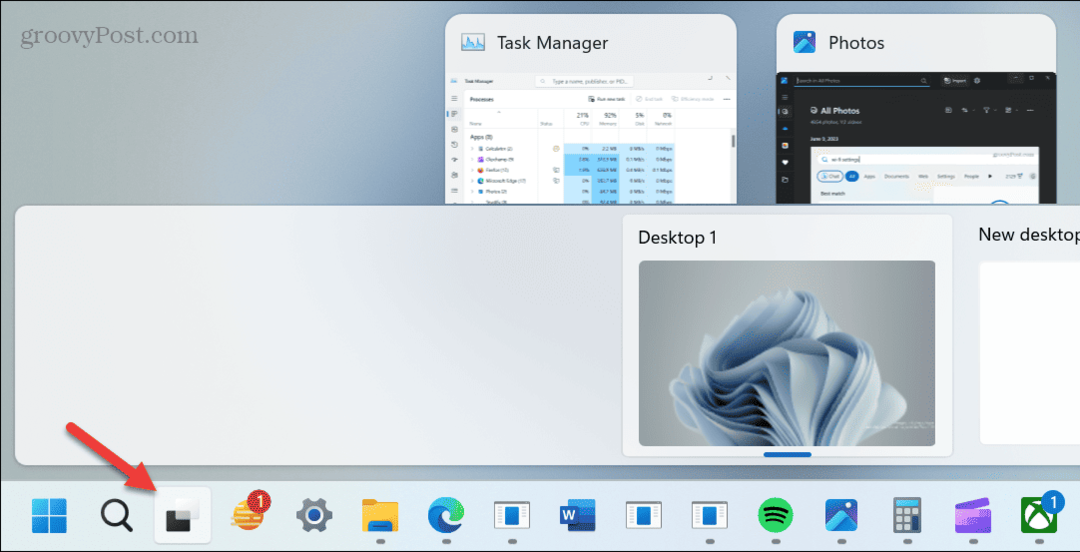
Por lo tanto, es posible que prefiera presionar Alt + Tabulador para acceder fácilmente. Sostener el alternativa tecla y presione Pestaña hasta que se resalte la ventana que necesita ver. Deja ir el atajo de teclado, y aparecerá la ventana.
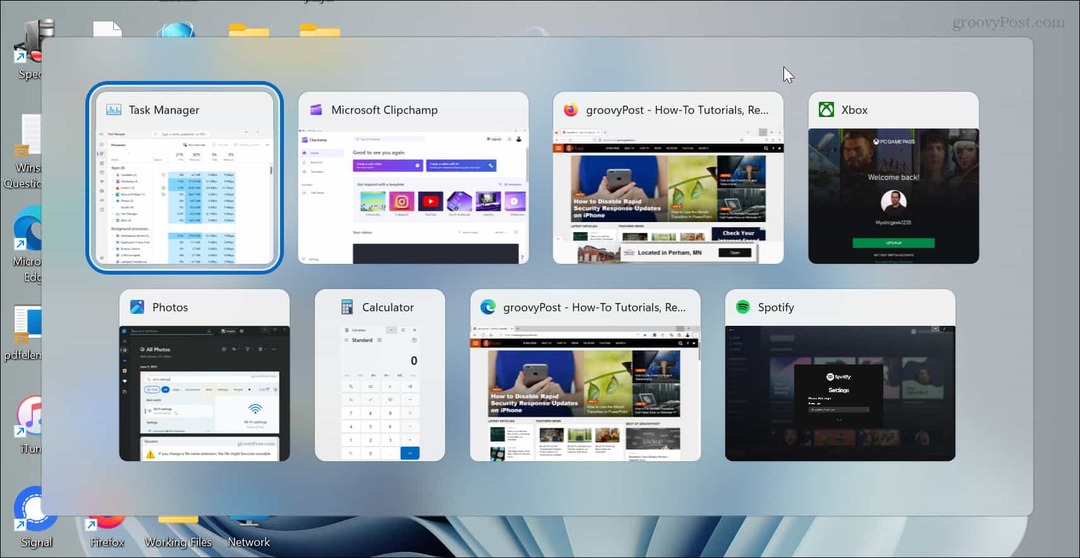
También puede presionar Ctrl + Alt + Tabulador para mantener abierta la Vista de tareas y use las teclas de flecha o el mouse para seleccionar la ventana deseada.
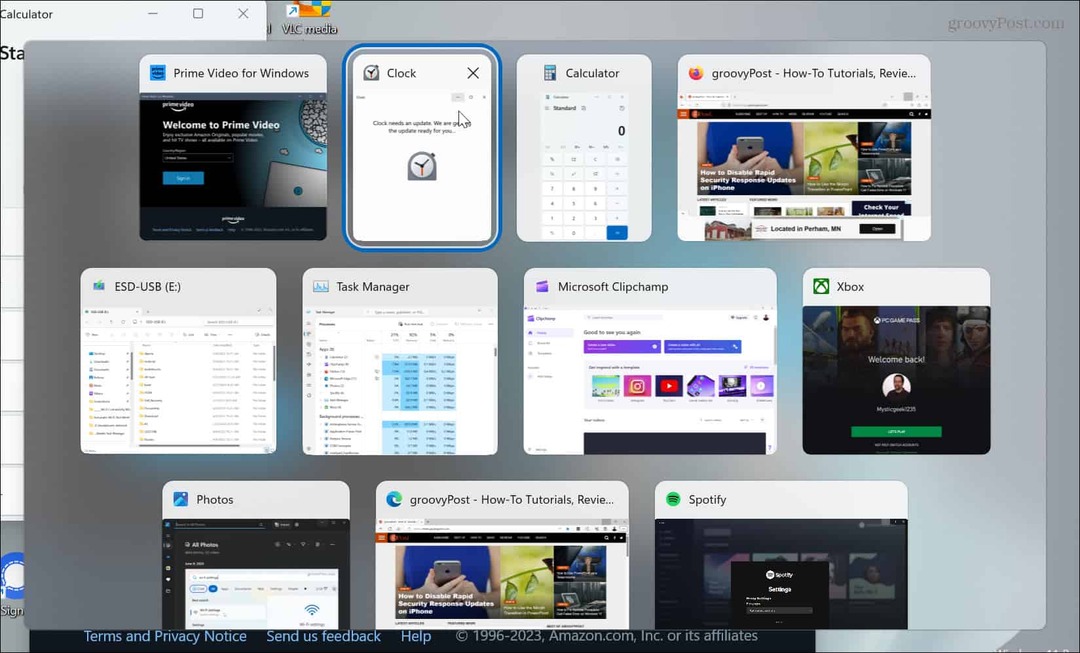
Usar función de ajuste
Otra opción es utilizar la función Snap. Entonces, para hacerlo todo a través de su teclado, presione Alt + Tabulador y seleccione la ventana que desee. presione el tecla de Windows y izquierda o flecha correcta para ajustarlo al lado de la pantalla que desee.
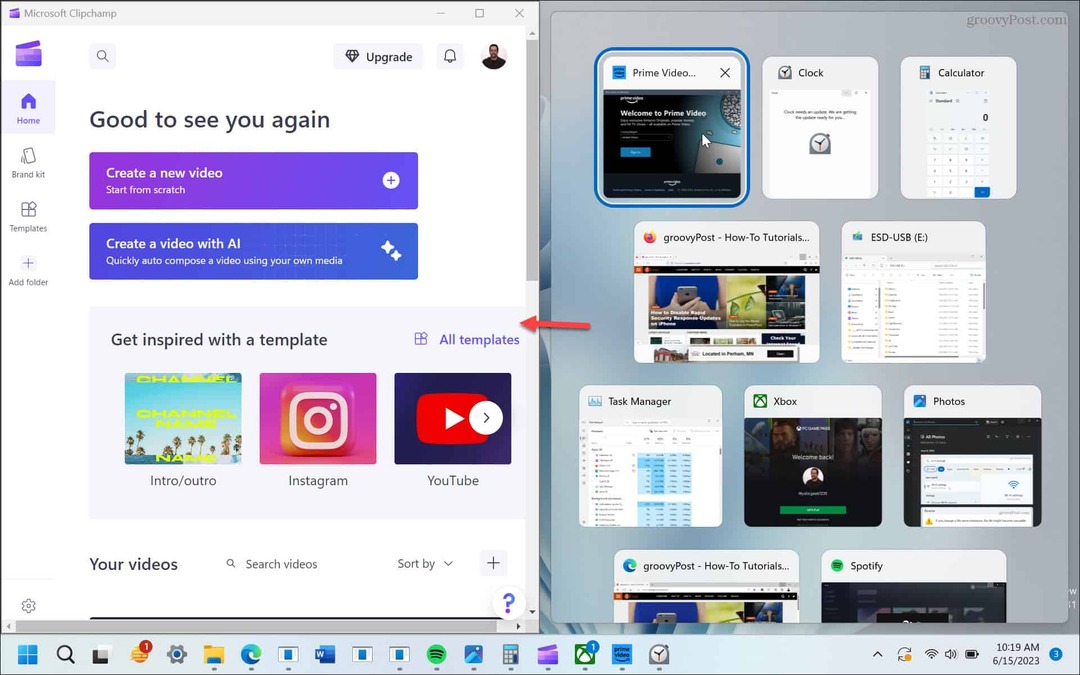
Además, puede pulsar el botón Tecla de Windows + Z atajo de teclado para mostrar la opción Ajustar diseños y elige dónde lo quieres en la pantalla.
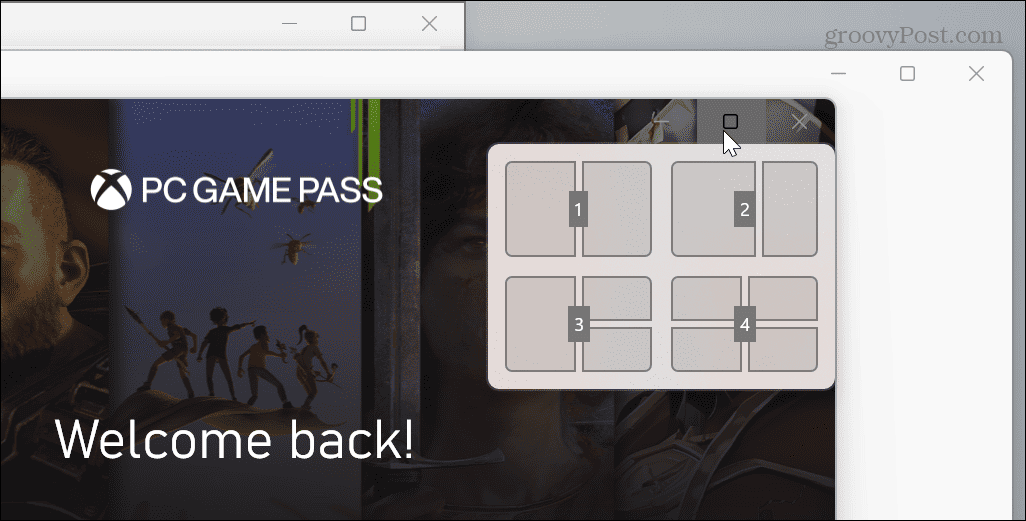
Usar función de movimiento
Otra opción es elegir la ventana con Alt + Tabulador y usando el Mover Función para colocarlo donde quieras.
Entonces, por ejemplo, usa Alt + Tabulador para elegir la ventana fuera de la pantalla. Sostener Cambio y botón derecho del ratón el icono de la aplicación en la barra de tareas y seleccione Mover del menú contextual.
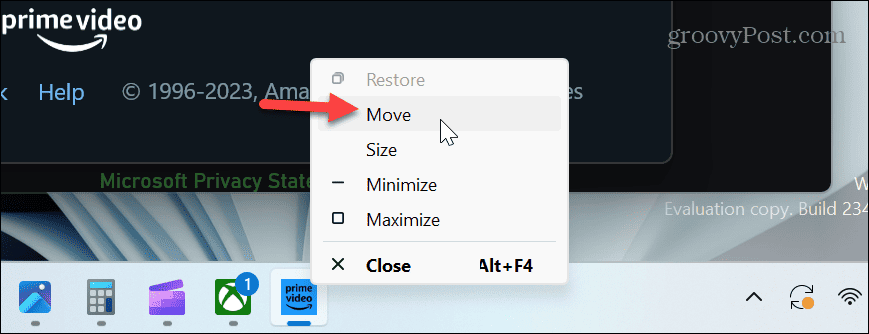
El cursor cambiará a una flecha multidireccional, lo que indica que está en "Modo de movimiento". Presione cualquiera de las teclas de flecha para mover la ventana fuera de la pantalla para que pueda verla en su pantalla principal.
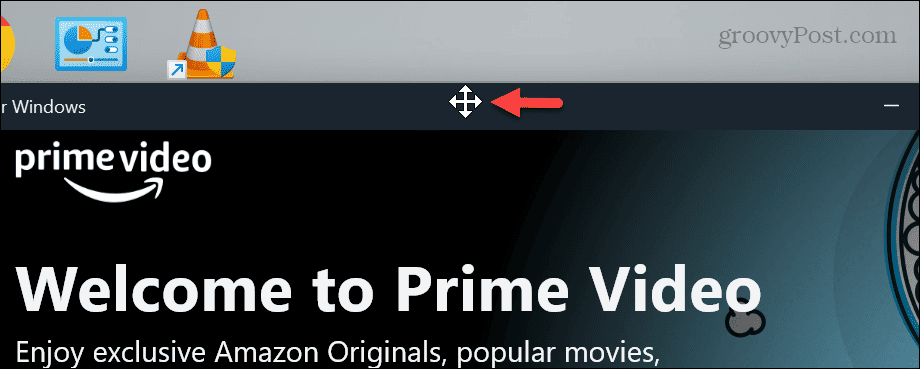
Recuperar ventanas fuera de pantalla
Ya sea por una computadora portátil conectada a una estación de acoplamiento o una aplicación que mueve las ventanas fuera de la pantalla, es molesto. Sin embargo, si necesita mover una ventana fuera de la pantalla en Windows 11, cualquiera de los métodos anteriores le permitirá recuperarla.
Si es nuevo en Windows 11, hay otros consejos y trucos que tal vez quiera aprender. Por ejemplo, a muchos usuarios no les gusta el botón Inicio centrado, pero puede mover Inicio a la esquina izquierda.
¿Estás harto de que aparezcan widgets todo el tiempo? Puede detener el tablero de widgets emergentes o desactivarlos por completo. Y si no está satisfecho con la nueva interfaz de usuario, consulte estos aplicaciones para personalizar Windows 11.