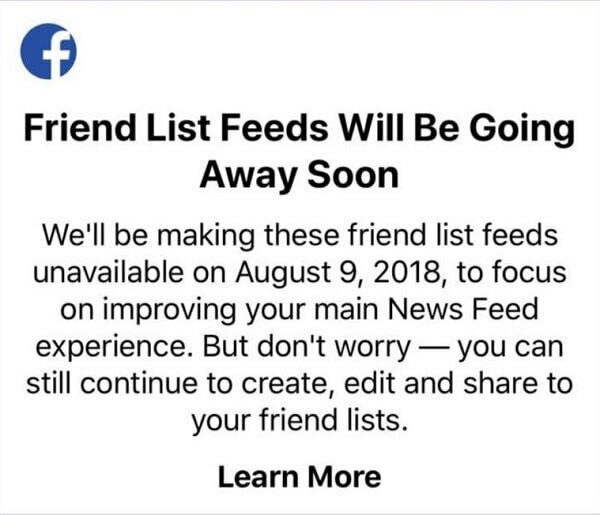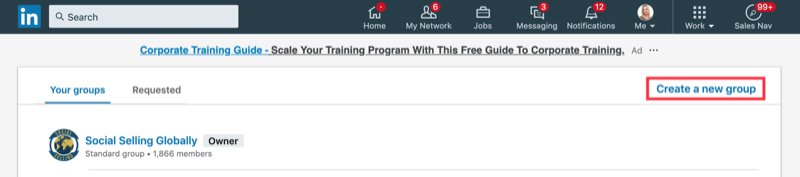Cómo sincronizar tus listas de reproducción de iTunes con SugarSync [OS X]
Ipad Móvil Manzana Iphone I Pod Touch Apple Os X Sugarsync / / March 18, 2020
 Originalmente iba a escribir una publicación llamada "el iPhone de 250 GB"En homenaje a los 250 GB de espacio libre que recibí en las referencias de SugarSync *. Mi plan: subir toda mi biblioteca de iTunes a mi cuenta de SugarSync y usar la aplicación de iPhone de SugarSync para escuchar mi jamz de mi colección de más de 50 GB sin importar dónde esté.
Originalmente iba a escribir una publicación llamada "el iPhone de 250 GB"En homenaje a los 250 GB de espacio libre que recibí en las referencias de SugarSync *. Mi plan: subir toda mi biblioteca de iTunes a mi cuenta de SugarSync y usar la aplicación de iPhone de SugarSync para escuchar mi jamz de mi colección de más de 50 GB sin importar dónde esté.
Pero después de pasar 14 horas esperando que mi biblioteca de iTunes se sincronice con mi cuenta de SugarSync y solo obtuve alrededor del 3% del camino, me di por vencido. Como cliente de Comcast, también me preocupaba que iba a exceder mi límite de transferencia de datos de 250 GB en poco tiempo al hacer esto.
De todos modos, sincronizar toda mi biblioteca de música de iTunes con mi cuenta SugarSync no fue realmente práctico en primer lugar, era algo que quería hacer para presumir. Quizás una aplicación más razonable del maravilloso reproductor de música en la nube incorporado de SugarSync es configurar una lista de reproducción de iTunes que se sincronice automáticamente con una carpeta de SugarSync. De esa manera, puede sincronizar de forma inalámbrica canciones, podcasts y listas de reproducción individuales a su iPhone o iPod a través de SugarSync sin consumir toda su cuota de almacenamiento o maximizar los límites de datos o el ancho de banda de sus ISP tapas.
Usando iTunes AppleScripts y el administrador de carpetas de SugarSync, lograr esto es bastante simple. En realidad, hay dos AppleScripts diferentes que puede usar para hacer esto, cada uno con sus propios pros y contras.
*PD. Puedo confirmar que 250 GB es la cantidad máxima absoluta de bonificación de referencia que puede obtener con una cuenta gratuita de SugarSync. Gracias a todos ustedes, maravillosos Lectores que disfrutaron de nuestro SugarSync vs. Comparación de Dropbox por ese!
Configurando SugarSync e iTunes
En el núcleo de este groovyHack hay una carpeta de SugarSync Music que se encuentra dentro de su carpeta de medios normal de iTunes. Con esta configuración, todo lo que coloque en esa carpeta de SugarSync Music se sincronizará automáticamente con su Cuenta SugarSync, por lo tanto, está disponible para cualquier dispositivo que ejecute SugarSync, incluido su iPhone, iPod Touch y iPad. Y debido a que la carpeta está dentro de su carpeta de medios de iTunes, no hará una gran diferencia en su versión de escritorio de iTunes.
Paso 1
Descargue e instale el administrador de SugarSync y la última versión de iTunes en su computadora con OS X.
Paso 2
Deshabilitar "Mantenga organizada la carpeta iTunes" en el Preferencias> Avanzado panel en iTunes. Esto es importante, ya que vamos a jugar con la estructura de carpetas de su biblioteca de iTunes.
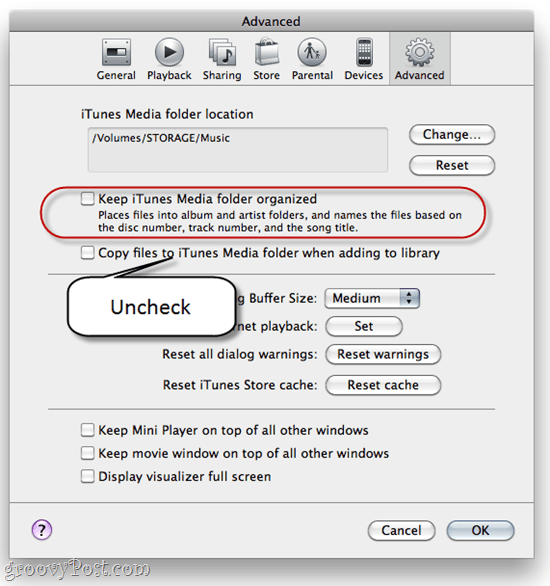
Además, aproveche esta oportunidad para tomar nota de la ubicación de su carpeta iTunes Media. Lo necesitarás más tarde.
Paso 3
Crear una carpeta dentro de su ubicación de medios de iTunes. Llámalo algo así como "SugarSync Music.”

Etapa 4
Sincroniza tu SugarSync Music carpeta a su cuenta SugarSync.
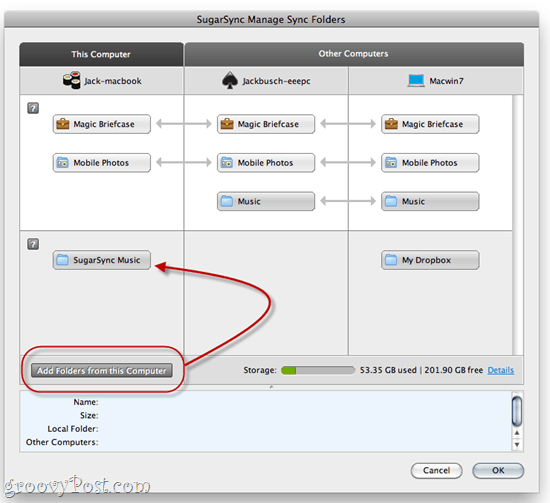
Desde aquí, podría utilizar Finder o el Explorador de Windows para mover canciones y carpetas a la carpeta SugarSync Music. Pero eso es una especie de dolor en el trasero. Entonces, investiguemos algunos útiles AppleScripts que pueden hacer esto por nosotros.
Método 1: sincronizar archivos de lista de reproducción a carpeta
Los "Sincronizar archivos de lista de reproducción a carpeta"AppleScript de Doug's AppleScripts para iTunes monitoreará una lista de reproducción de iTunes y copiará automáticamente su contenido a una carpeta seleccionada. Además, cuando elimine una canción de esa lista de reproducción, la eliminará de la carpeta. Entonces, para agregar canciones a su carpeta SugarSync, simplemente agregue canciones a su lista de reproducción de iTunes designada y luego ejecute el AppleScript.
Hay pros y contras en esto:
- Pro: no se mete con el archivo original (sin riesgo de borrar tus pistas de iTunes).
- Pro: Fácil de eliminar pistas de su carpeta SugarSync.
- Con: crea archivos duplicados en su biblioteca de iTunes (podría ser un lastre si el espacio en el disco local es un problema).
- Con: no crea carpetas dentro de la carpeta SugarSync *.
* Estoy seguro de que alguien útil con AppleScript podría modificar esto para que cree carpetas dentro de su carpeta SugarSync. ¿Ningún arrendatario?
Paso 1
Descargue e instale el Sincronizar archivos de lista de reproducción a carpeta AppleScript Las instrucciones se incluyen cuando descarga el script.
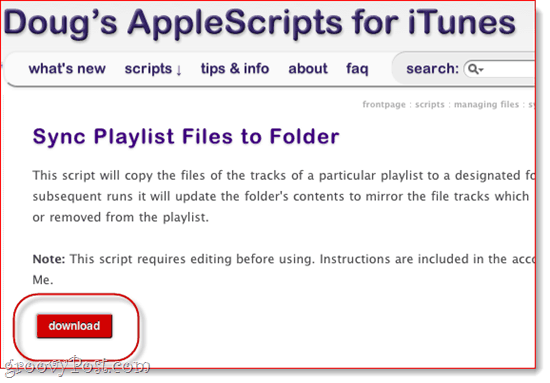
Paso 2
En iTunes, crea una lista de reproducción para tu música SugarSync. Llámalo algo simple, como "SugarSync.”
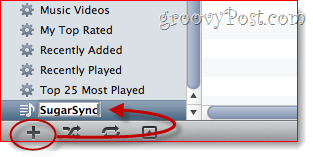
Paso 3
Lanzamiento Editor de AppleScript (encuéntralo usando Spotlight) y abierto Sincronizar archivos de lista de reproducción a Folder.app.
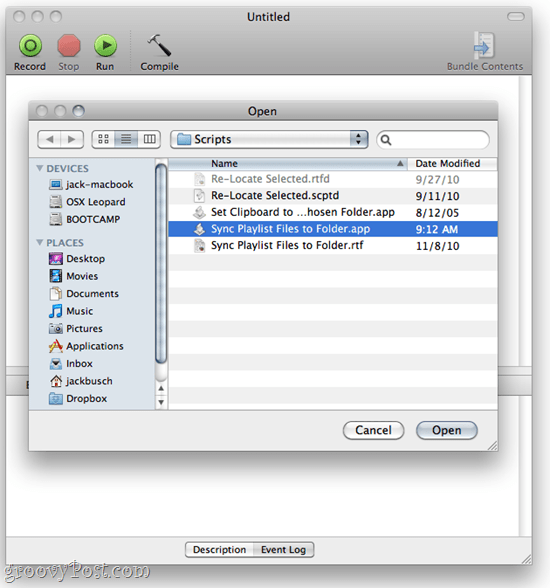
Etapa 4
Salta a donde dice "AJUSTES DE USUARIO. " Todo el bloque de script con el que se enfrentará se ve así:
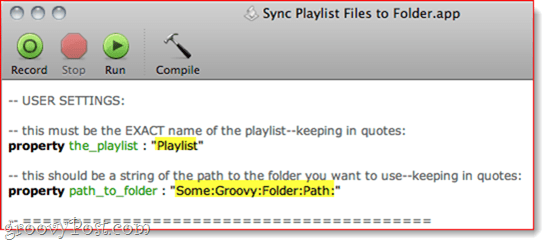
Edite esta configuración según el nombre de su lista de reproducción de iTunes y la ubicación de su carpeta de SugarSync Music. Mantengo mi carpeta SugarSync Music en un volumen llamado STORAGE en una carpeta llamada MUSIC. Entonces, mi path_to_folder completo es "Almacenamiento: Música: SugarSync Music“.
- AJUSTES DE USUARIO
- este debe ser el nombre EXACTO de la lista de reproducción, entre comillas:
propiedad the_playlist: "SugarSync"
- esto debería ser una cadena de la ruta a la carpeta que desea usar, manteniéndose entre comillas:
propiedad path_to_folder: "Almacenamiento: Música: SugarSync Music"
Paso 5
Guarde sus cambios en Sincronizar archivos de lista de reproducción a Folder.app
Paso 6
Arrastre y suelte canciones y álbumes a su lista de reproducción SugarSync en iTunes, como lo haría normalmente.
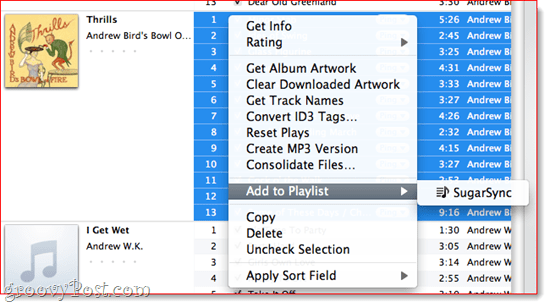
Paso 7
Selecciona tu lista de reproducción SugarSync. Hacer clic el AppleScript menú y elegir Sincronizar archivos de lista de reproducción a Folder.app.
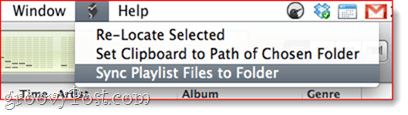
¡Eso es! Las canciones en la lista de reproducción se colocarán en su carpeta de SugarSync Music.
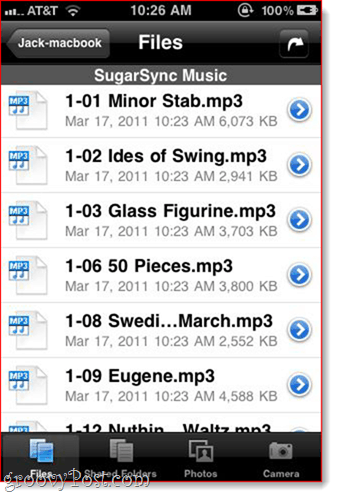
Ahora, cuando enciendas SugarSync en tu iPhone, verás tus canciones listas y disponibles para reproducirlas a través de la nube. Cuando elimine canciones de esta lista de reproducción y ejecute nuevamente el script Sincronizar archivos de lista de reproducción a carpeta.app, las eliminará de esta carpeta.
Método 2: Reubicar Seleccionado
Doug hizo otro AppleScript para iTunes llamado Reubicar seleccionado. Esto le permite elegir archivos en su biblioteca de iTunes y moverlos a una nueva carpeta de su elección.
- Pro: elija guardar o desechar los originales.
- Pro: le permite especificar subcarpetas.
- Pro: no se requiere edición de AppleScript.
- Con: es más difícil eliminar canciones de tu carpeta de SugarSync Music.
- Con: Más clics para agregar canciones a su carpeta de SugarSync Music.
Paso 1
Descargue e instale el Reubicar seleccionado AppleScript Las instrucciones están incluidas.
Paso 2
En iTunes, seleccione una o más pistas que le gustaría mover a su carpeta de SugarSync Music.
Paso 3
Desde el AppleScript menú, elija Reubicar seleccionado.
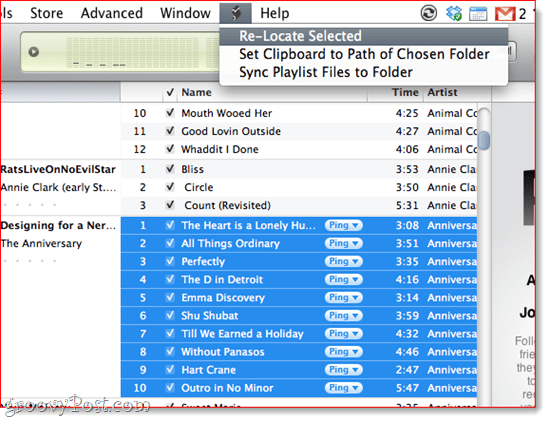
Etapa 4
Elija si desea conservar o desechar los originales. Me gusta tirarlos a la basura, ya que todo permanece en mi carpeta de iTunes de todos modos, y odio, odio, odio tener duplicados. Además, siempre puedes eliminarlos de la basura si haces un ups.
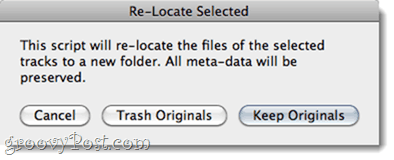
Paso 5
Seleccione el destino como su carpeta de SugarSync Music. Incluso puede crear una nueva carpeta si desea especificar una subcarpeta, lo que hace la vida mucho más fácil en el lado de la reproducción.
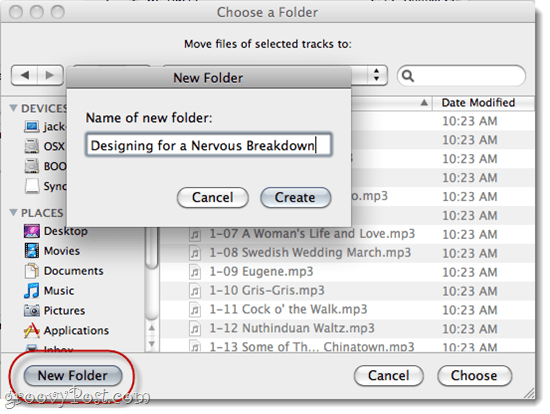
Paso 6
Disfruta de tu lista de reproducción basada en la nube.
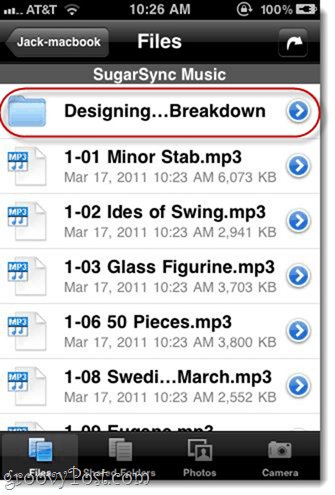
Para eliminar canciones de su carpeta de SugarSync Music, deberá hacerlo manualmente a través del Finder. O bien, si ha tirado a la basura los originales, puede volver a utilizar el guión Reubicar selección y moverlo fuera de la carpeta de SugarSync Music y volver a su carpeta de música principal de iTunes.
Conclusión
Para sincronizar de forma inalámbrica mis canciones de iTunes con mi iPhone a través de SugarSync, este método funciona para mí. Si bien me gustaría ver que la aplicación nativa de iTunes de Apple aproveche API de SugarSync como lo ha hecho Documents to Go, no me haré ilusiones. No estaría de más molestar a Apple con un Solicitud de funciones de iTunes, sin embargo. Y, por supuesto, si es más paciente que yo y no tiene límites de transferencia de datos de su ISP, simplemente puede sincronizar todos sus archivos de música. Pero para el resto de nosotros, estos dos métodos deberían funcionar.
![Cómo sincronizar tus listas de reproducción de iTunes con SugarSync [OS X]](/uploads/acceptor/source/78/free_horizontal_on_white_by_logaster__1_.png)