Cómo aplicar la configuración de directiva de grupo a usuarios específicos
Microsoft Ventanas 11 Héroe / / June 16, 2023

Publicado

Puede usar el Editor de políticas de grupo para realizar cambios en la configuración del sistema que se aplican solo a ciertos usuarios de Windows. Esta guía explica cómo.
Puedes usar el Editor de directivas de grupo para realizar cambios de configuración si ejecuta Windows 11 con una licencia Pro, Education o Enterprise. Sin embargo, cuando hace esto, afecta a todos los usuarios de su PC. Si esto no es deseable, le mostraremos cómo aplicar la configuración de la Política de grupo a usuarios específicos en Windows.
Puedes hacer esto con el Consola de administración de Microsoft (CMM) herramienta complementaria que permite a los administradores administrar la configuración de la directiva de grupo para la máquina local. Por ejemplo, puede personalizar la configuración del sistema, cuentas de usuario, seguridad y otras tareas.
Si desea aplicar la configuración de la directiva de grupo a usuarios específicos en Windows 11, esta guía le mostrará cómo hacerlo.
Cómo aplicar la configuración de directiva de grupo a usuarios específicos en Windows 11
La directiva de grupo es una función integrada en el sistema operativo Windows que permite a los usuarios modificar la configuración avanzada del sistema en una PC o servidor Windows local o remoto. Con el uso de reglas de Política de grupo local, los usuarios de Windows 11 pueden realizar cambios en la configuración avanzada del sistema en su PC. Sin embargo, esta función solo está disponible en PC con Windows 11 Pro o superior.
Cuando cambia la configuración de la Política de grupo local, cambia las opciones para cada usuario en la máquina. Por ejemplo, puedes bloquear el acceso a la aplicación de escritorio o desactivar las notificaciones de actualización en Windows a través de la directiva de grupo.
Pero puede aplicar cambios en el sistema a usuarios específicos creando un complemento de Política de grupo local específico del usuario (LGOP).
Nota: Antes de empezar, es una buena idea crear un punto de restauración en caso de que habilite configuraciones incorrectas y necesite recuperar el sistema. Además, este artículo cubre cómo aplicar la configuración de directiva de grupo a usuarios específicos en ventanas 11, pero el proceso es el mismo en su ventanas 10 máquinas.
Para aplicar la configuración de la política de grupo para usuarios específicos en Windows 11:
- Prensa Tecla de Windows + R para lanzar el Correr ventana de diálogo
- Tipo CMM y haga clic DE ACUERDO o presione Ingresar.
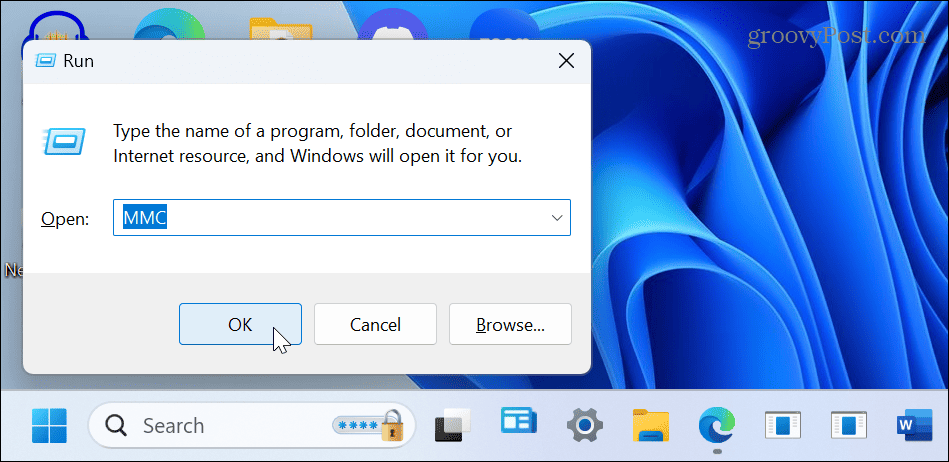
- Cuando se abra, haga clic en Archivo de la barra de herramientas y seleccione Agregar o quitar complemento del menú.
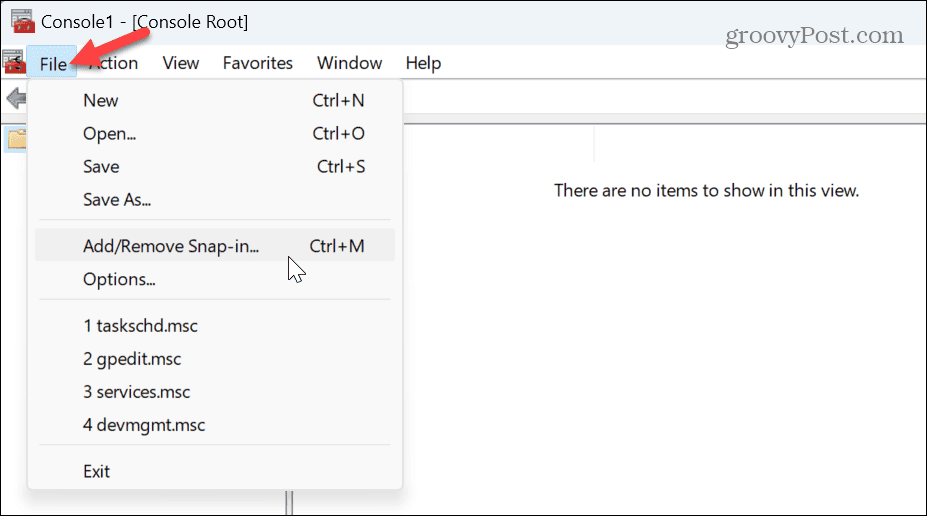
- Bajo la complementos disponibles columna, seleccione Editor de objetos de directiva de grupo.
- Haga clic en el Agregar botón.
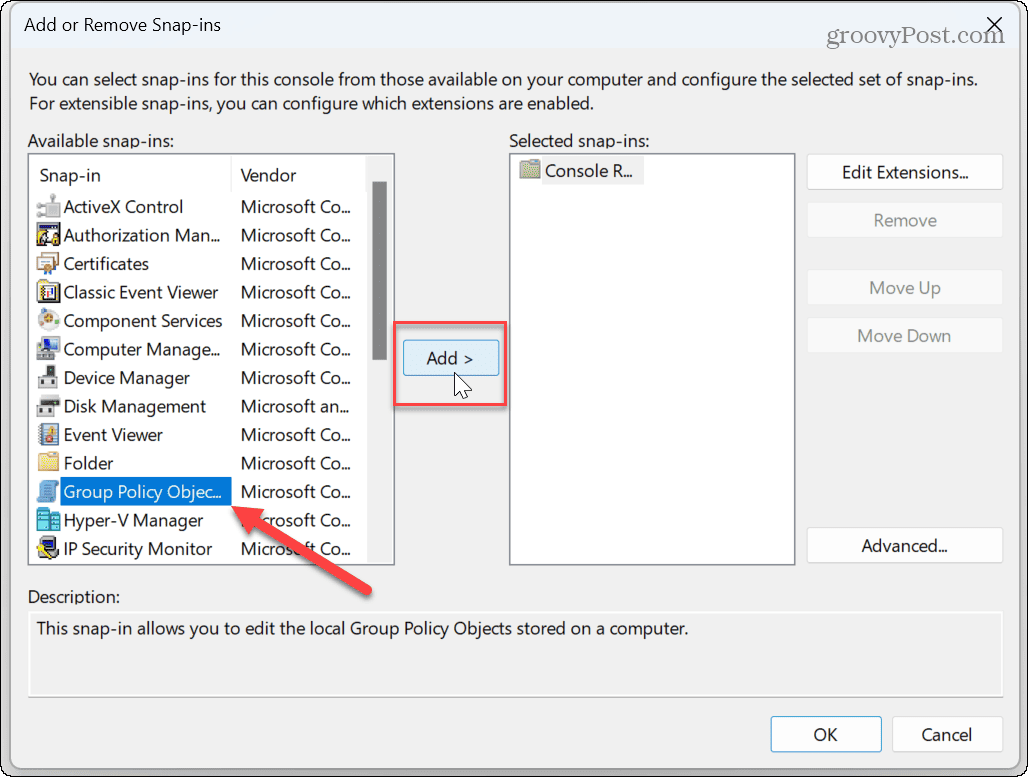
- En el Asistente de directivas de grupo pantalla, haga clic en el Navegar botón.

- Selecciona el Usuarios y elija el usuario o grupo para aplicar la nueva configuración.
- Nota: Puede cambiar la configuración para los usuarios con un Cuenta de usuario estándar seleccionando No administradores de la lista.
- Hacer clic DE ACUERDO.
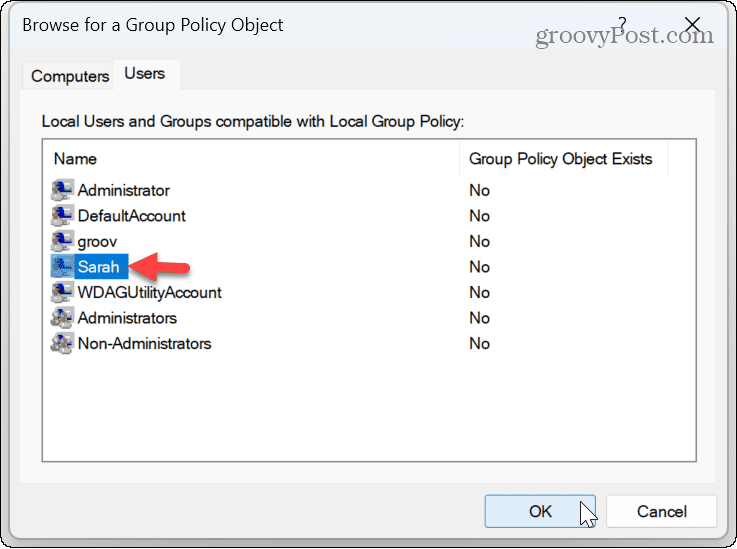
- Haga clic en el Finalizar botón.
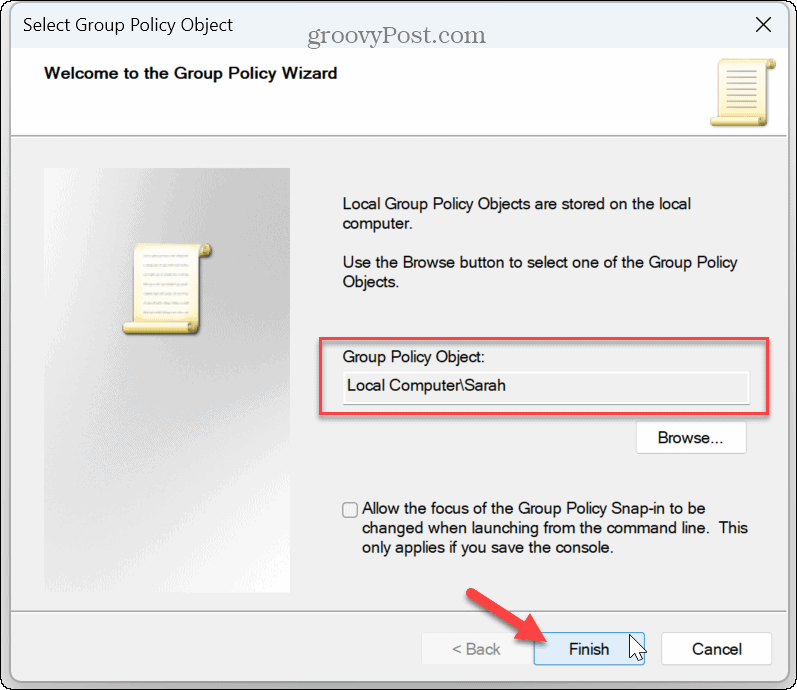
- Selecciona el DE ACUERDO botón para cerrar el complementos ventana.
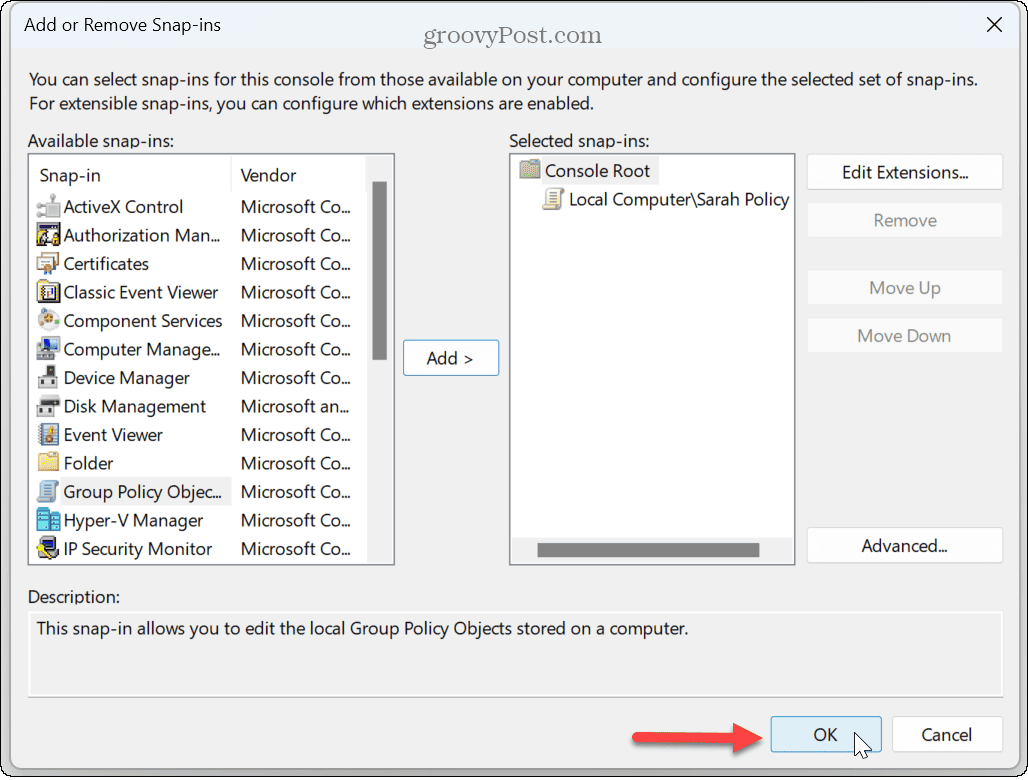
- Hacer clic Archivo de la barra de herramientas y seleccione el Guardar como opción del menú.
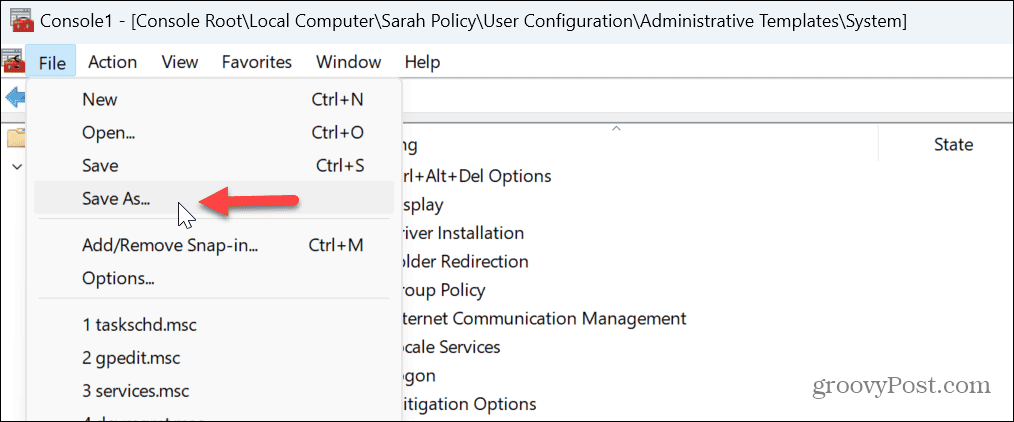
- Escriba un nombre reconocible para el complemento, asegúrese de que tenga el .msc extensión de archivo y guarde la consola personalizada con configuraciones en una ubicación conveniente.
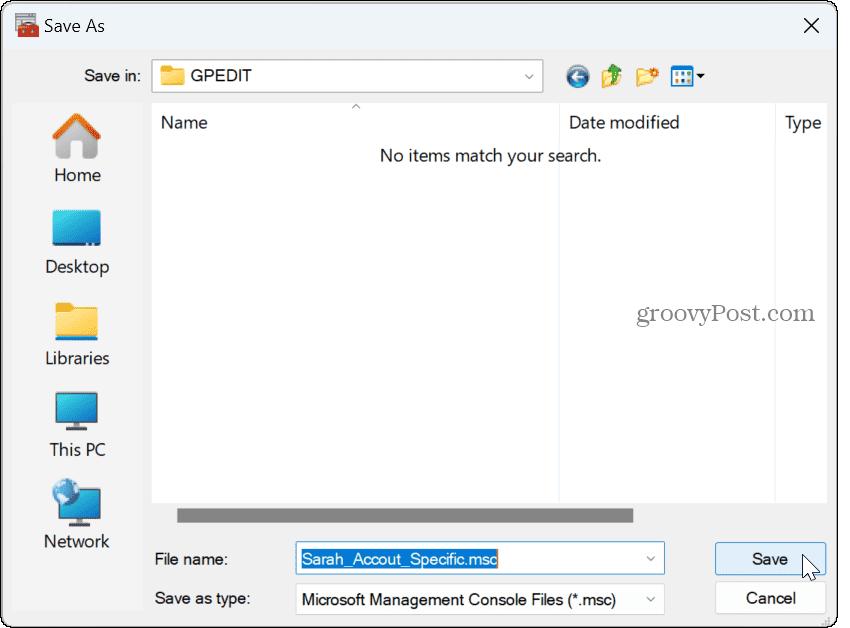
Cómo usar la configuración de directiva de grupo local específica
Una vez que siga los pasos anteriores, puede abrir la configuración de consola personalizada que creó. Desde allí, puede configurar los ajustes para el usuario o grupo específico.
Sin embargo, como de costumbre, aún puede usar la Política de grupo para realizar cambios en el sistema para toda la PC. A continuación, puede utilizar el Objeto de política de grupo local (LGPO) específico para realizar cambios en una cuenta de usuario específica.

Para hacer esto, haga doble clic en Microsoft Management Console que creó; cualquier cambio que realice solo se aplicará a su cuenta de usuario.
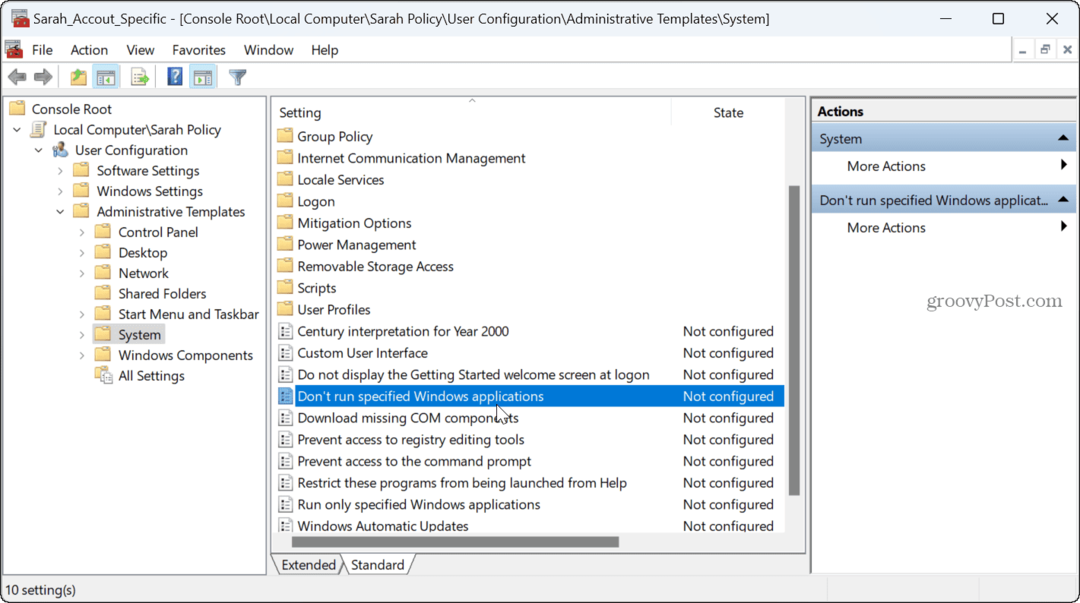
Personalización de la configuración de usuario en Windows 11
Si necesita realizar configuraciones del sistema sin la molestia de modificar el Registro, tener la capacidad de aplicar configuraciones de usuario específicas es útil. Por ejemplo, es posible que desee evitar cambios rápidos de configuración para una cuenta en particular a través de la Política de grupo.
Hay más cosas que puede cambiar en Windows 11, incluida la capacidad de personalizar los iconos del sistema o personalizar el menú Inicio de Windows 11.
Y si desea mantener una cuenta segura, puede hacer que Windows 11 sea solo instalar aplicaciones desde Microsoft Store.
