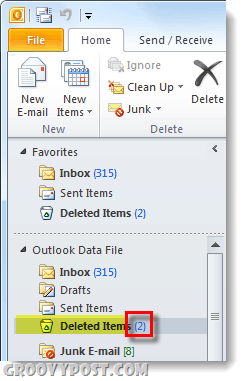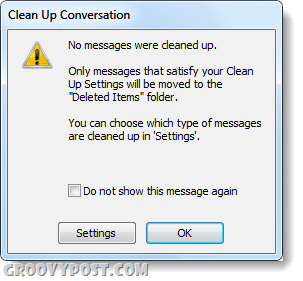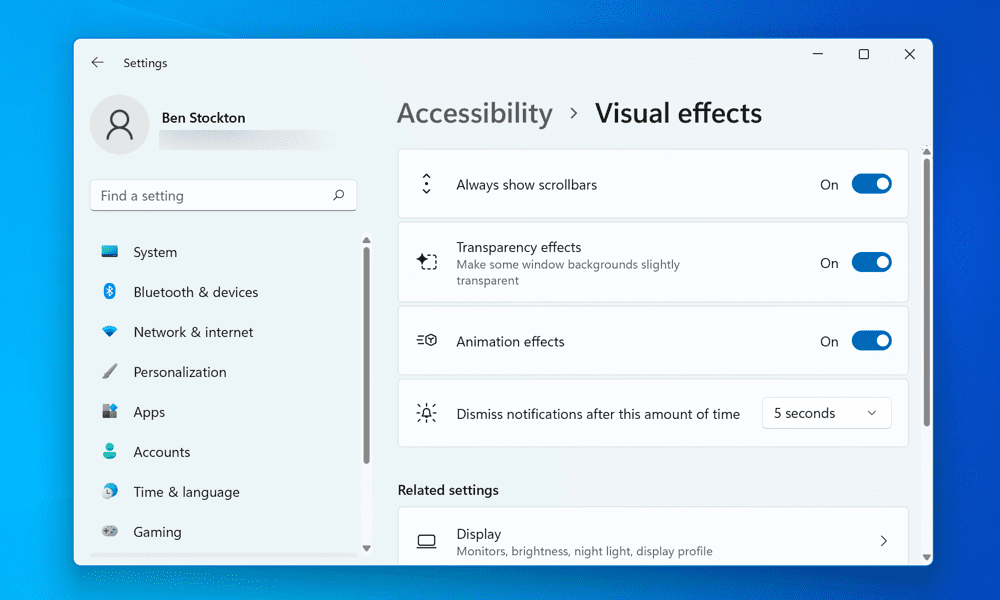Cómo limpiar carpetas y conversaciones de Outlook 2010
Oficina De Microsoft Microsoft Outlook 2010 / / March 18, 2020
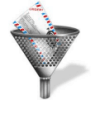 La limpieza de su bandeja de entrada a veces puede ser un proceso realmente largo. Especialmente para aquellos de nosotros en el entorno corporativo donde un solo problema puede convertirse en unas pocas docenas de correos electrónicos mientras hablamos sobre el problema y las posibles soluciones. Tratar de leer qué correo electrónico es una respuesta en la cadena o una discusión separada que deberíamos mantener puede llevar mucho tiempo y llenar la bandeja de entrada ya que paso el día leyendo correos electrónicos sin eliminarlos... Una buena noticia con Outlook 2010 es la capacidad de limpiar automáticamente las conversaciones para tú. Es muy maravilloso y funciona muy bien. ¡Echemos un vistazo y póngalo a trabajar!
La limpieza de su bandeja de entrada a veces puede ser un proceso realmente largo. Especialmente para aquellos de nosotros en el entorno corporativo donde un solo problema puede convertirse en unas pocas docenas de correos electrónicos mientras hablamos sobre el problema y las posibles soluciones. Tratar de leer qué correo electrónico es una respuesta en la cadena o una discusión separada que deberíamos mantener puede llevar mucho tiempo y llenar la bandeja de entrada ya que paso el día leyendo correos electrónicos sin eliminarlos... Una buena noticia con Outlook 2010 es la capacidad de limpiar automáticamente las conversaciones para tú. Es muy maravilloso y funciona muy bien. ¡Echemos un vistazo y póngalo a trabajar!
Paso 1
Debajo de la cinta de inicio Hacer clic el Limpiar herramienta y tendrás tres opciones.
- CLean Up Conversation - solo una cadena de correos electrónicos
- Limpiar Fmayor - bandeja de entrada completa u otra carpeta
- Clean Up Carpeta y Subcarpetas
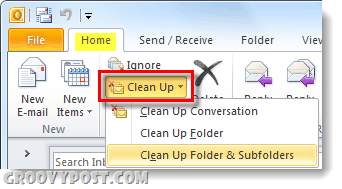
Seleccione la opción que se adapte a sus necesidades, si es nuevo en Outlook 2010, le sugiero que comience limpiando conversaciones para evitar borrar accidentalmente los correos electrónicos incorrectos de su bandeja de entrada. Con cualquiera de las opciones, asegúrese de
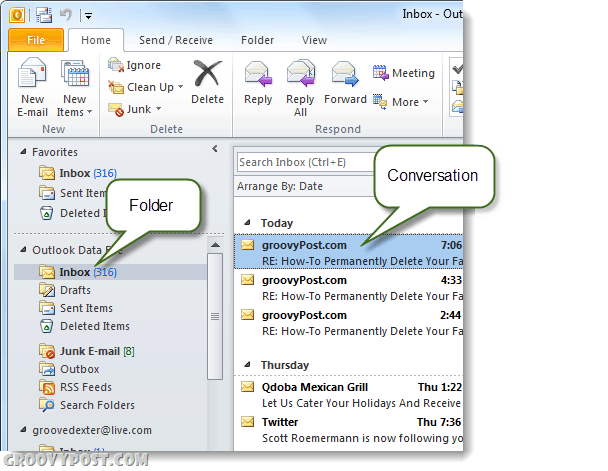
Paso 2
Después Haciendo clic un Limpiar opción aparecerá un pequeño cuadro de diálogo. En esta caja Hacer clic el Configuraciones botón.
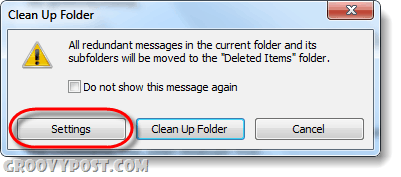
Paso 3
La ventana de Opciones de Outlook debería abrirse automáticamente al Correo lengüeta. Desplazarse hacia abajo al Limpieza de conversación sección y aquí puede personalizar completamente la herramienta de limpieza. La mayoría de las configuraciones son sencillas, pero tenga en cuenta que los correos electrónicos limpiados irán por defecto a los Elementos eliminados (Basura), pero puede cambiar eso si Hacer clicVistazo y Seleccione Una carpeta diferente. Hacer clicOkay para guardar los cambios que realice.
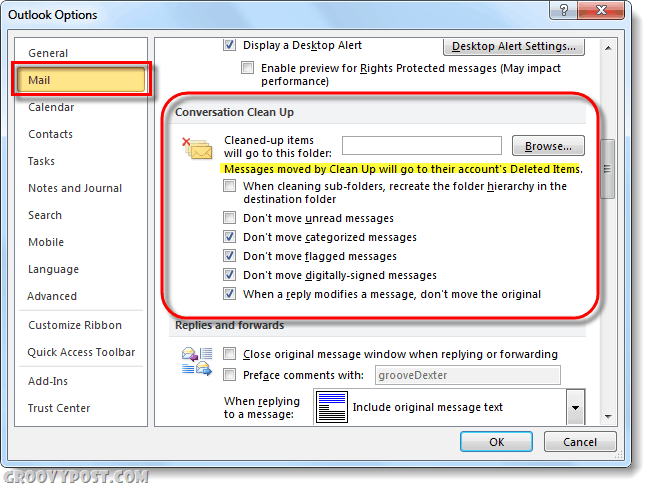
Etapa 4
Ahora que tenemos las cosas configuradas de la manera que queremos, Hacer clicLimpiar en ese cuadro de diálogo que apareció por primera vez.
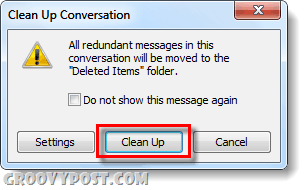
¡Hecho!
Outlook revisará su carpeta o conversación y limpiará todas las conversaciones que considere inútiles de acuerdo con la configuración que ingresó en el Paso 3.
Si tuviste éxito al limpiar algunos correos electrónicos, no verá ninguna notificación. En cambio, los correos electrónicos limpiados se moverán a la carpeta Elementos eliminados o donde sea que haya especificado que deben ir.
Si no hubiera nada que limpiar verá que aparece un cuadro de diálogo que le alerta de que "No se limpiaron mensajes.”