Cómo usar la transición Morph en PowerPoint
Oficina De Microsoft Microsoft Power Point Power Point Oficina Héroe / / June 14, 2023

Publicado

La transición Morph le permite crear impresionantes animaciones de presentación de diapositivas en PowerPoint con solo unos pocos clics. Aprende a usarlo en esta guía.
Cuando apareció el video de Black or White de Michael Jackson a principios de los 90, terminó con una selección de rostros de diferentes personas asintiendo con la música, con cada rostro derritiéndose y fusionándose con el siguiente. Este fue uno de los primeros ejemplos principales de lo que se conoció como transformándose.
Morphing toma dos imágenes y distorsiona y deforma la primera hasta que crea la segunda. A pesar de tener más de treinta años, el efecto sigue siendo impresionante hasta el día de hoy.
Si está creando una presentación de PowerPoint, puede usar la transformación en sus diapositivas para crear algunos efectos increíblemente impresionantes. También es fácil de usar: usted crea las diapositivas y PowerPoint hace el resto.
Aquí se explica cómo usar la transición Morph en PowerPoint.
¿Qué es la Transición Morph?
La transición Morph es una transición de diapositiva que transforma la imagen de una diapositiva en la imagen de la siguiente moviendo las posiciones de los objetos de una diapositiva a la siguiente. Este movimiento se realiza al estilo de la animación, por lo que puede ver los objetos moverse suavemente de una posición a la siguiente.
La ruta de movimiento para cada objeto es creada por la transición. Solo necesita una diapositiva con los puntos de inicio y una diapositiva con los puntos finales: la transición crea el movimiento intermedio.
La transición Morph le permite crear efectos impresionantes, como hacer que varios objetos se muevan por la pantalla al mismo tiempo o acercar y alejar objetos específicos en su diapositiva. El único límite real es tu imaginación.
Cómo usar una transición Morph para mover un objeto
Puede utilizar la transición de transformación para mover objetos de una diapositiva a la siguiente. Esto da el efecto de una animación suave. Puede seleccionar varios objetos en cada diapositiva, y cada uno se moverá en su propio camino. El efecto general puede ser muy impresionante y parecer como si hubiera sido creado en un software de animación de video, pero PowerPoint se encarga de todo el trabajo duro por usted.
Cree una diapositiva con los objetos en sus posiciones iniciales y otra con sus posiciones finales. Aplique la transición Morph, y esto creará un movimiento suave entre una posición y la siguiente.
Para crear una transición de transformación para mover un objeto en PowerPoint:
- Abra PowerPoint y cree una diapositiva con todos los objetos en la primera posición en la que desea que aparezcan.
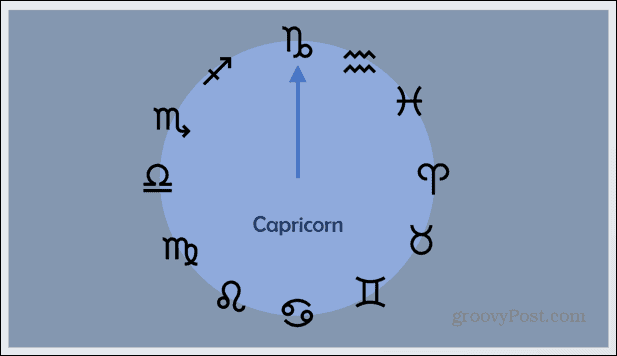
- Para duplicar la diapositiva, haga clic derecho sobre ella en el panel de vista previa de la diapositiva a la izquierda de la pantalla.
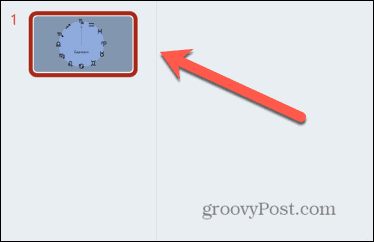
- Seleccionar Diapositiva duplicada.
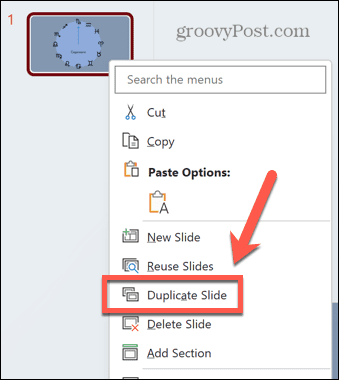
- Edite su diapositiva duplicada para que los objetos que desea mover estén en sus posiciones finales.
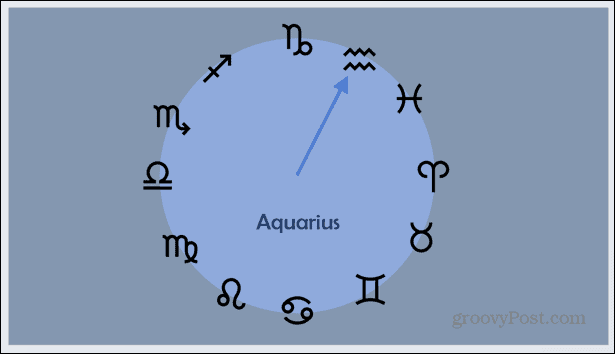
- Seleccione la segunda diapositiva en el panel de vista previa de diapositivas.
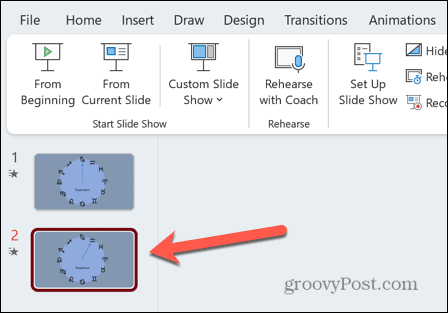
- Haga clic en el Transiciones menú.
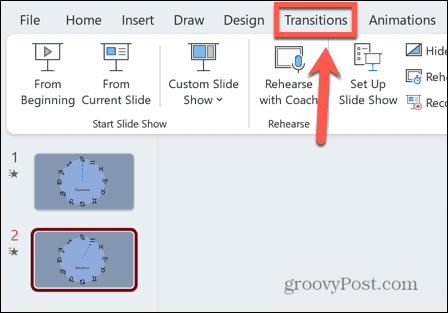
- Haga clic en el Transformar icono.
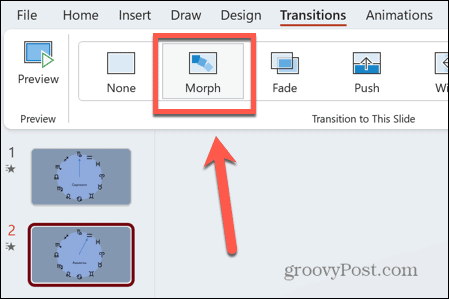
- Debería ver una vista previa de su efecto de transformación, mostrando su objeto moviéndose desde su posición inicial hasta su posición final.
- Puede realizar los cambios que desee en cualquiera de las diapositivas para obtener el aspecto exacto que está buscando.
- Para volver a ver la transición de transformación, seleccione la segunda diapositiva en el panel de vista previa de diapositivas y haga clic en el botón Avance icono.
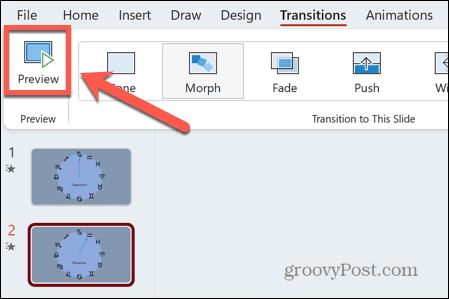
Cómo usar una transición Morph para acercar un objeto
Otra forma muy efectiva de usar la transición Morph es acercar un objeto. Si tiene varios objetos en una diapositiva, puede usar este efecto para enfocar cada uno por turno. La diapositiva se acercará para que solo un objeto esté a la vista, luego se puede alejar nuevamente para mostrar todos los objetos. A continuación, puede acercar el siguiente objeto y así sucesivamente.
Esta técnica es útil para objetos con texto adjunto, ya que el texto puede ser demasiado pequeño para leer cuando todos los objetos están a la vista. Al acercar, el texto de cada objeto específico se vuelve visible.
Para usar la transición Morph para acercar un objeto:
- Cree su primera diapositiva que incluya el contenido que desea ampliar.
- Haga clic derecho en la diapositiva en el panel de vista previa de diapositivas.
- Seleccionar DuplicarDeslizar.
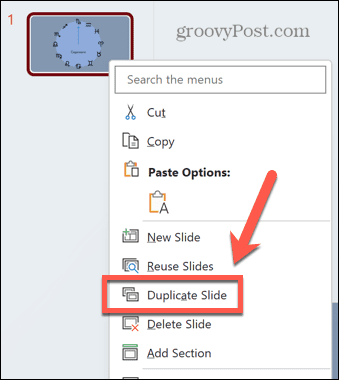
- Aumente el tamaño de los objetos en la segunda diapositiva seleccionándolos y luego arrastrando una de las esquinas. Sujetar Cambio mientras arrastra para mantener la relación de aspecto correcta.
- Aunque su imagen puede exceder el tamaño de la diapositiva, en el panel de vista previa de la diapositiva, puede ver cómo se verán las partes visibles de la diapositiva.
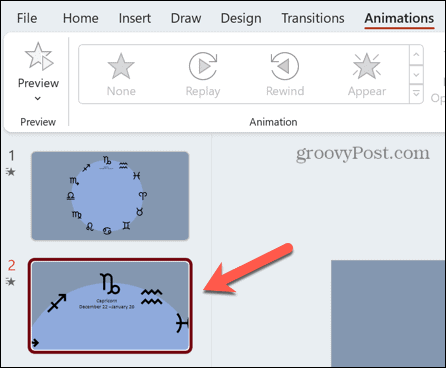
- Cuando esté satisfecho con su nueva diapositiva, haga clic en el Transiciones menú.
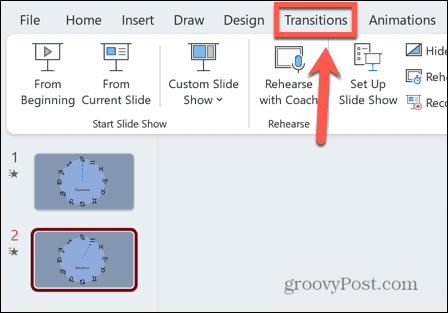
- Seleccionar Transformar.
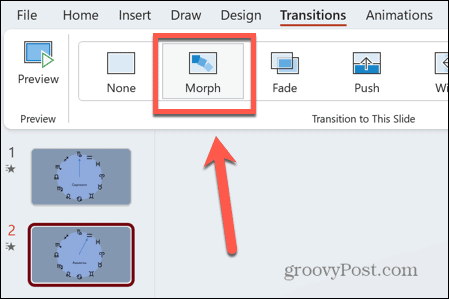
- Verá una vista previa del efecto de zoom que acaba de crear. Mientras se ejecuta la transición, cualquier contenido fuera del área de la diapositiva ya no será visible.
- Puede volver a verlo haciendo clic en el botón Avance icono.
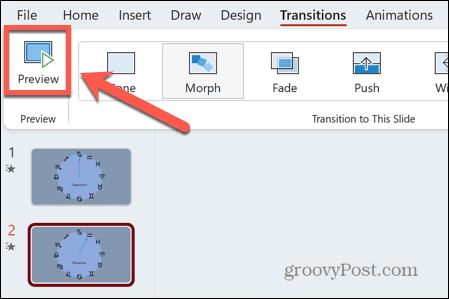
- Para alejar nuevamente, haga clic con el botón derecho en la diapositiva original y seleccione Diapositiva duplicada.
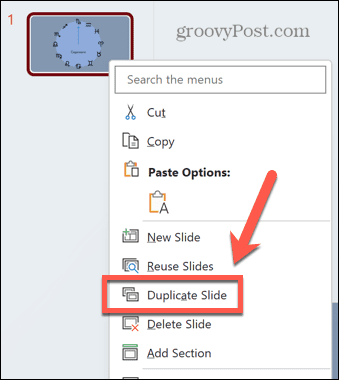
- Haga clic y mantenga presionada la diapositiva recién creada en el panel de vista previa de la diapositiva.
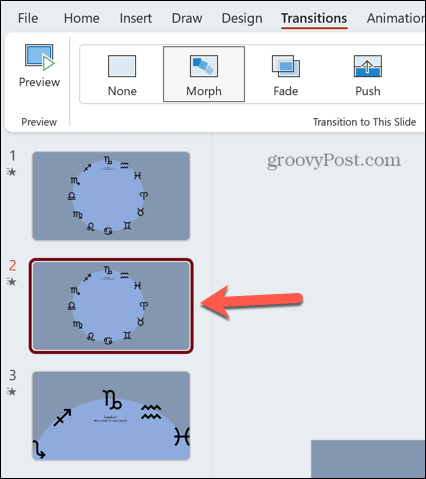
- Arrástrelo hacia abajo para que quede en la parte inferior.
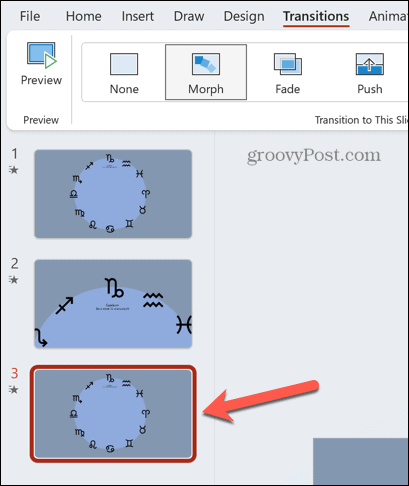
- Hacer clic Transiciones > Transformar para aplicar el efecto Morph a esta diapositiva también.
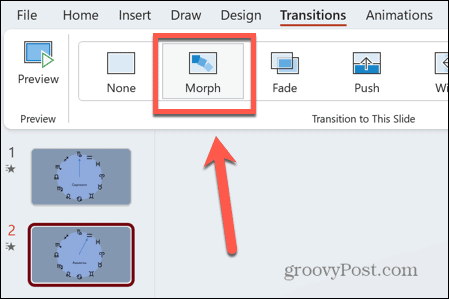
- Debería ver una vista previa de la diapositiva alejándose.
- Para ver el efecto completo de acercar y alejar, bajo el Diapositivas menú, haga clic Desde el principio.
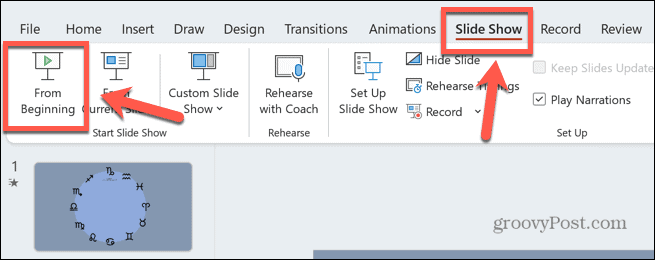
- Prensa Ingresar para pasar de una diapositiva a la siguiente y ver el zoom Morph en acción.
Haga que sus presentaciones de PowerPoint se destaquen
Aprender a usar la transición Morph en PowerPoint puede ayudar a crear algunas presentaciones realmente sorprendentes que parecen haber tomado mucho tiempo y esfuerzo para crear. Sin embargo, puede hacerlos rápida y fácilmente usando la transición Morph.
Hay muchas otras maneras de hacer que sus presentaciones de PowerPoint se destaquen. Puedes aprender cómo insertar una imagen en una forma para permitirle cambiar su tamaño o manipularlo fácilmente. Puedes aprender cómo usar el patrón de diapositivas en PowerPoint para darle a toda su presentación un aspecto unificado. Y una excelente manera de revelar información importante solo cuando esté listo para hacerlo es aprender cómo ocultar texto hasta que se haga clic en él.
