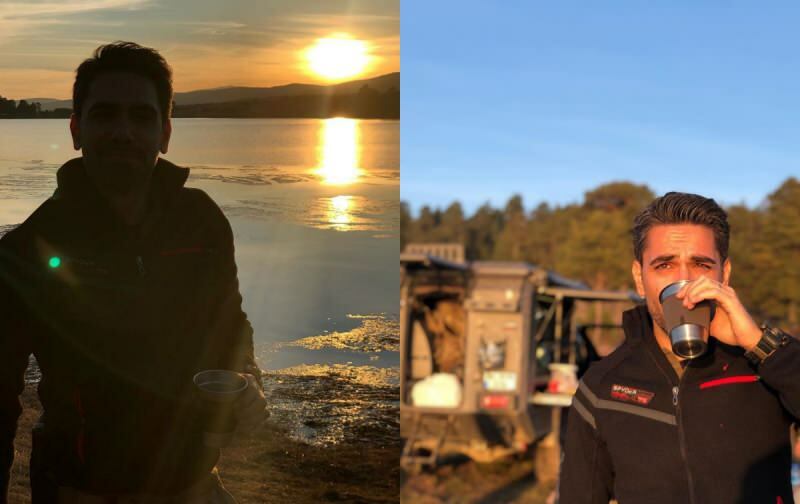Publicado
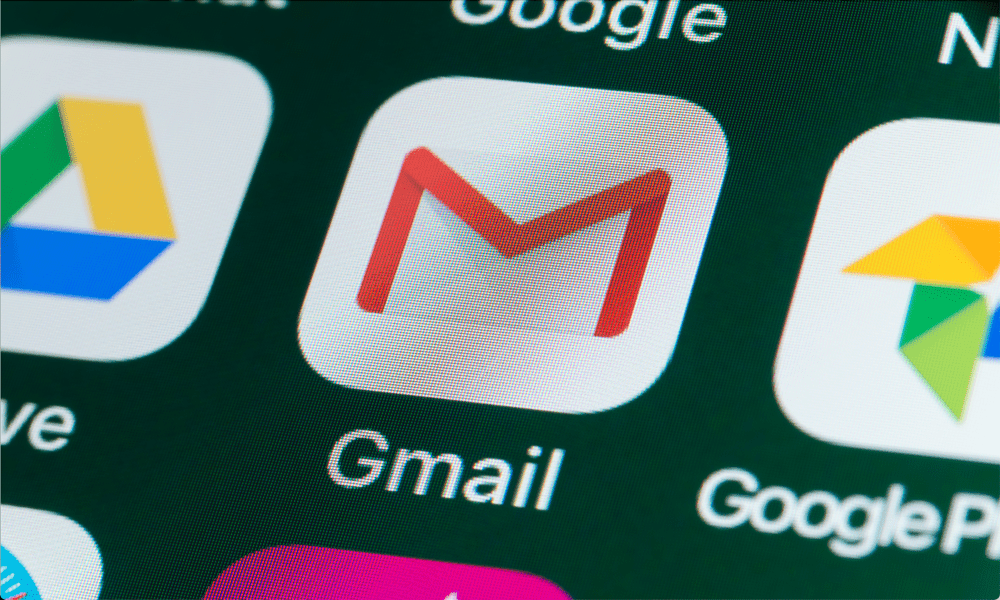
Ahorre tiempo y optimice sus correos electrónicos con el reenvío automático de correos electrónicos en Gmail para fusionar varias bandejas de entrada en una sola. Esta guía paso a paso le ayudará a configurarlo.
¿Quiere ahorrar tiempo y molestias al reenviar sus correos electrónicos de una cuenta a otra? Es posible que tenga varias direcciones de correo electrónico para el trabajo y el uso personal, pero prefiere manejarlas todas en un solo lugar. Tal vez desee enviar correos electrónicos específicos a una cuenta diferente como respaldo o por razones de seguridad.
Sea cual sea el motivo, Gmail facilita el reenvío automático de sus correos electrónicos a otra cuenta. Puede configurar filtros para reenviar mensajes específicos según criterios como el remitente, el asunto o el uso de ciertas palabras clave. También puede reenviar todos sus mensajes entrantes a una dirección.
Le mostraremos cómo reenviar automáticamente correos electrónicos en Gmail utilizando los métodos a continuación.
¿Por qué debería reenviar correos electrónicos en Gmail?
Es posible que desee reenviar correos electrónicos en Gmail por varias razones. Éstos son algunos de ellos:
- Administre múltiples cuentas de correo electrónico desde una bandeja de entrada. De esta manera, no tienes que cambiar entre diferentes pestañas o aplicaciones para revisar tus mensajes.
- Guarde una copia de los correos electrónicos importantes en otra cuenta para fines de respaldo o seguridad. Por ejemplo, si recibe facturas o recibos por correo electrónico, puede reenviarlos a una cuenta separada para el mantenimiento de registros.
- Comparta correos electrónicos relevantes con otra persona sin tener que reenviarlos manualmente cada vez. Por ejemplo, si recibe boletines o actualizaciones que le interesan a su cónyuge o colega, puede reenviarlos automáticamente a su dirección.
- Filtre los correos electrónicos no deseados o spam reenviando solo los que le interesan. Por ejemplo, si recibe muchos correos electrónicos promocionales que saturan su bandeja de entrada, puede reenviar solo los que ofrecen descuentos u ofertas que le interesen.
Si esto suena bien, puede comenzar a reenviar sus correos electrónicos usando el sitio web de Gmail o la aplicación móvil para Android, iPhone y iPad.
Cómo reenviar correos electrónicos específicos en Gmail usando una PC o Mac
Puede usar filtros para reenviar correos electrónicos específicos en Gmail según ciertos criterios, como el remitente, el asunto o las palabras clave. Los filtros son reglas que le indican a Gmail qué acciones tomar cuando un correo electrónico cumple ciertas condiciones.
La creación de filtros para reenviar correos electrónicos automáticamente se realiza fácilmente utilizando el sitio web de Gmail. Puedes hacer esto usando una PC, Mac o Chromebook. Los usuarios de Android y iPhone no pueden cambiar esta configuración (actualmente) y deberán iniciar sesión en Gmail usando su navegador web en otro dispositivo.
Para crear un filtro y reenviar correos electrónicos específicos en Gmail:
- Abre el sitio web de gmail en su navegador web e inicie sesión con su cuenta.
- Haga clic en el icono de engranaje en la esquina superior derecha y haga clic en Ver todas las configuraciones.

- Haga clic en el Filtros y direcciones bloqueadas pestaña en la parte superior de la página.
- A continuación, haga clic en Crear un nuevo filtro al final de la página.
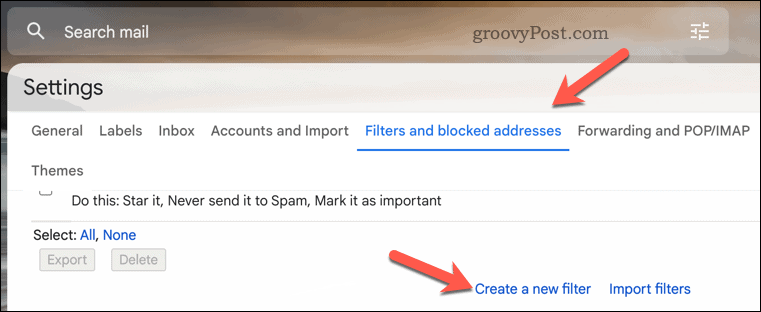
- Ingrese los criterios que definen qué correos electrónicos desea reenviar en los campos provistos. Por ejemplo, puede introducir una dirección de correo electrónico en el De caja, una palabra o frase en Sujeto, o una palabra clave en Incluye las palabras. Los operadores avanzados como OR, AND o – (signo menos) también se pueden usar para un filtrado más preciso.
- Cuando esté listo, haga clic en Crear filtro en la esquina inferior derecha.
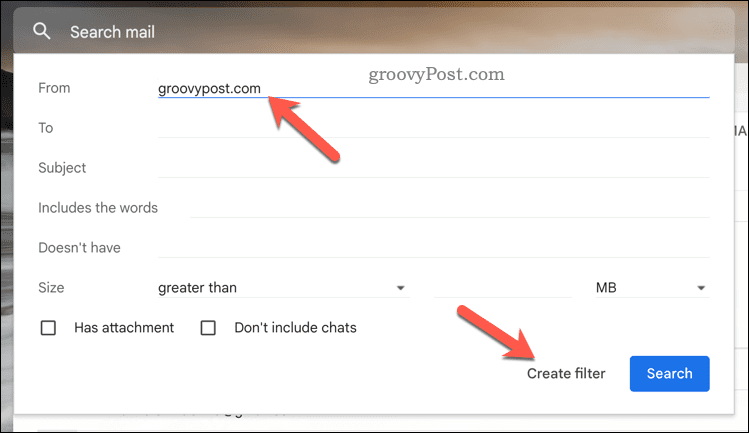
- Marque la casilla junto a Reenviarlo a y elija una dirección de correo electrónico en el menú desplegable. Si la dirección no aparece en la lista, haga clic en Añadir dirección de reenvío primero.
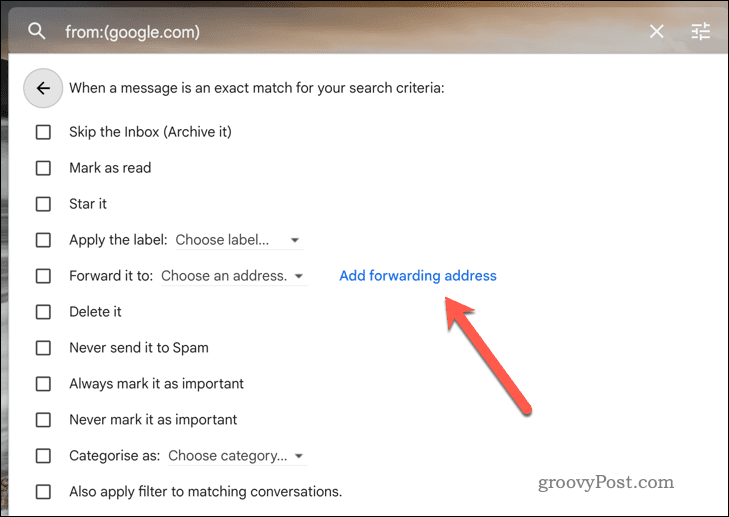
- Agregue una nueva dirección de reenvío en el Reenvío y POP/IMAP pestaña cuando es redirigido.
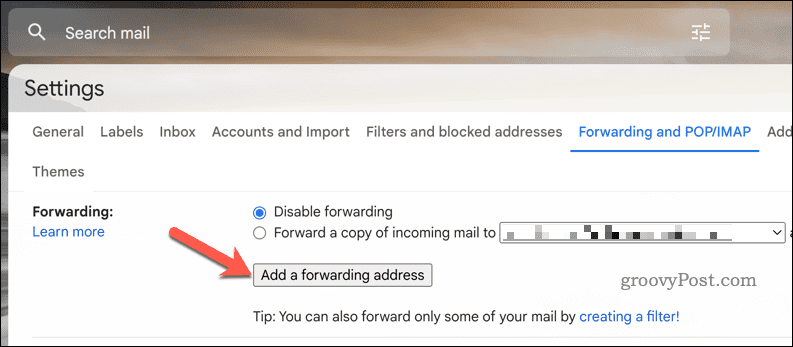
- Una vez que haya agregado una dirección de reenvío, regrese a la Ffiltros y direcciones bloqueadas pestaña y haga clic Crear un nuevo filtro de nuevo para reiniciar el proceso.
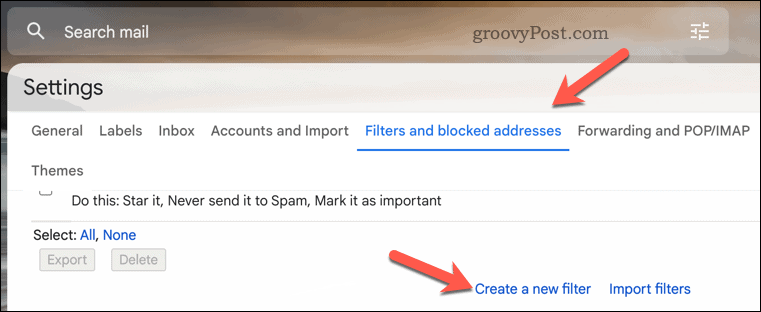
- En el filtrar menú de opciones, también puede marcar otras casillas para realizar otras acciones además de reenviar el correo electrónico, como Marcar como leído, Bórralo, o Aplicar la etiqueta.
- Para finalizar la regla, haga clic en Crear filtro de nuevo para guardar la configuración.
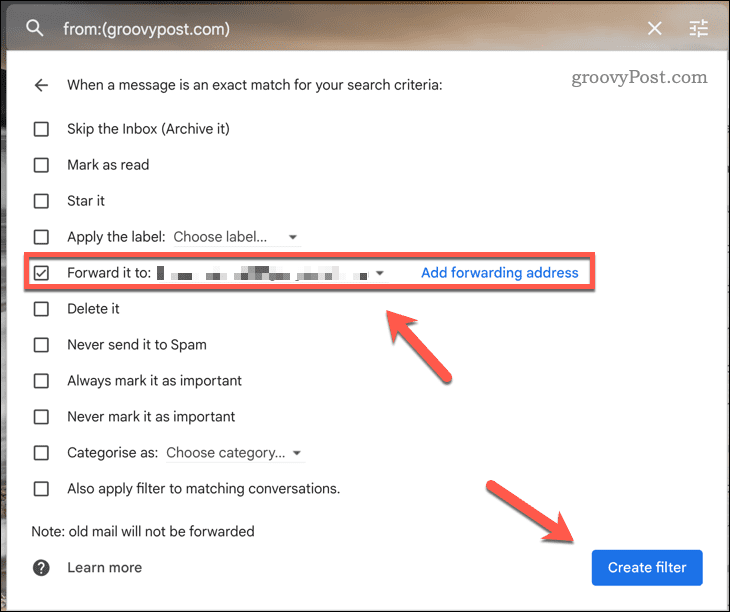
En este punto, su filtro ahora está activo.
Cada vez que un correo electrónico coincida con sus criterios de filtro, se reenviará automáticamente a la dirección elegida. Cualquier otra regla que haya aplicado (como marcar el correo electrónico como leído automáticamente) también se aplicará.
Cómo reenviar todos los correos electrónicos en Gmail en una PC o Mac
Si desea reenviar todos sus mensajes entrantes a una dirección sin crear filtros, puede configurar Gmail para que lo haga mediante el reenvío opción en la configuración de Gmail.
La forma más fácil es usar el sitio web de Gmail en su PC, Mac o Chromebook. Actualmente, no puede cambiar la configuración de reenvío de Gmail con la aplicación móvil, por lo que los usuarios de Android y iPhone deben seguir estos pasos en otro dispositivo.
Para habilitar el reenvío y reenviar todos los correos electrónicos en Gmail en una PC o Mac:
- Abre el sitio web de gmail e inicia sesión con tu cuenta.
- Haga clic en el icono de engranaje en la esquina superior derecha y haga clic en Ver todas las configuraciones.

- Haga clic en el Reenvío y POP/IMAP pestaña en la parte superior de la página.
- Bajo Reenvío, haga clic Agregar una dirección de reenvío.
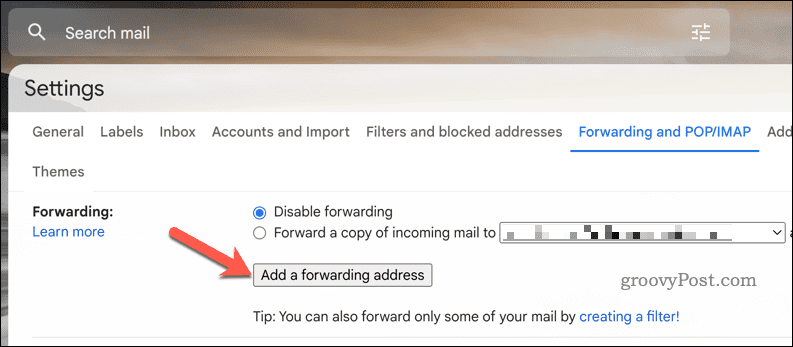
- Introduzca una dirección de correo electrónico a la que desee reenviar sus mensajes y haga clic en Próximo.
- Confirme su solicitud haciendo clic Proceder.
- Revisa tu bandeja de entrada para ver si hay un correo electrónico de confirmación de Google.
- Abra el correo electrónico y haga clic en el enlace de confirmación; siga las instrucciones adicionales en pantalla.
- Volver a la Sección Reenvío y POP/IMAP en tu configuración de Gmail.
- Bajo reenvío, seleccionar Reenviar una copia del correo entrante a y seleccione la dirección de reenvío en el menú desplegable. Esta es la dirección de correo electrónico que recibirá sus correos electrónicos reenviados.
- Opcionalmente, también puede elegir qué hacer con el mensaje original después de reenviarlo. Puede guardarlo en la bandeja de entrada, marcarlo como leído, archivarlo o eliminarlo.
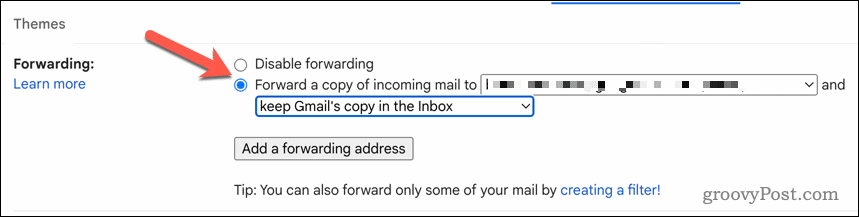
- Cuando esté listo, haga clic en Guardar cambios al final de la página.
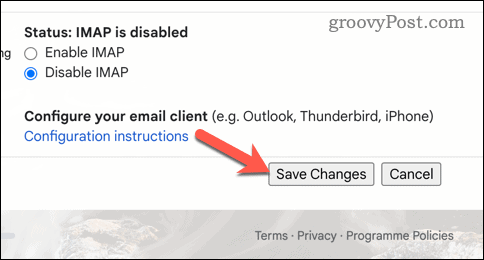
Si siguió los pasos correctamente, todos los mensajes entrantes se reenviarán automáticamente a la dirección elegida. Puede repetir estos pasos para desactivar el ajuste en cualquier momento.
Administrar su bandeja de entrada de Gmail
Reenviar correos electrónicos en Gmail es una forma conveniente de controlar sus bandejas de entrada sin copiar y pegar o reenviar cada mensaje individualmente. Puede configurar el reenvío automático para todos sus correos electrónicos o crear filtros para reenviar solo mensajes específicos según ciertos criterios.
Si eres nuevo en gmail, es posible que no conozca otras cosas que puede hacer. Por ejemplo, podrías empezar por organizar tu bandeja de entrada de Gmaily usando funciones como etiquetado para categorizar sus correos electrónicos.
¿Quiere perder (pero no eliminar) algunos de sus correos electrónicos de la vista? Puede ocultar correos en gmail fácilmente utilizando la función de archivo de Gmail.