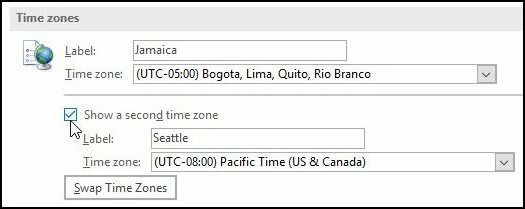Cómo hacer que Windows 11 abra notas adhesivas al iniciar
Microsoft Ventanas 11 Héroe / / May 29, 2023

Publicado

Si es un usuario habitual de Sticky Notes en Windows 11, es posible que desee que se abra automáticamente al iniciarse. Así es cómo.
¿Eres alguien que usa Sticky Notes en Windows 11? Sticky Notes le permite crear notas rápidas que puede fijar en la pantalla. Si es un usuario habitual, es posible que también desee hacer que Windows 11 abra Notas adhesivas al inicio.
Al igual que hacer que otras aplicaciones se inicien durante el inicio, puede hacer lo mismo con Sticky Notes utilizando diferentes métodos integrados. Lo bueno es que no necesitará instalar ningún software de terceros ni usar una utilidad complicada para hacerlo.
Si desea que Windows 11 abra Sticky Notes al inicio, esta guía le mostrará cómo hacerlo.
Mantenga la nota adhesiva abierta durante el apagado
Sticky Notes ha sido parte de Windows durante varias versiones y ha mejorado y está integrado en Windows 11.
Una de las formas más sencillas de asegurarse de que Sticky Notes se abra cuando encienda su PC es mantener la aplicación abierta antes que usted.
Windows recordará que Sticky Notes estaba abierto, y cuando vuelva a iniciar sesión en su PC, las notas aparecerán en su pantalla.
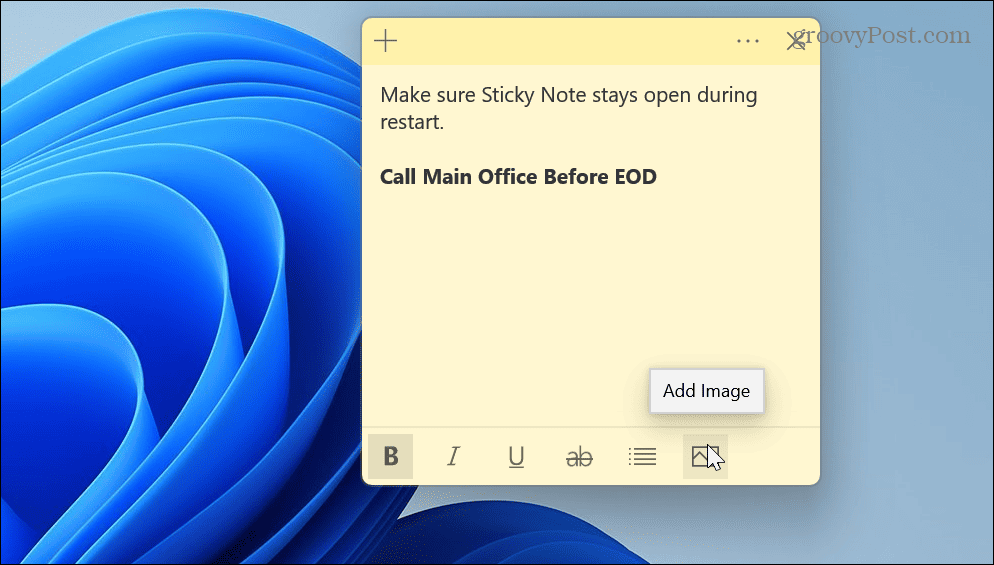
Agregar notas adhesivas a la carpeta de inicio
Si la opción anterior no funciona o cierra Sticky Notes antes de reiniciar, puede agregar la aplicación a la carpeta de inicio.
Para agregar notas adhesivas a la carpeta de inicio:
- Prensa Tecla de Windows + R para lanzar el Correr caja de diálogo.
- Tipo shell: inicio y haga clic DE ACUERDO o presione Ingresar.
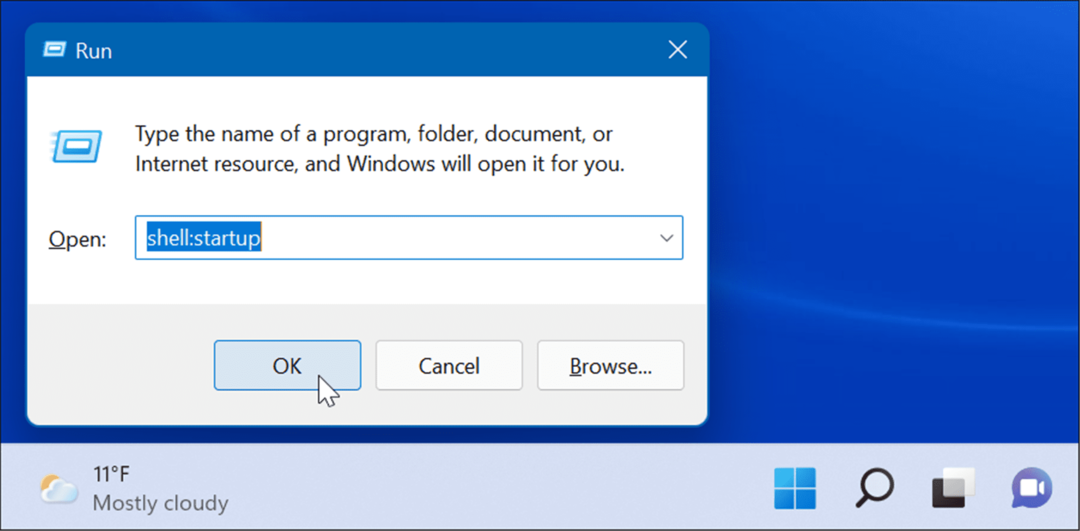
- Con la carpeta Inicio abierta, inicie el menú Inicio, busque Sticky Notes y arrástrelo a la carpeta de inicio.
Nota: Encuentre notas adhesivas manualmente porque si busca, no le permitirá arrastrarlas. Así por ejemplo, encontrar la aplicación por la primera letra y arrástrelo a Inicio.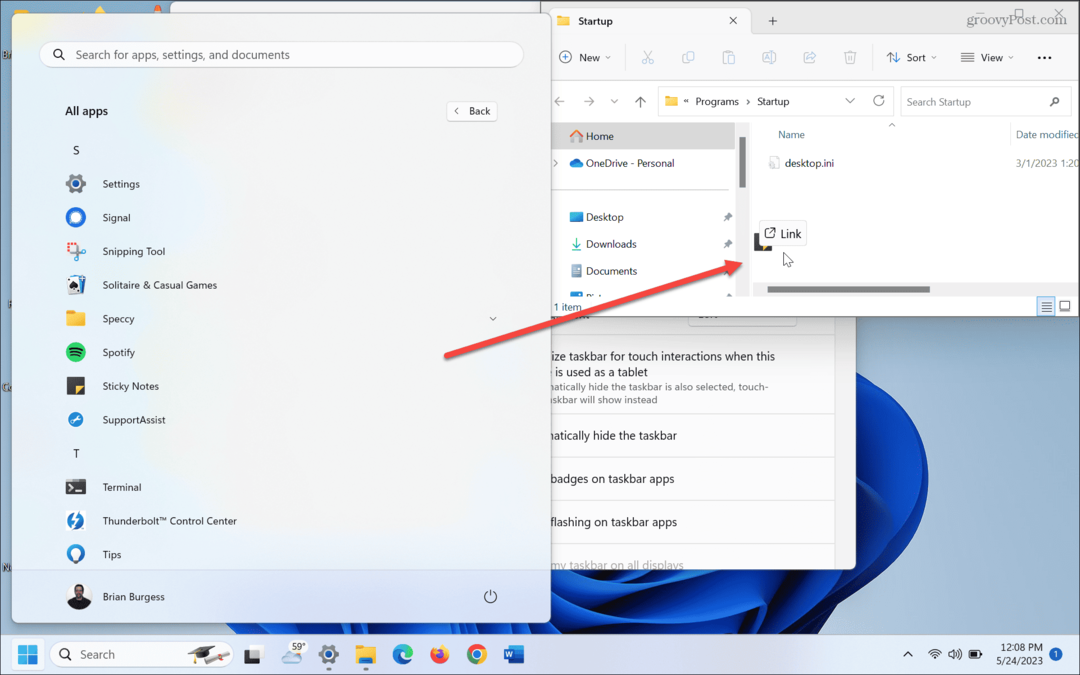
- Una vez que tenga notas adhesivas en el carpeta de inicio, la aplicación se iniciará durante el inicio la próxima vez que reinicie Windows 11 e inicie sesión en su PC.
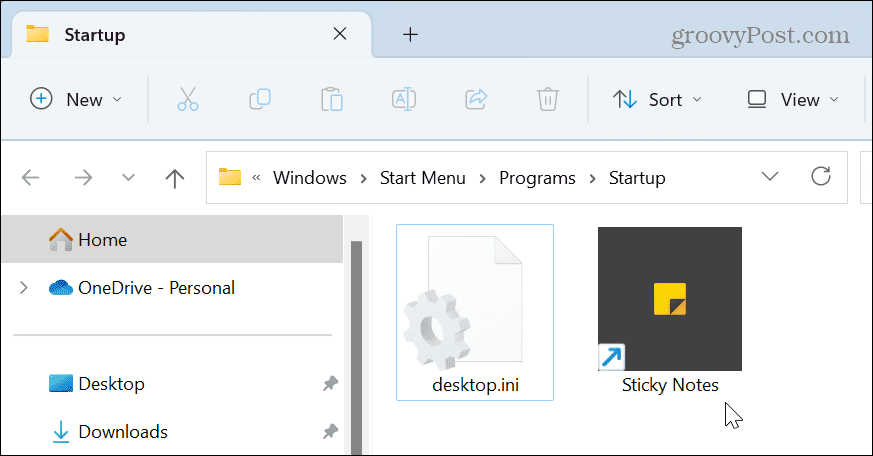
Usar el Programador de tareas
Si está buscando un método más detallado para abrir Sticky Notes durante el inicio, puede usar Programador de tareas.
Para configurar el Programador de tareas:
- presione el tecla de Windows, buscar programador de tareasy elija el resultado superior.
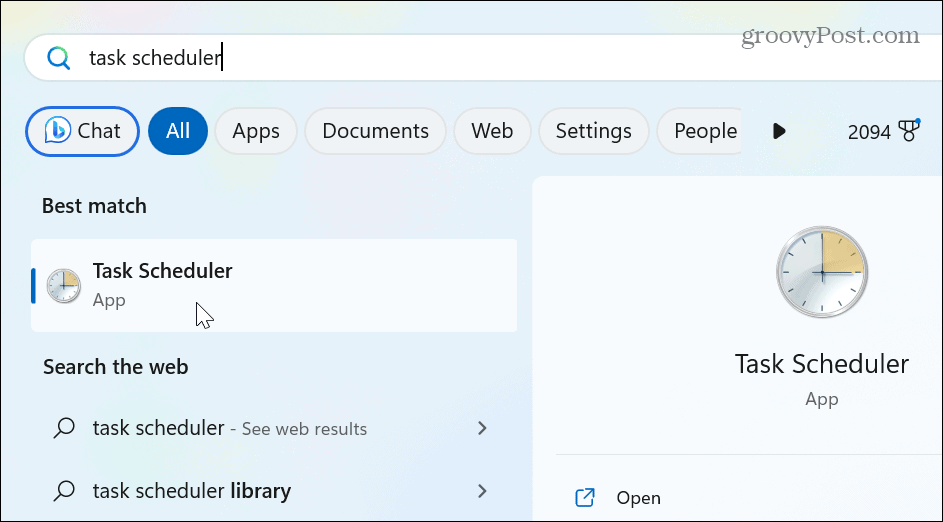
- Bajo la Comportamiento sección de la derecha, haga clic en Crear tarea básica.
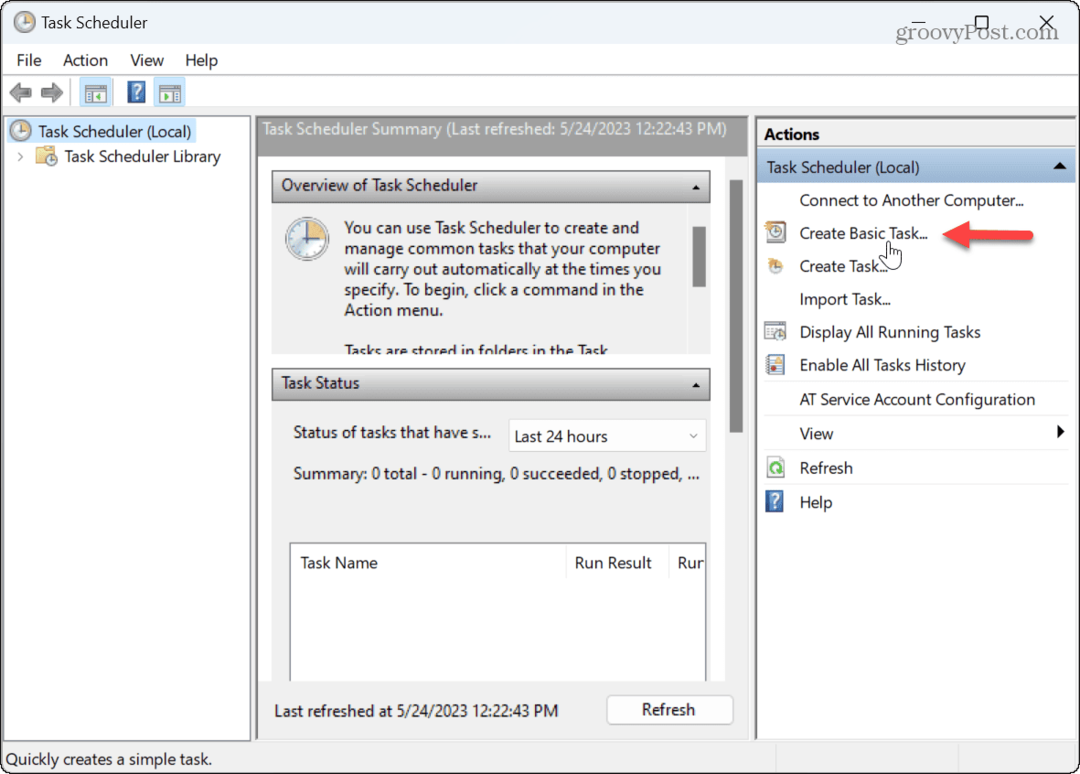
- Escriba un nombre para la tarea que sea fácil de identificar y haga clic en Próximo.
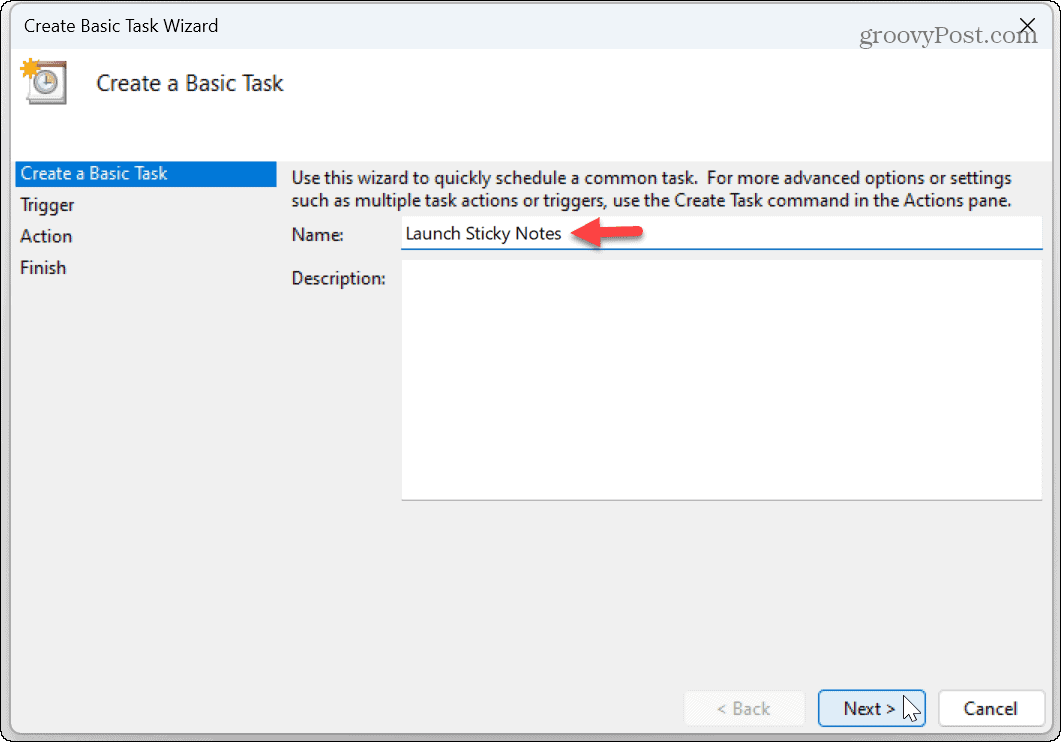
- Para el Activador de tareas, establezca la opción en cuando inicio sesión y haga clic Próximo.
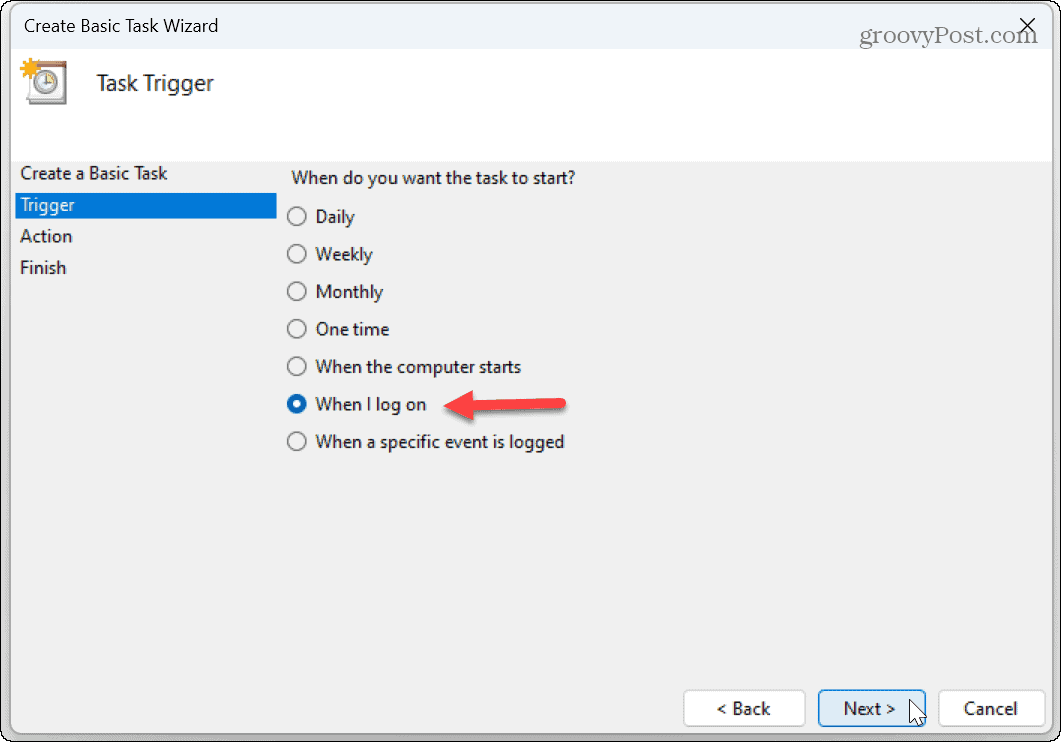
- Elegir el iniciar un programa opción de la Lista de Acción y haga clic Próximo.
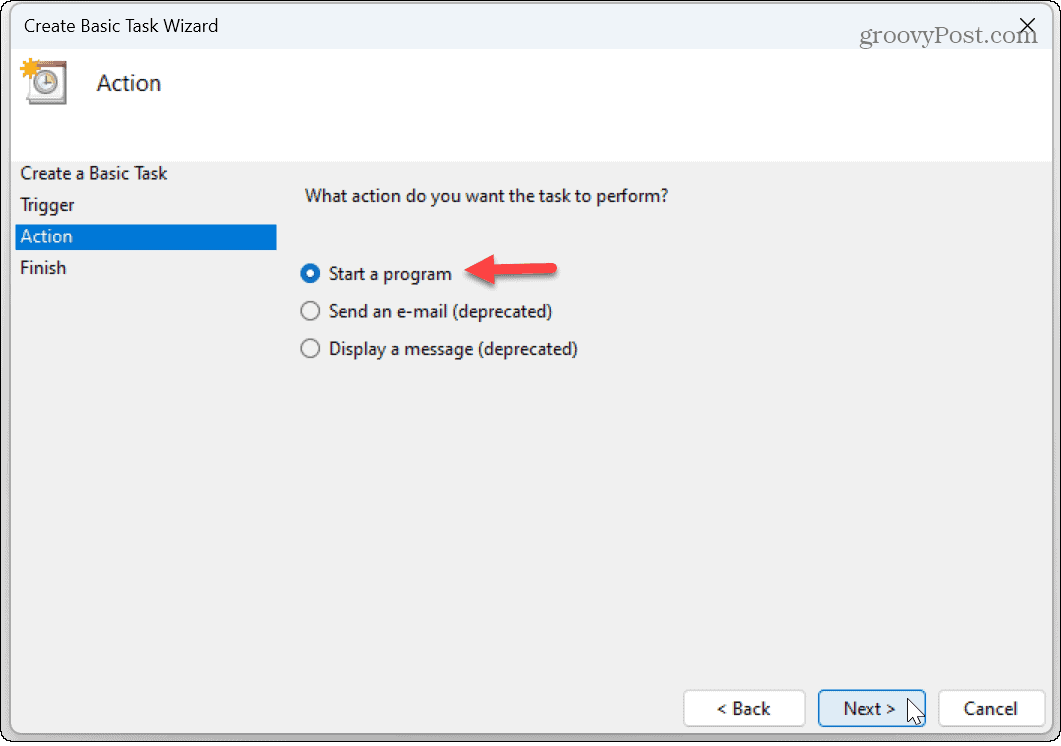
- En el campo Programa/Script, ingrese lo siguiente:
C:\Windows\System32\cmd.exe
- En la misma página, ingrese lo siguiente en el Agregar argumentos campo:
/c shell de inicio: carpeta de aplicaciones\Microsoft. MicrosoftStickyNotes_8wekyb3d8bbwe! aplicación
- Hacer clic Próximo.
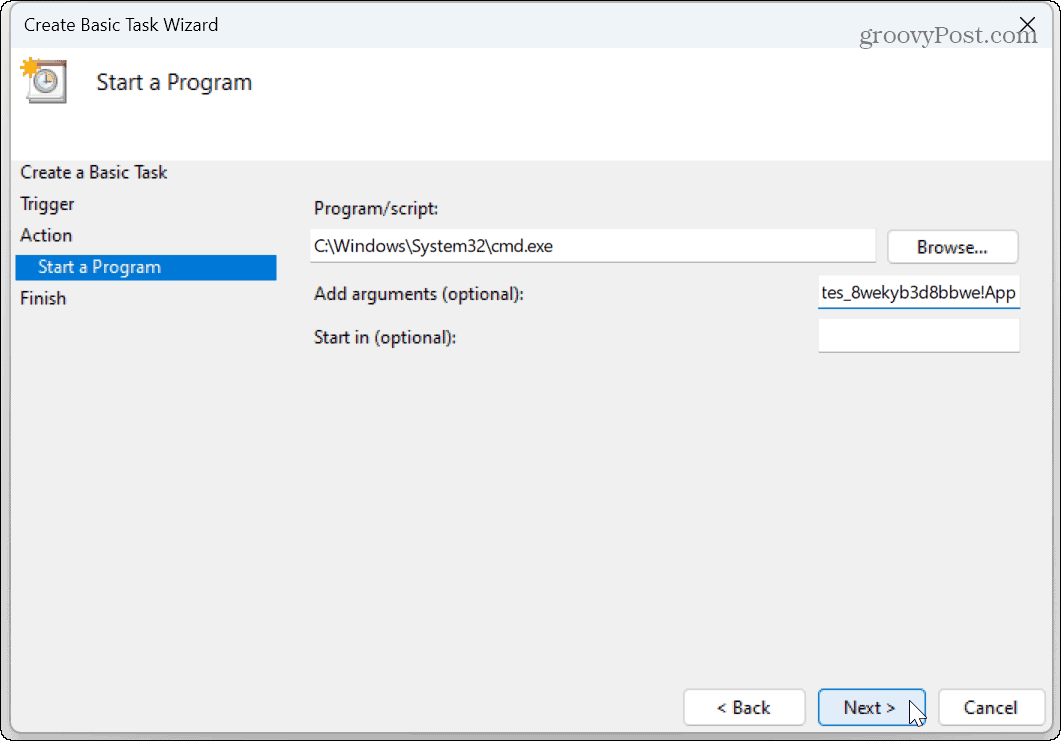
- Si todo parece correcto, haga clic en el Finalizar botón.
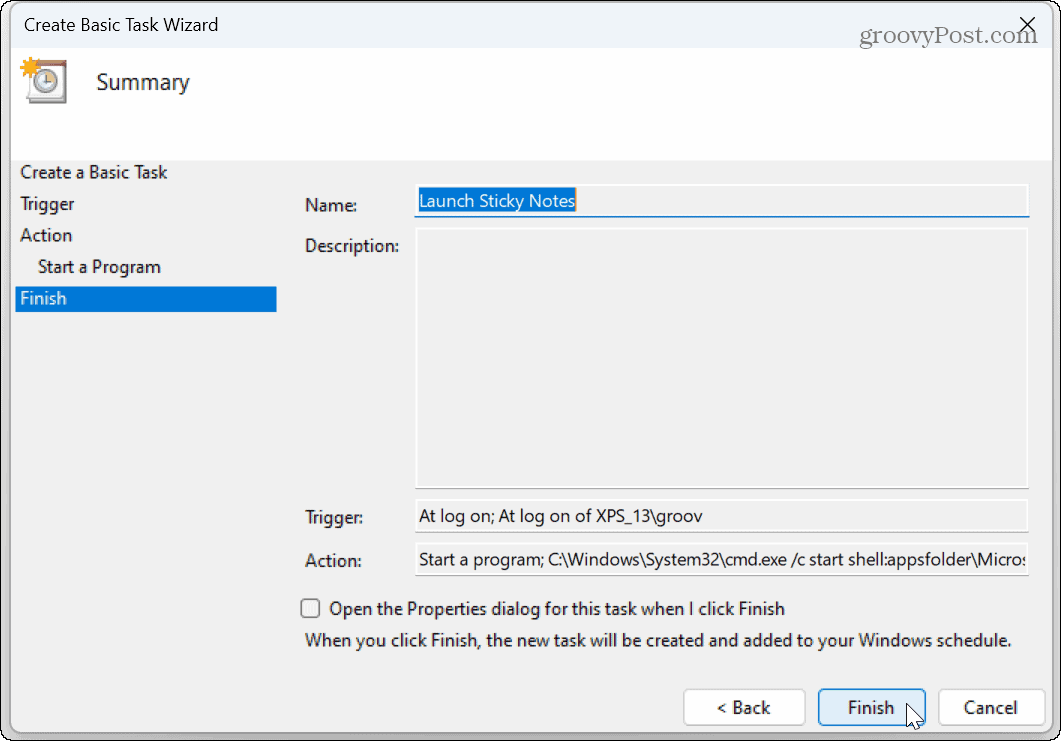
Una vez que complete los pasos, la tarea de lanzamiento de Sticky Notes se ejecutará cada vez que inicie sesión en su cuenta. Por ejemplo, si inicia sesión en su PC con un Cuenta de Microsoft, sus Sticky Notes se sincronizarán con otras PC como Marcadores de borde.
Tenga en cuenta que si usa mucho las notas adhesivas, es posible que le interese saber cómo respaldar, restaurar y migrar notas adhesivas en Windows.
Hacer que las aplicaciones se inicien al iniciar
Sticky Notes es una aplicación integrada que te permite recordar las tareas diarias con tarjetas de varios colores que puedes agregar sobre la marcha. Si no los tiene por alguna razón, puede descargar Sticky Notes desde el Tienda de Microsoft en tu computadora
Aunque generalmente es una buena idea deshabilitar aplicaciones de inicio en Windows para mejorar los tiempos de arranque, las notas adhesivas son livianas y no consumen muchos recursos. Y si esta es su aplicación preferida para tomar notas, es bueno tenerlas listas.
Si aún no está en Windows 11, no se preocupe. Aprenda a hacer las aplicaciones o los archivos se inician durante el inicio en Windows 10.
Cómo encontrar su clave de producto de Windows 11
Si necesita transferir su clave de producto de Windows 11 o simplemente la necesita para realizar una instalación limpia del sistema operativo,...