
Publicado
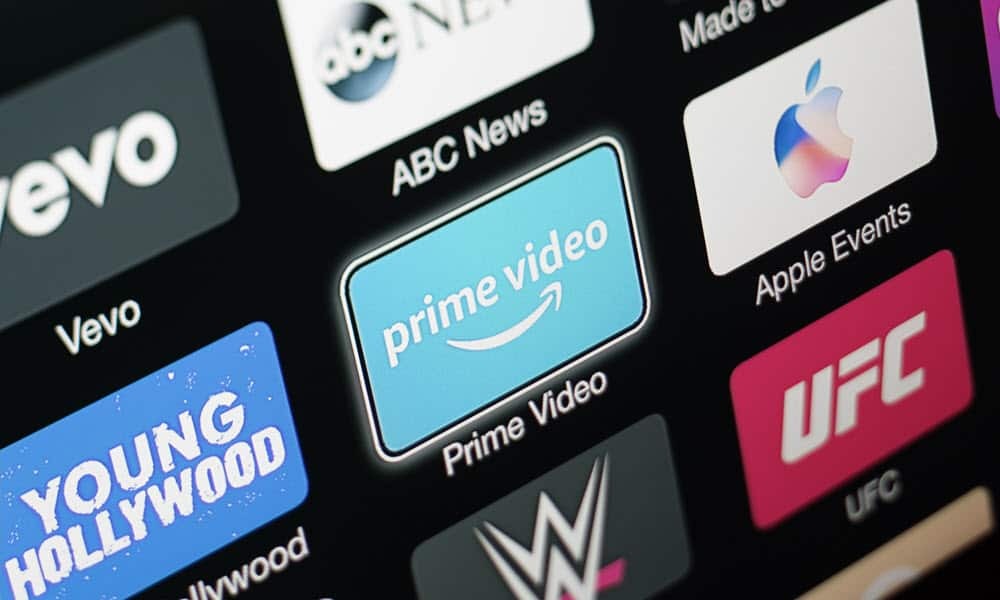
Si el contenido de su Apple TV se ve mal, es posible que deba cambiar a una resolución de pantalla diferente en su televisor o monitor. Esta guía explica cómo.
Su Apple TV intentará detectar y elegir la resolución de pantalla óptima, pero si es un purista de HDR, puede cambiar la resolución de pantalla de Apple TV manualmente. Esto le permite obtener la mejor imagen para el contenido que mira.
Por ejemplo, puede configurar la resolución de la pantalla para que coincida si está tratando de aprovechar al máximo su transmisión 4K desde Disney más, propio de Apple Apple TV Plus, o un Paramount Plus plan premium
Cambiar a la resolución óptima dependerá de la resolución de su televisor, pero una vez que sepa cuál es, cambiar la configuración en Apple TV es sencillo.
Cómo cambiar la resolución de pantalla en Apple TV
Si su Apple TV no proporciona la mejor experiencia de visualización, busque la mejor resolución de su televisor o pantalla y configure su Apple TV para que coincida.
Nota: También es importante tener en cuenta que para obtener la mejor resolución de transmisión, asegúrese de que su la red puede transmitir contenido 4K y el plan de streaming que tienes lo soporta. Por ejemplo, debe pagar el plan Netflix Premium para ver en Ultra HD.
Para cambiar la resolución de pantalla del Apple TV:
- Encienda su Apple TV y seleccione Ajustes.
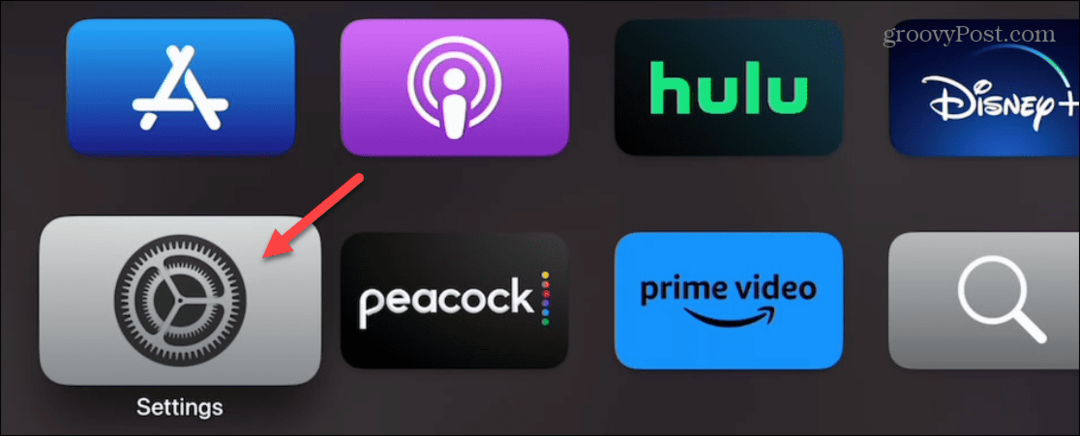
- Selecciona el Vídeo y Audio opción del menú Configuración.
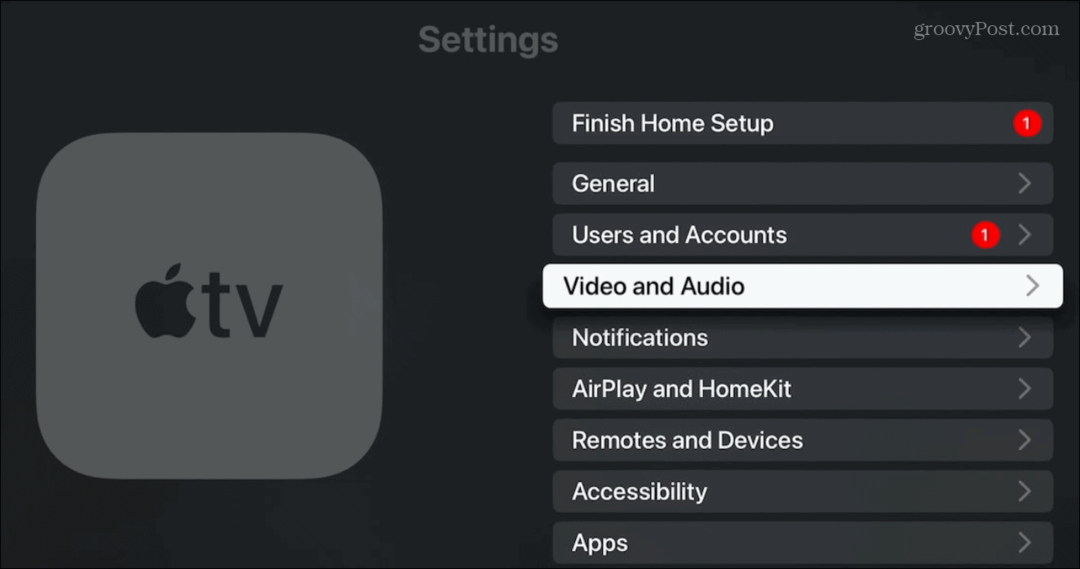
- Elegir el Formato del siguiente menú.
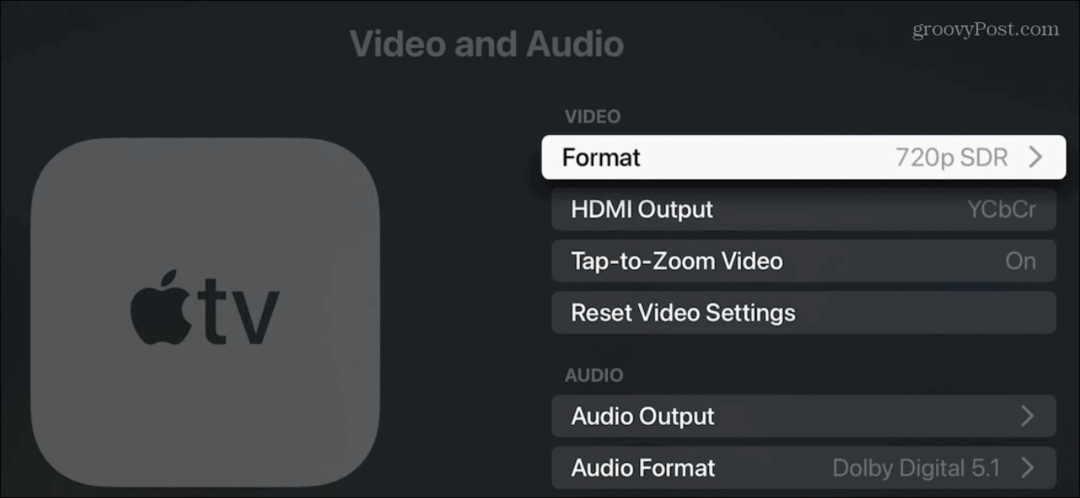
- Desplácese y elija la resolución óptima que desea usar para su pantalla.
Nota: En nuestro ejemplo, estamos conectados a un monitor de baja resolución, pero las opciones 4K HDR y 4K SDR se enumerarán según la resolución máxima de su televisor.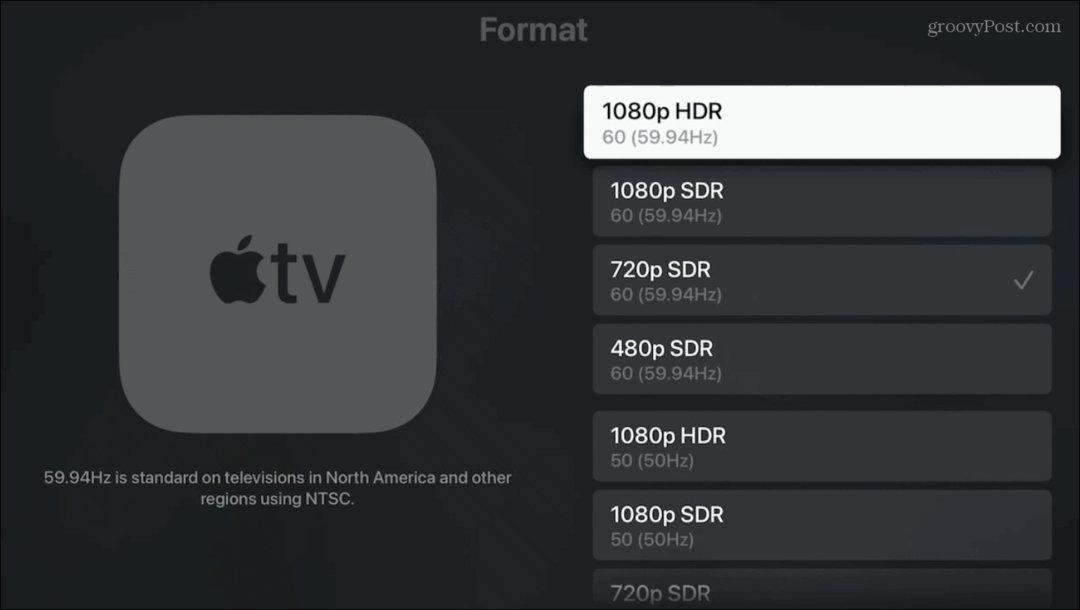
- Si los valores de resolución que desea no aparecen en la lista, desplácese hasta la parte inferior de las selecciones enumeradas y elija Otros formatos.
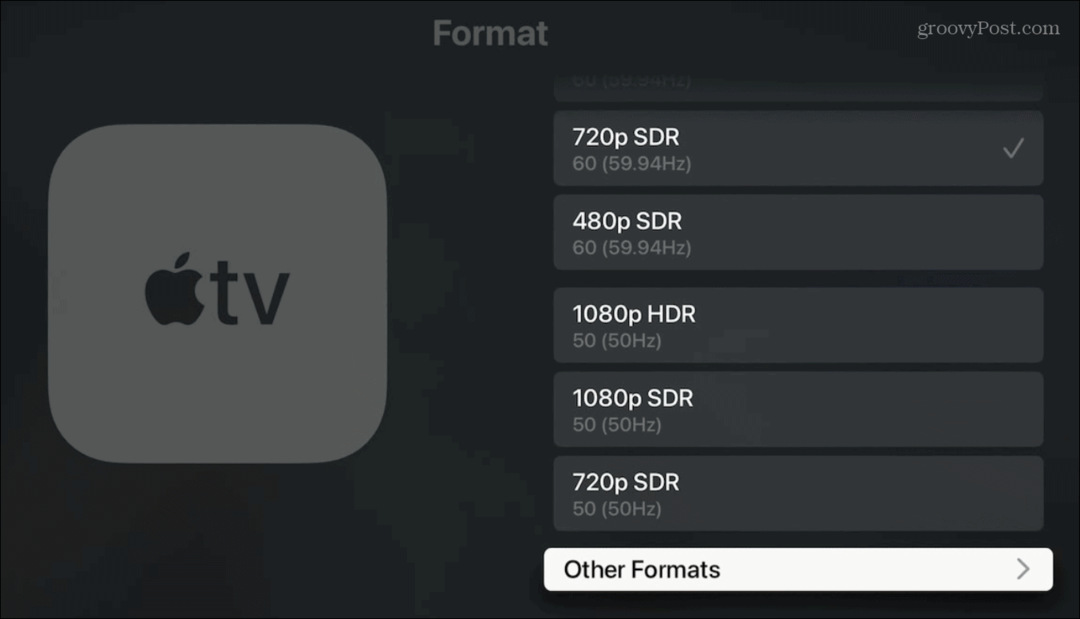
- Aquí verá los valores de visualización exactos y otras resoluciones que no aparecen en la pantalla anterior.
- Seleccione la resolución que desea utilizar.
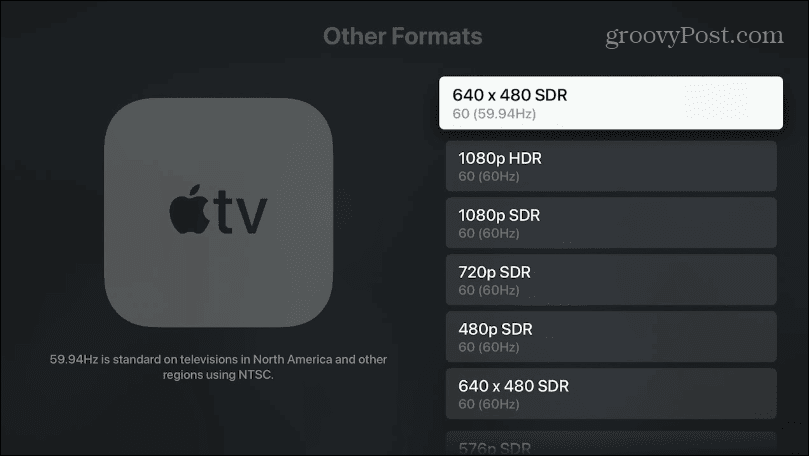
- Si selecciona una nueva resolución HDR, una notificación le mostrará que Apple TV verificará que su televisor sea compatible con el formato.
- Haga clic en el Prueba HDR opción.

- Su pantalla puede quedar en negro durante varios segundos mientras se aplican las configuraciones. Si la resolución de pantalla que intenta usar no es compatible con su televisor o pantalla, su Apple TV la cambiará automáticamente a la resolución anterior compatible.
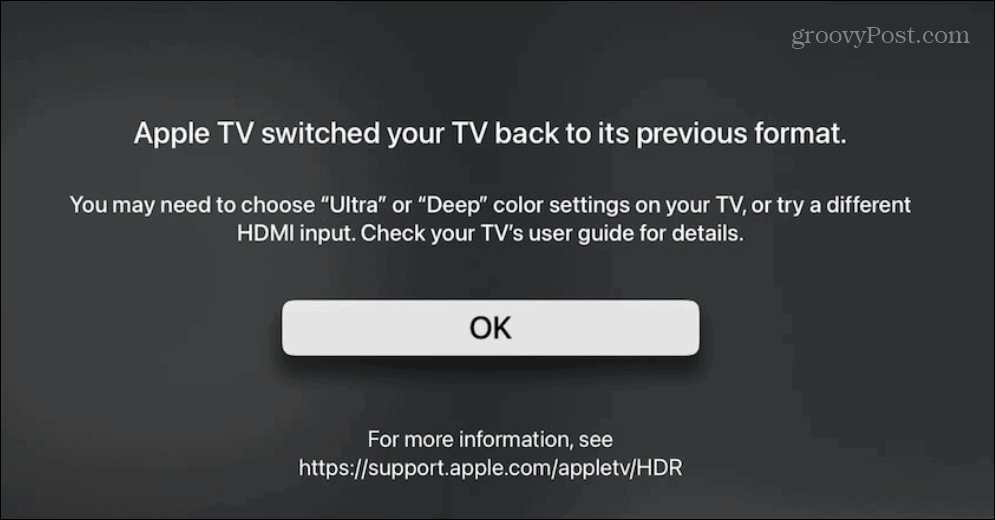
Por supuesto, puede ir al revés con esta configuración. Por ejemplo, si está en una pantalla de baja resolución, es posible que el uso de una resolución más baja funcione mejor en su dispositivo. Aún así, cambiar la configuración de la pantalla le permite ver qué funciona mejor y siempre puede revertir sus cambios.
Configuración de su pantalla
Las resoluciones de pantalla de TV y computadora continúan mejorando, así como su asequibilidad, y es esencial configurarlas correctamente para obtener la mejor experiencia de visualización. Entonces, si bien Apple TV debería elegir automáticamente la mejor configuración de imagen, a veces es necesario configurar las cosas manualmente.
Para obtener la mejor pantalla para video y juegos, obtenga más información sobre resolución del monitor y frecuencia de actualización importancia. Por ejemplo, si ya tienes un monitor de gama alta de calidad, mira cómo cambiar la frecuencia de actualización en Windows 11 para obtener la mejor experiencia.
Si desea que los elementos en la pantalla de su computadora sean más fáciles de ver, puede ajustar la configuración de la escala de visualización en Windows Y si el texto y los íconos son difíciles de ver, aprenda cómo arreglar una pantalla borrosa en Windows 11.
Cómo encontrar su clave de producto de Windows 11
Si necesita transferir su clave de producto de Windows 11 o simplemente la necesita para realizar una instalación limpia del sistema operativo,...



