Cómo usar Google Near Share en Windows 11
Microsoft Ventanas 11 Google Héroe Androide / / May 11, 2023

Ultima actualización en

¿Estás harto de conectar un teléfono Android a tu PC para mover archivos? Echa un vistazo a la transferencia de archivos fácil con Google Near Share en Windows 11.
¿Necesita una manera fácil de transferir archivos directamente de Android a Windows y viceversa? Puede mover archivos de forma inalámbrica entre plataformas usando Google Near Share en Windows 11.
La función Near Share de Google se ha integrado en los dispositivos Android durante años. Permite transferir archivos a través de una combinación de tecnologías Wi-Fi y Bluetooth. Con él, puede mover archivos entre dispositivos Android y Chromebook.
Y Windows incluye su propia Uso compartido cercano para PC. Pero ahora, Near Share de Google está disponible para Windows y le permite transferir imágenes, videos, documentos, archivos de audio y carpetas completas entre sus dispositivos.
Compartir cerca de Google para Windows
La transferencia de archivos entre Windows y Android no ha sido un proceso sencillo. Sin embargo, mover archivos entre dispositivos Android y Windows es mucho más fácil con la aplicación Google Near Share para Windows.
La aplicación no ofrece la posibilidad de compartir contactos, fotos y mensajes de Android como el Aplicación de enlace de teléfono. Pero hace que el proceso de transferir archivos y carpetas desde su teléfono a Windows sea muy sencillo.
Cómo configurar Google Near Share en Windows 11
Descargue e instale la aplicación Near Share de Google en su computadora con Windows para obtener la función de transferencia de archivos.
NOTA: Estas capturas de pantalla son de Windows 11, pero funcionan igual en Windows 10.
- Abra un navegador en su PC, diríjase a la Página Compartir de Google Neare instale la aplicación.

- Haga clic en el Iniciar sesión e ingrese las credenciales de Google asociadas con su teléfono.
NOTA: Si no desea iniciar sesión en su cuenta de Google, haga clic en el Usar sin una cuenta opción.
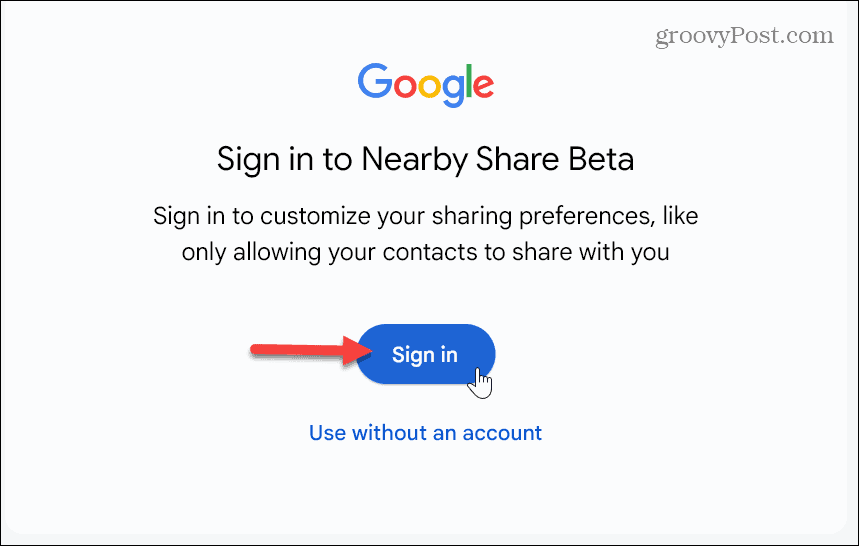
- Escriba un nombre descriptivo y reconocible para su sistema Windows 11.
- Seleccione los dispositivos autorizados para compartir archivos en el Recepción y desmarque la opción para enviar informes de fallas y uso de la aplicación si no desea que esos datos se envíen a Google. Cuando esté listo, haga clic en Hecho.

Cómo enviar archivos de Android a Windows 11
Ahora que la aplicación para compartir está instalada, puede comenzar compartiendo archivos desde su teléfono Android a su PC con Windows 11.
Para compartir archivos de Android a Windows 11:
- Seleccione el archivo o los archivos de su dispositivo Android y toque el Compartir botón. En este ejemplo, estamos enviando un imagen GIF desde nuestro teléfono Android.
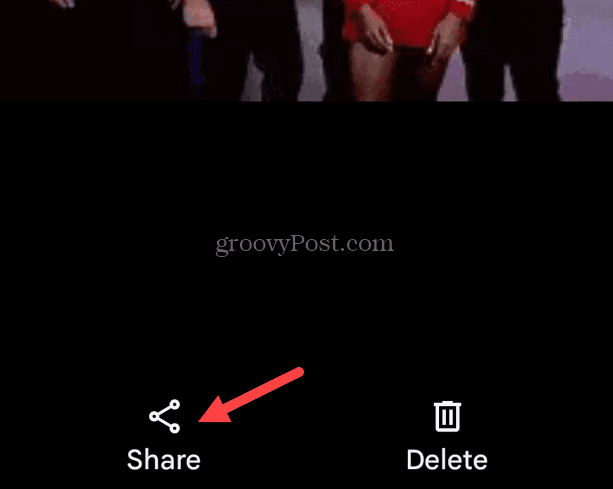
- Grifo Compartir cerca.
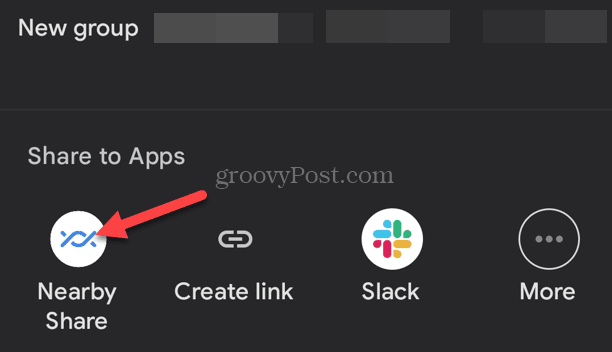
- Seleccione el nombre de su computadora con Windows 11 de la lista de opciones para compartir.
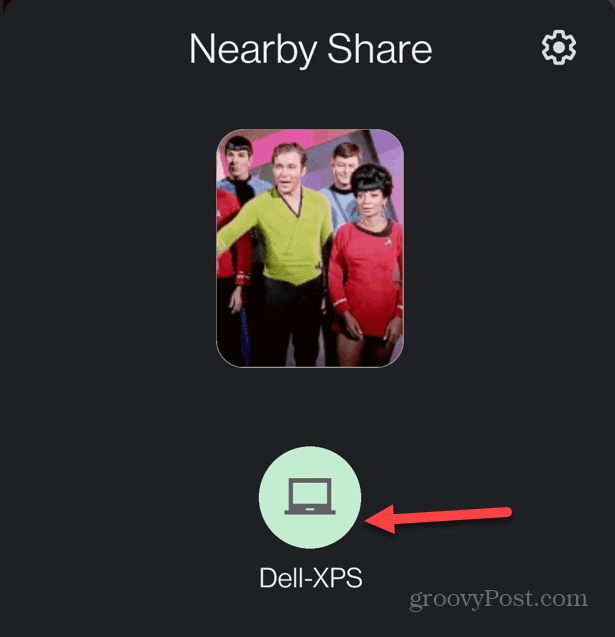
- Hacer clic Aceptar para recibir el archivo en su PC. Una vez que acepte el archivo, lo encontrará en su carpeta de guardado predeterminada.
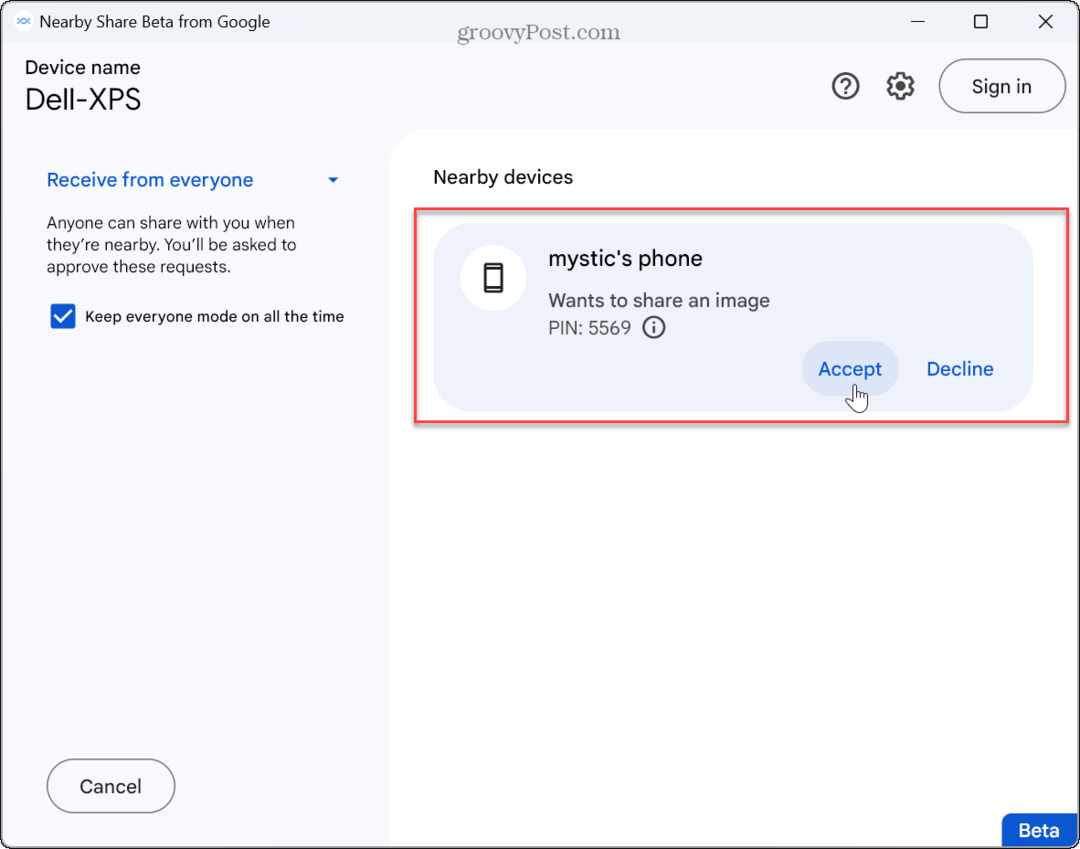
- El dispositivo de su teléfono se volverá verde con una marca de verificación para saber que el archivo se recibió correctamente.
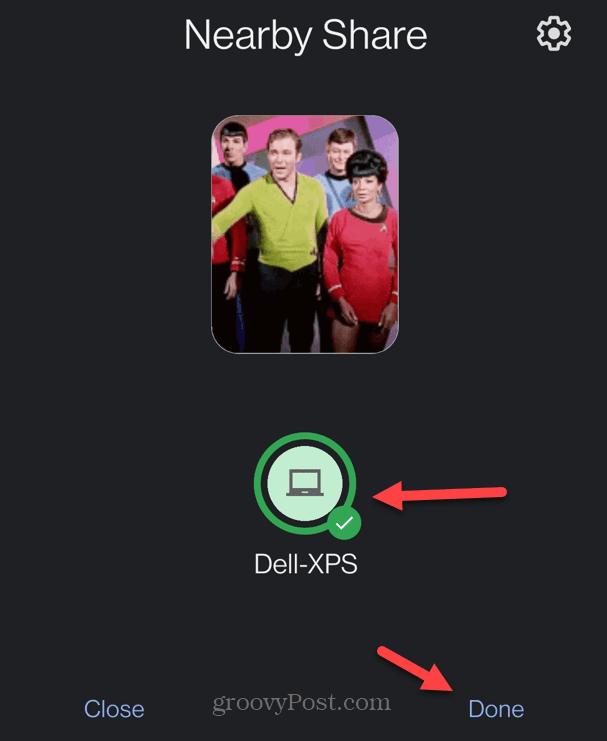
- Grifo Hecho para cerrar la función Compartir en las cercanías en su teléfono o tableta.
Cómo compartir archivos de Windows 11 a Android
Por supuesto, la función de compartir funciona en ambos sentidos. Entonces, puede enviar archivos desde su PC a su dispositivo Android. Compartir archivos de Windows a Android es un proceso sencillo siguiendo estos pasos.
Para compartir archivos desde PC a Android:
- Abre el Compartir cerca de Google aplicación
- Hacer clic Selecciona archivos o Seleccionar carpetas en el fondo.

- Seleccione los archivos o carpetas de la ubicación que desea compartir y haga clic en Abierto.
NOTA: Alternativamente, puede arrastrar y soltar elementos desde su PC a la aplicación Near Share.
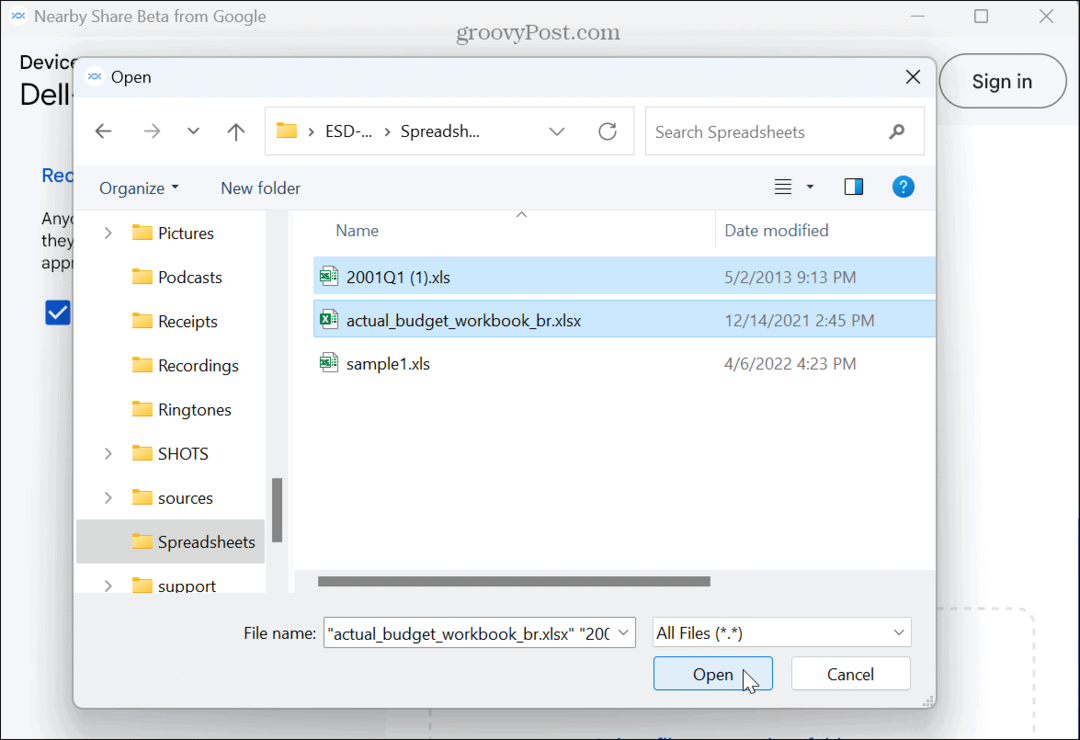
- Elegir el dispositivo Android para compartir con. Tenga en cuenta que los archivos que seleccionó se mostrarán en el panel izquierdo.
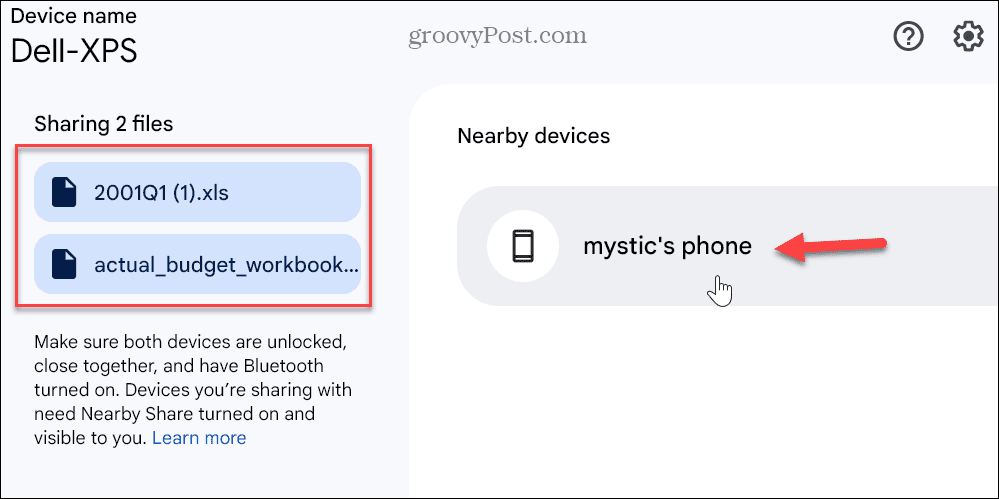
- El Compartir cerca Aparecerá una ventana en su teléfono o tableta, mostrando la cantidad de archivos que se están transfiriendo y el nombre de la PC de la que provienen.
- Grifo Aceptar para completar la transferencia.
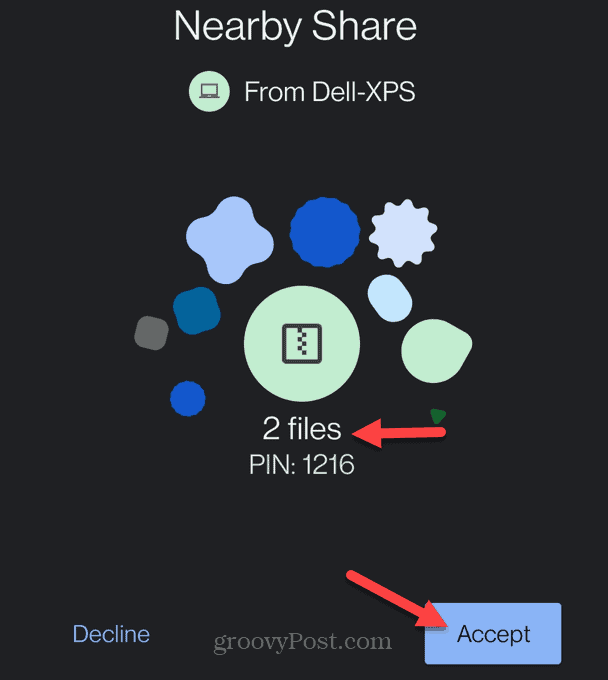
- Después de la transferencia, verá una notificación en su dispositivo Android que muestra que los archivos se recibieron correctamente. Hacer clic Ver descargas para ver los archivos enviados a su teléfono.
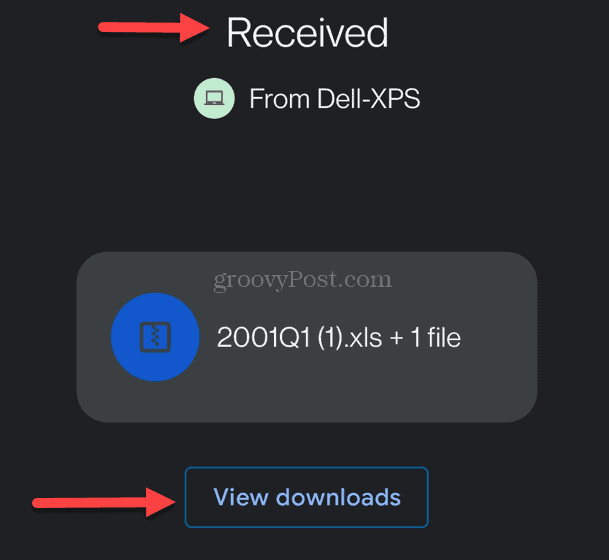
- Cuando se complete la transferencia, verá una notificación en la aplicación de escritorio que muestra que se realizó correctamente.
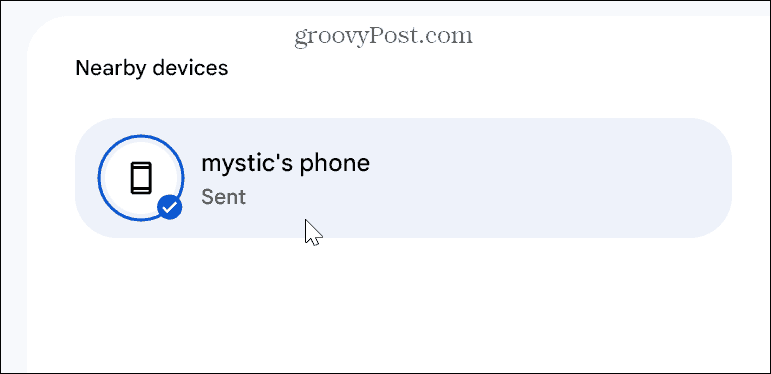
Compartir entre Android y Windows es fácil
La nueva aplicación Google Near Share hace que compartir archivos entre Android y Windows sea pan comido. Tenga en cuenta que todavía está en versión beta en el momento de escribir este artículo, por lo que los resultados de uso compartido de archivos pueden variar. Aún así, la aplicación es fácil de usar cuando se comparte un archivo rápidamente. Por ejemplo, ahorra la molestia de conectar Android a Windows 11 utilizando la función Enlace telefónico.
También hay más formas de usar su teléfono Android con Windows que quizás no conozca. Por ejemplo, puede habilitar Bloqueo dinámico para mantener su PC segura cuando no esté cerca de ella. Además, es posible que desee comprobar cómo utilizar Aplicaciones de Android en Windows 11.
Si eres usuario de Apple, también es importante mencionar que puedes conectar tu iPhone a Windows para compartir páginas web. Y la aplicación Phone Link se actualizó recientemente para permitirle conecta tu iPhone a Windows 11 y use iMessage desde su PC con Windows.
Cómo encontrar su clave de producto de Windows 11
Si necesita transferir su clave de producto de Windows 11 o simplemente la necesita para realizar una instalación limpia del sistema operativo,...

