Cómo cambiar el idioma en Windows 11
Microsoft Ventanas 11 Héroe / / November 10, 2021

Ultima actualización en

Windows 11 admite docenas de idiomas y, si necesita cambiar el idioma predeterminado de su sistema, puede hacerlo fácilmente a través de Configuración.
Lo bueno de una PC con Windows 11 es que puede personalizarla para diferentes usuarios. Por ejemplo, si vive en un hogar multilingüe, es posible que desee saber cómo cambiar de idioma en Windows 11.
Puede configurar el idioma de su sistema durante una instalación limpia o puede decidir cambiarlo después. Si necesita cambiar la configuración de idioma después de la instalación, puede hacerlo desde el menú Configuración. Sin embargo, hay algunas cosas que debe considerar antes de hacer esto.
Si desea cambiar el idioma del sistema en Windows 11, esto es lo que debe hacer.
Cómo detener la sincronización de la configuración de idioma en Windows 11
Si tiene varios sistemas, es posible que desee detener la sincronización de la configuración de idioma antes de cambiarlos. De lo contrario, su configuración de idioma puede cambiar en todos sus dispositivos Windows. Si tienes un
Si desea que la configuración de idioma se sincronice entre sus otros dispositivos, puede pasar a la siguiente sección. Para comenzar, presione Inicio> Configuración> Cuentas, entonces presione Respaldo de Windows A la derecha.
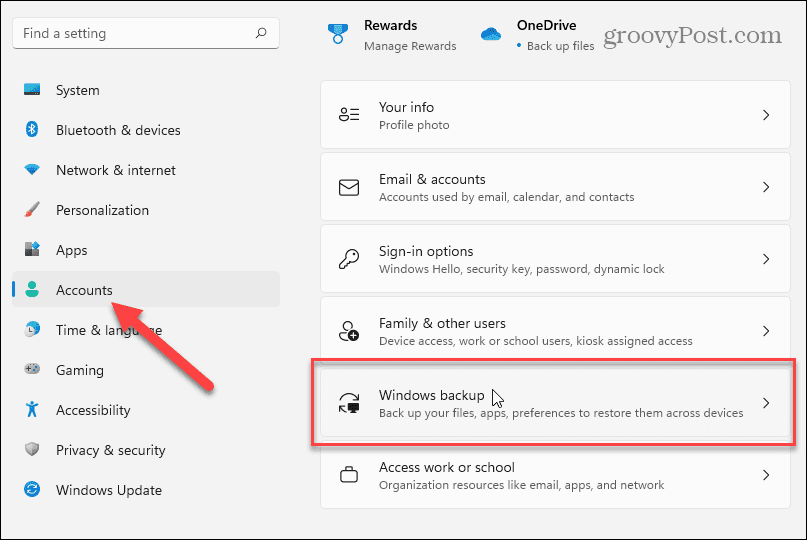
Haga clic para expandir el Recuerda mis preferencias en la siguiente pantalla, luego desmarque la casilla "Preferencias de idioma" opción.
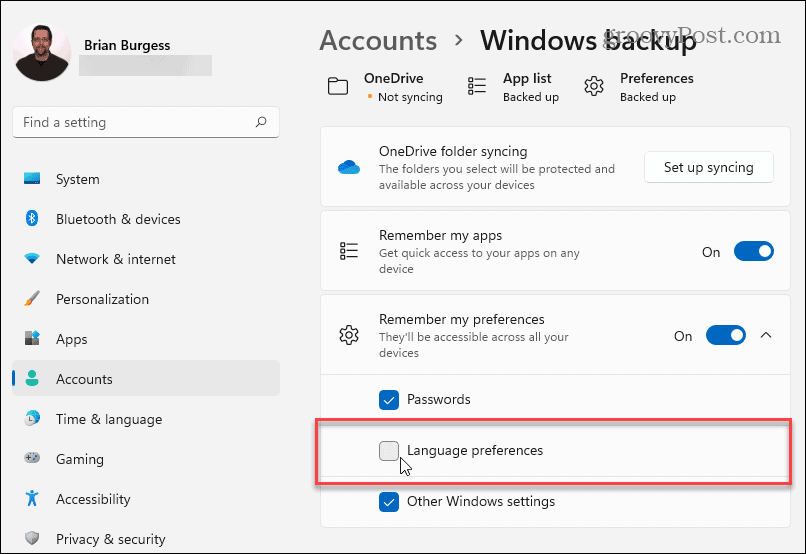
Cuando haya terminado, cierre el menú Configuración. Ahora se debe evitar que su PC con Windows sincronice su configuración de idioma personalizada con otros dispositivos de Windows usando la misma cuenta de Microsoft.
Cómo cambiar la configuración de idioma en Windows 11
Si está listo para comenzar a cambiar la configuración de idioma en Windows 11, puede hacerlo desde el menú Configuración.
Para acceder a esto, presione Comienzo y haga clic en Ajustes. En Ajustes, Seleccione Hora e idioma de la lista de la izquierda. Desde allí, haga clic en Idioma y región de las opciones de la derecha.
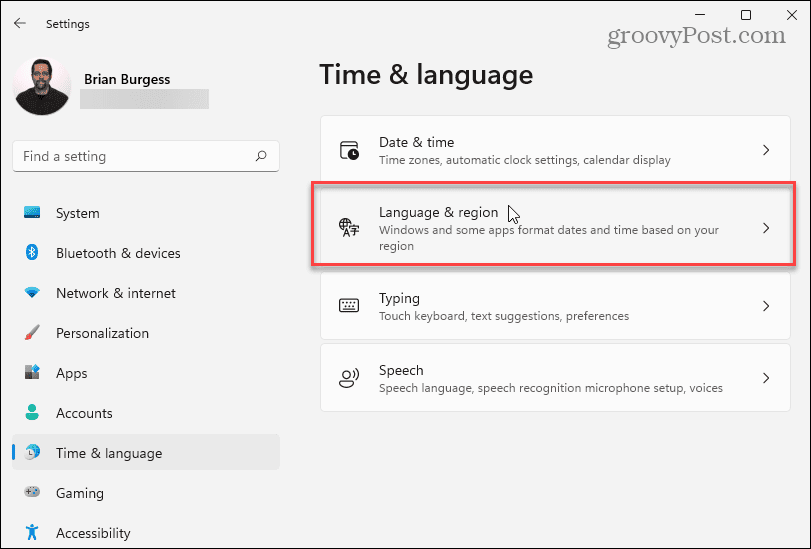
A continuación, haga clic en el Añadir un idioma botón junto a "Idiomas preferidos.”
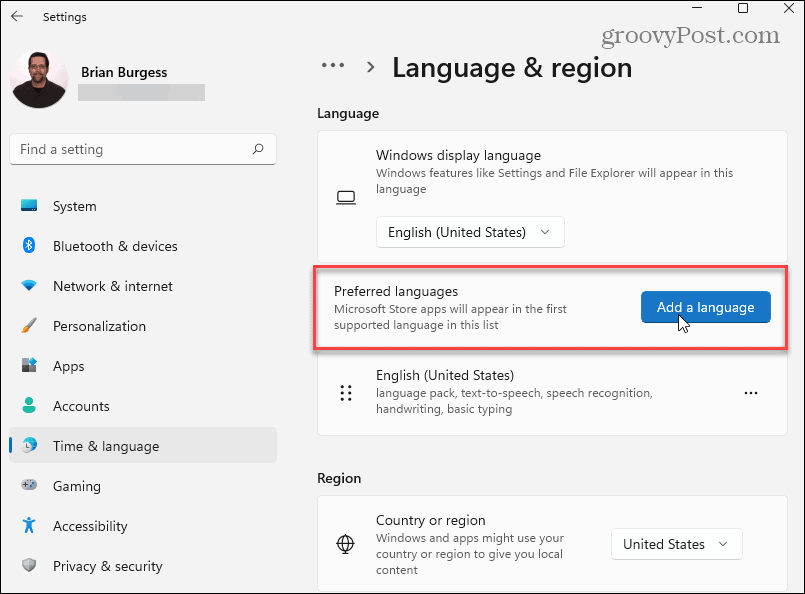
Ahora, desplácese y busque el idioma que desee. Para encontrar un idioma específico rápidamente, búsquelo usando el campo de búsqueda en la parte superior.
Nota: No todos los idiomas son compatibles con todas las funciones de entrada y visualización de Windows 11. Por ejemplo, Español (México) admite el idioma de visualización, la conversión de texto a voz, el reconocimiento de voz y la escritura a mano.
Otros idiomas pueden admitir solo una o dos opciones de entrada. Compruebe los símbolos junto a cada uno para saber qué funciones admiten.
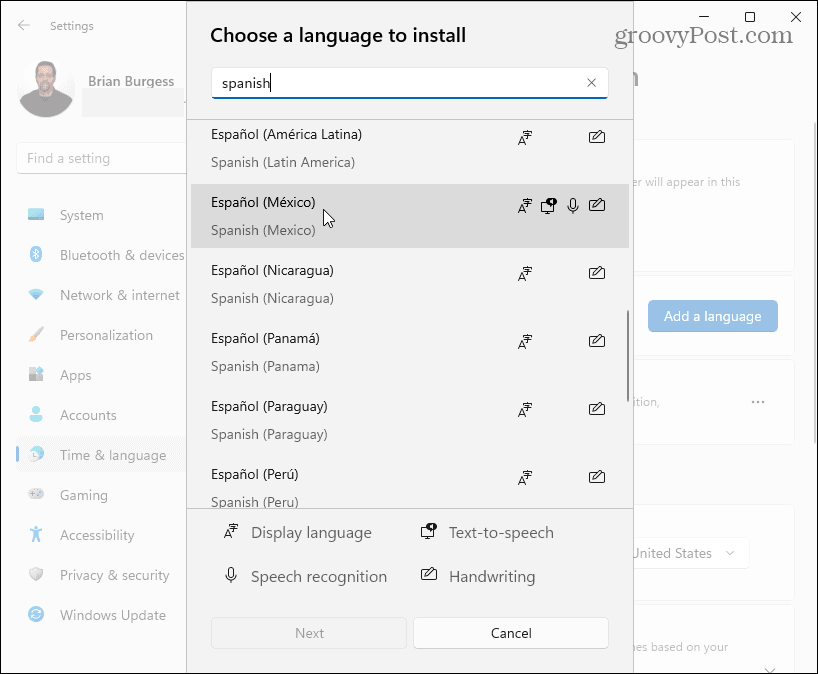
Cuando esté listo para cambiar de idioma, haga clic en el idioma que necesita, luego haga clic en el próximo botón.
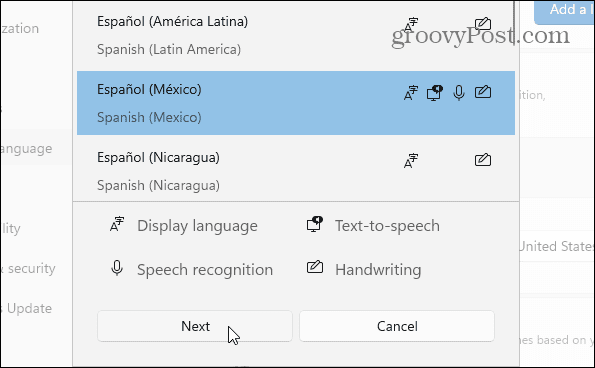
Deberá marcar o desmarcar las funciones de idioma opcionales disponibles antes de instalar su nuevo paquete de idioma.
Debajo "Preferencias de idioma," comprobar el "Establecer como mi idioma de visualización de Windows" opción. Haga clic en el Instalar en pc para comenzar el proceso.
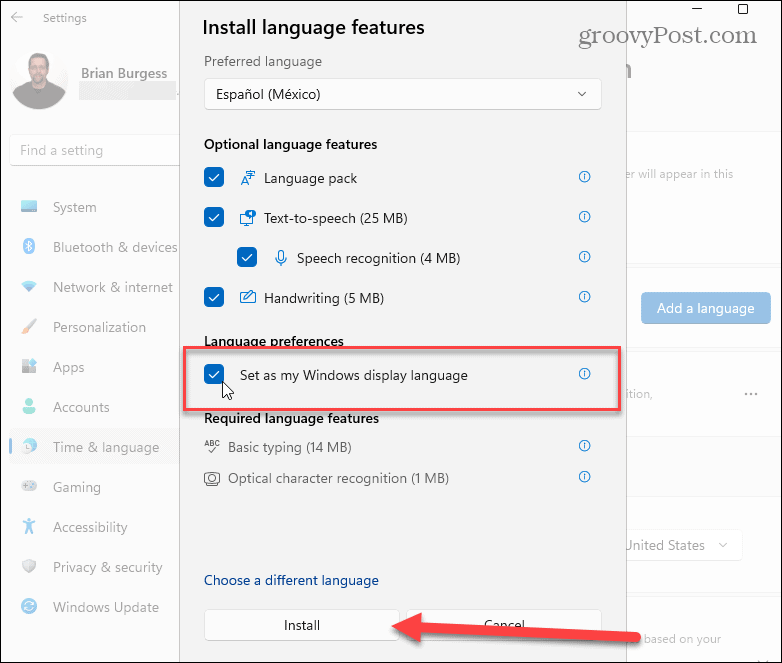
Aparecerá una barra de progreso mientras se instala el paquete de idioma; esto puede tardar varios minutos en completarse.
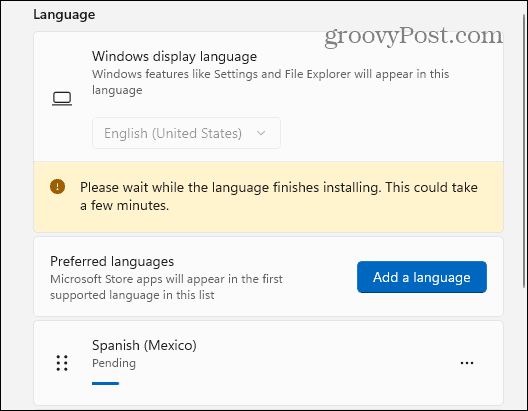
Para completar el proceso, se le pedirá que salga. Después de volver a iniciar sesión, podrá comenzar a usar la nueva configuración de idioma en Windows 11. El nuevo lenguaje debería verse durante la mayor parte de la experiencia.
Sin embargo, tenga en cuenta que algunas etiquetas seguirán estando en inglés o en una combinación de ambos idiomas.
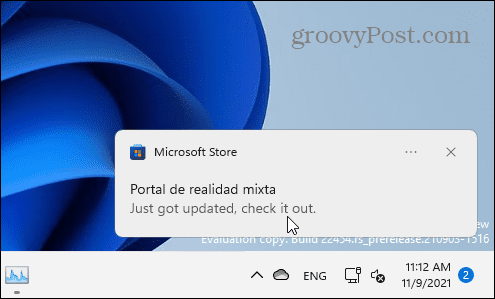
Cambiar la configuración regional en Windows 11
Si se encuentra en una ubicación diferente, también puede configurar la configuración regional (como los formatos de fecha) después de cambiar el idioma del sistema.
Para hacer esto, abra Inicio> Configuración> Hora yIdioma, luego haga clic en Idioma y región desde el lado derecho.
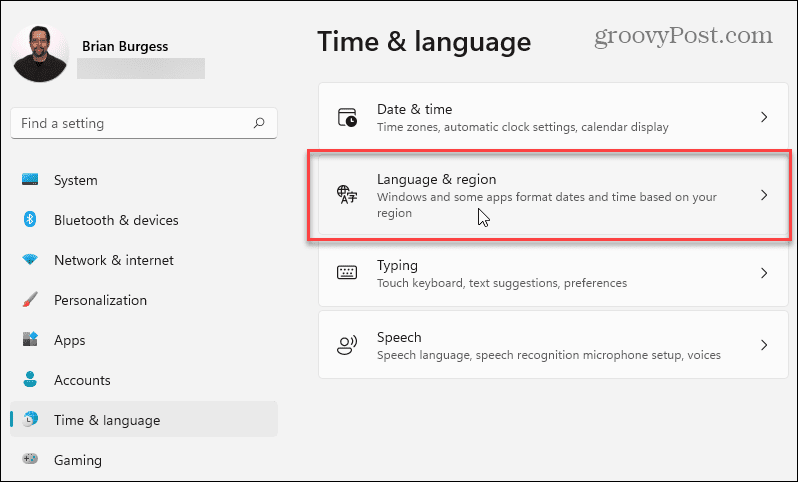
A continuación, debajo de "Región”, Haga clic en el menú desplegable y elija su país.
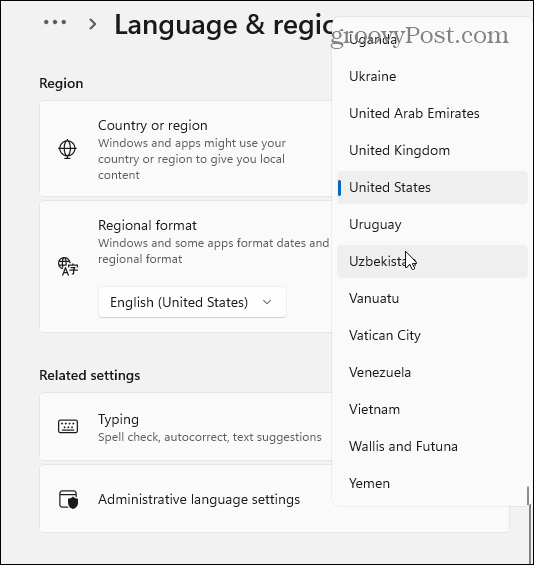
Utilizar el "Formato regional”Para configurar los formatos de fecha y hora de la región.
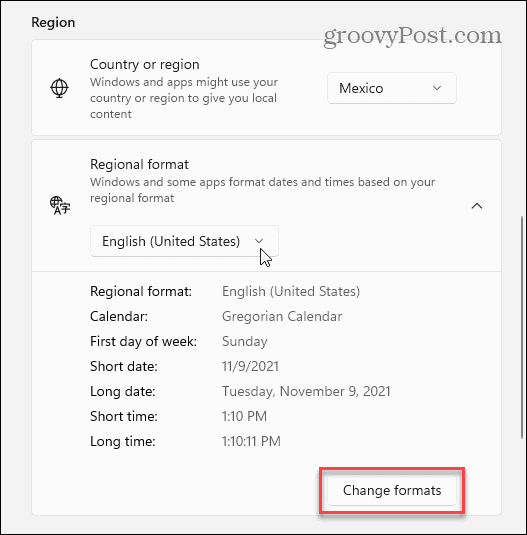
También puede hacer clic en el Cambiar formatos para cambiar manualmente el formato de calendario predeterminado, así como personalizar la fecha corta, el primer día de la semana y la configuración del formato de hora.
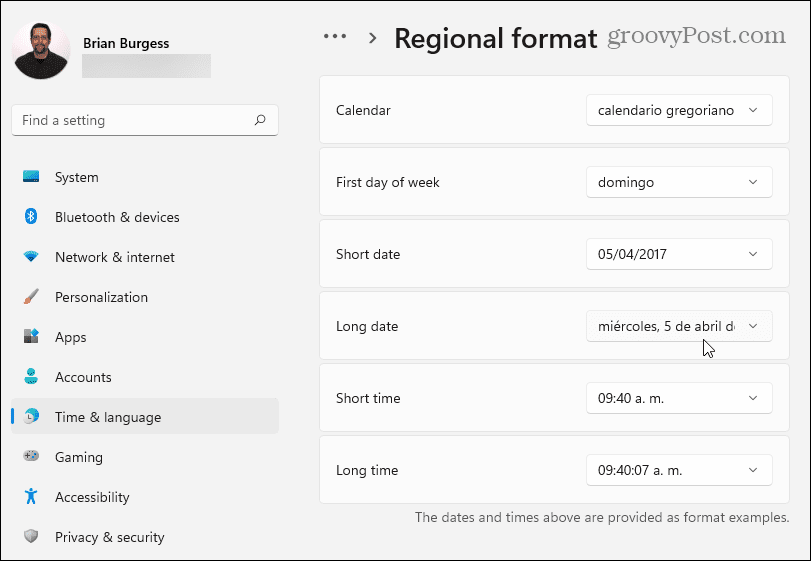
Configuración de idioma administrativo en Windows 11
Si cambia de idioma en Windows 11, debería ver su nuevo idioma aparecer en todas las aplicaciones que lo admiten. Si una aplicación o un mensaje del sistema no muestra su idioma (y está seguro de que lo admite), es posible que deba cambiar el configuración administrativa de idioma.
Esto evita que se muestren ciertos mensajes de texto si esos mensajes no son compatibles con la codificación de texto Unicode, lo que generalmente causa este problema.
Para cambiar esta configuración, abra el Ajustes aplicación a través de Inicio. prensa Idioma y región a la izquierda, luego haga clic en Configuración de idioma administrativo bajo la Configuraciones relacionadas sección.
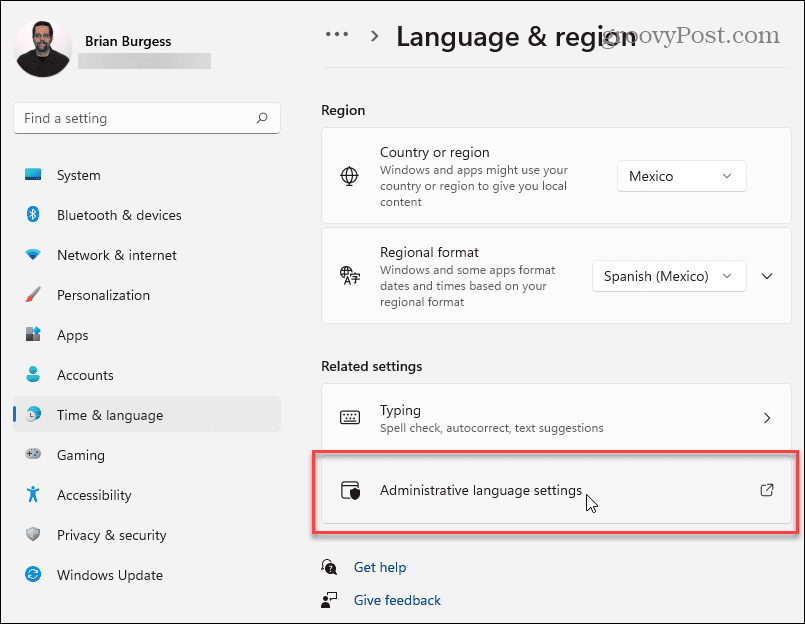
los Región La ventana se abrirá a la Administrativo pestaña. Bajo la "Idioma para programas que no son Unicode", Haga clic en el Cambiar la configuración regional del sistema botón.
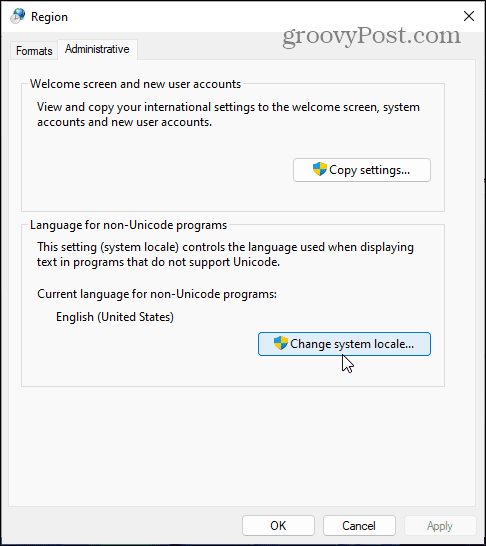
Si el Control de cuentas del usuario aparece un mensaje, haga clic en sí para confirmar.
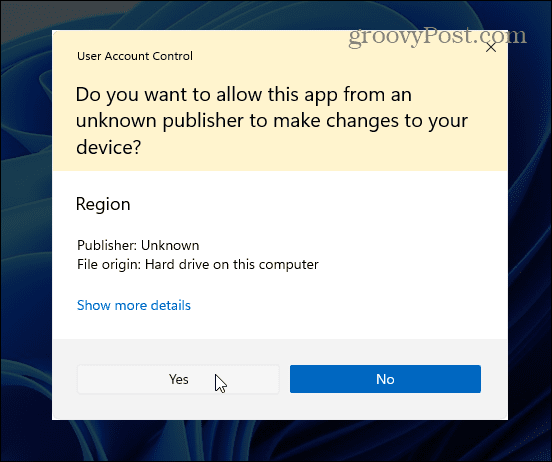
A continuación, seleccione una configuración regional del sistema según el nuevo idioma que configuró y haga clic en OK.
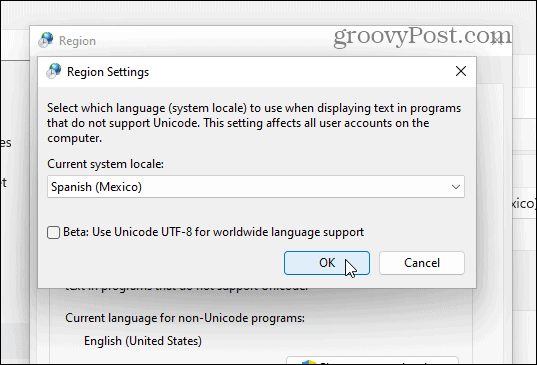
Windows le pedirá que reinicie su PC para que los cambios entren en vigencia. presione el Más tarde botón: todavía no desea reiniciar.
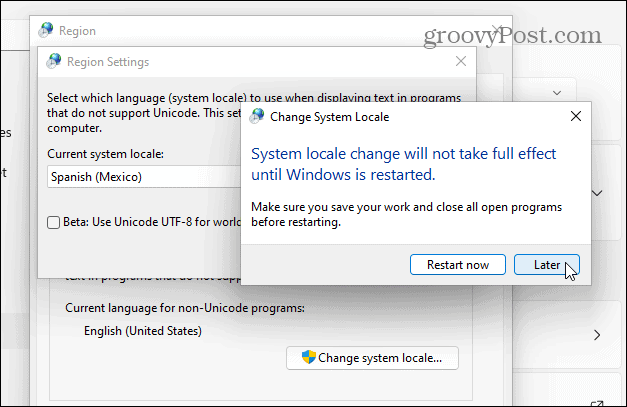
A continuación, haga clic en el Copiar configuración botón. Esto es visible en el Administrativo pestaña en el Región ventana.
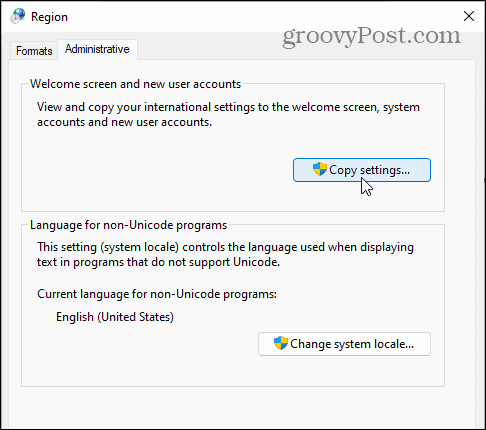
Hacer clic sí al mensaje UAC si vuelve a aparecer. En el Pantalla de bienvenida y configuración de cuentas de nuevos usuarios ventana, asegúrese de habilitar tanto Pantalla de bienvenida y cuentas del sistema y Nuevas cuentas de usuario casillas de verificación.
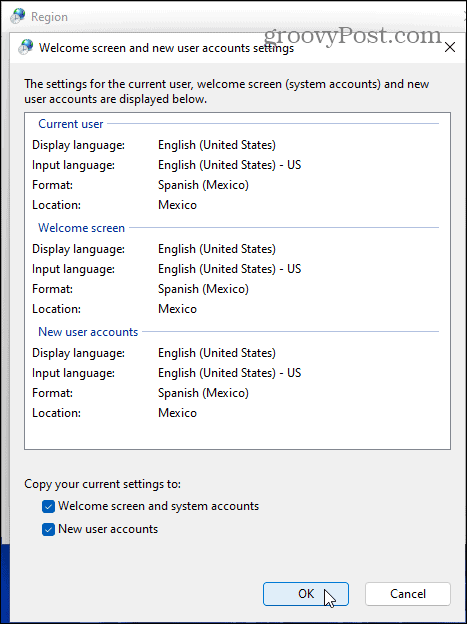
Hacer clic OK para confirmar, luego cierre el Región ventana y reinicie su PC para que los cambios entren en vigor.
Cómo cambiar rápidamente entre idiomas en Windows 11
Una vez que haya configurado sus ajustes de idioma en Windows 11, puede cambiar entre ellos sobre la marcha. Aparecerá un icono de nuevo idioma en la sección de notificaciones de la barra de tareas.
Para cambiar de idioma rápidamente, haga clic en este icono y seleccione el idioma que desea utilizar. En el siguiente ejemplo, puede cambiar entre español e inglés.
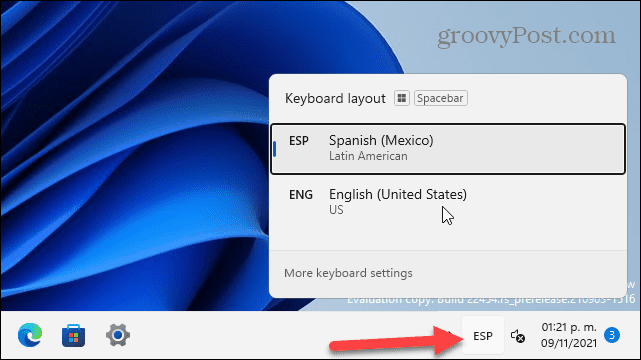
También vale la pena señalar que puede cambiar de idioma desde la pantalla de inicio de sesión presionando el mismo ícono en la parte inferior derecha.
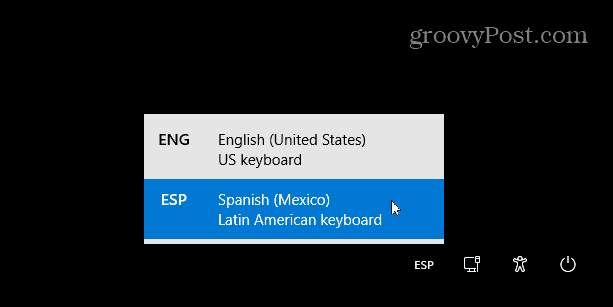
Uso de diferentes idiomas en Windows 11
Los pasos anteriores deberían ayudarlo a cambiar rápidamente los idiomas en Windows 11, y hay muchos para elegir. Ya sea que necesite cambiarlo para un miembro de su hogar o sincronizarlo entre todas sus PC, el proceso es bastante sencillo.
Puede personalizar Windows 11 de otras formas. Si estás harto de nueva función de widgets en Windows 11, siempre puedes eliminarlo. Si tiene problemas para acostumbrarse al nueva posición de inicio, siempre puede moverlo hacia la izquierda.



