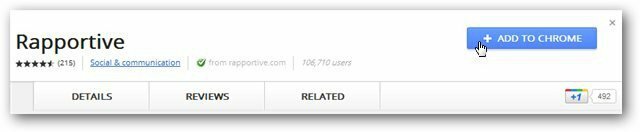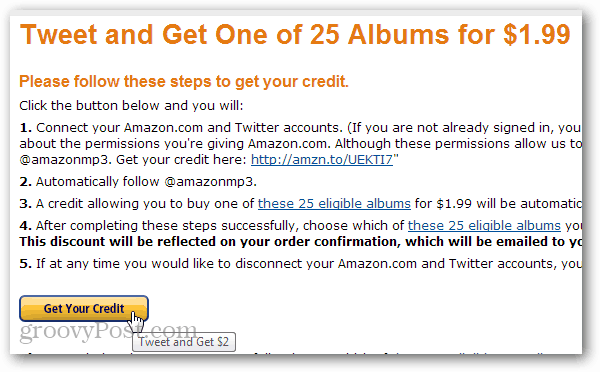Windows 11 hace que los juegos se retrasen: cómo solucionarlo
Microsoft Ventanas 11 Héroe / / April 04, 2023

Ultima actualización en

¿Tiene problemas de rendimiento mientras juega en Windows 11? A continuación, le mostraremos consejos sobre cómo solucionar el retraso del juego en una PC con Windows 11.
Los jugadores de Windows 10 han estado esperando ansiosamente las nuevas funciones y mejoras que proporcionará el sistema operativo. Sin embargo, es interesante prevenir el retraso del juego, ya que es uno de los problemas actuales para los jugadores de PC.
Si bien se promete que Windows 11 ofrecerá mejoras en el rendimiento de los juegos a través de mejoras UPC, GPU utilización, y Tecnología de almacenamiento directo, el retraso del juego aún puede ser un problema en su sistema. Afortunadamente, hay formas de solucionarlo.
Si tiene un problema con Windows 11 que hace que los juegos se retrasen, a continuación le mostraremos algunas correcciones que puede usar para mejorar su experiencia de juego.
Actualice los controladores de GPU para corregir el retraso del juego en Windows 11
Uno de los primeros lugares en los que debe buscar cuando experimenta un retraso en el juego en Windows 11 es su tarjeta gráfica o GPU. Por ejemplo, es posible que necesite actualizar el controlador de la GPU para un rendimiento de juego óptimo.
Para actualizar su controlador GPU:
- presione el tecla de Windows, tipo administrador de dispositivosy elija el resultado superior.
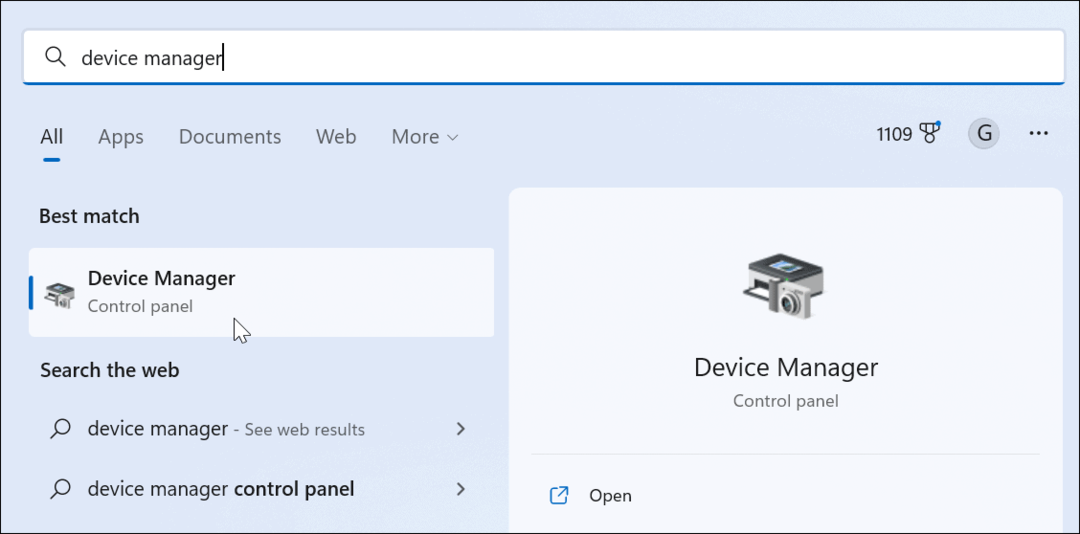
- Ampliar la Adaptadores de pantalla árbol, haga clic derecho en su tarjeta graficay seleccione Actualizar controlador.
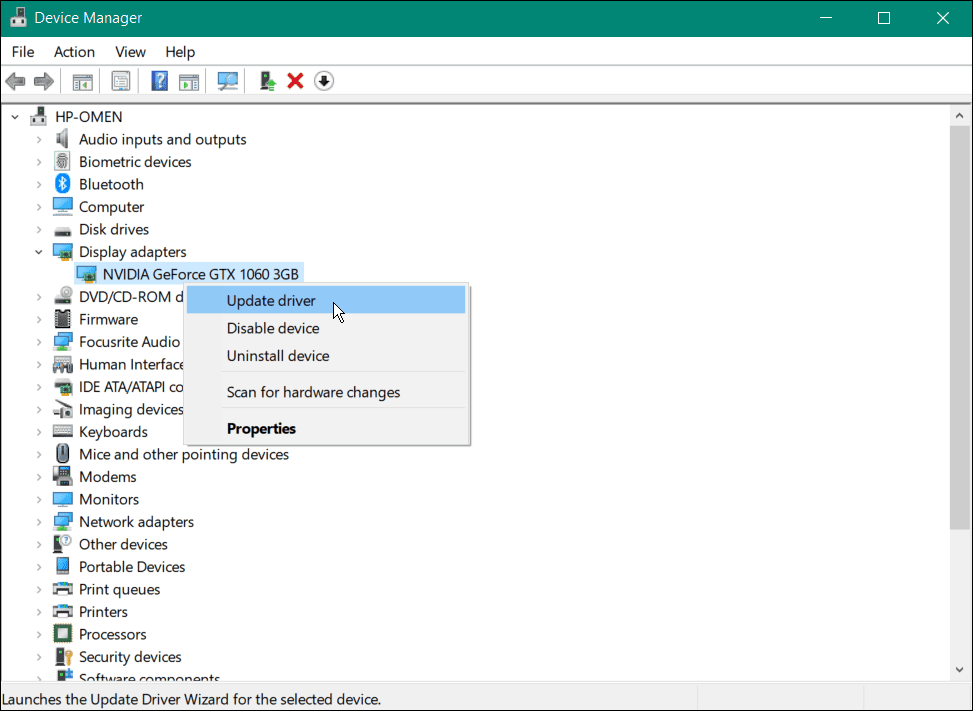
- En la siguiente pantalla, elija la opción para buscar automáticamente un controlador o busque en su computadora uno para actualizar el controlador manualmente.
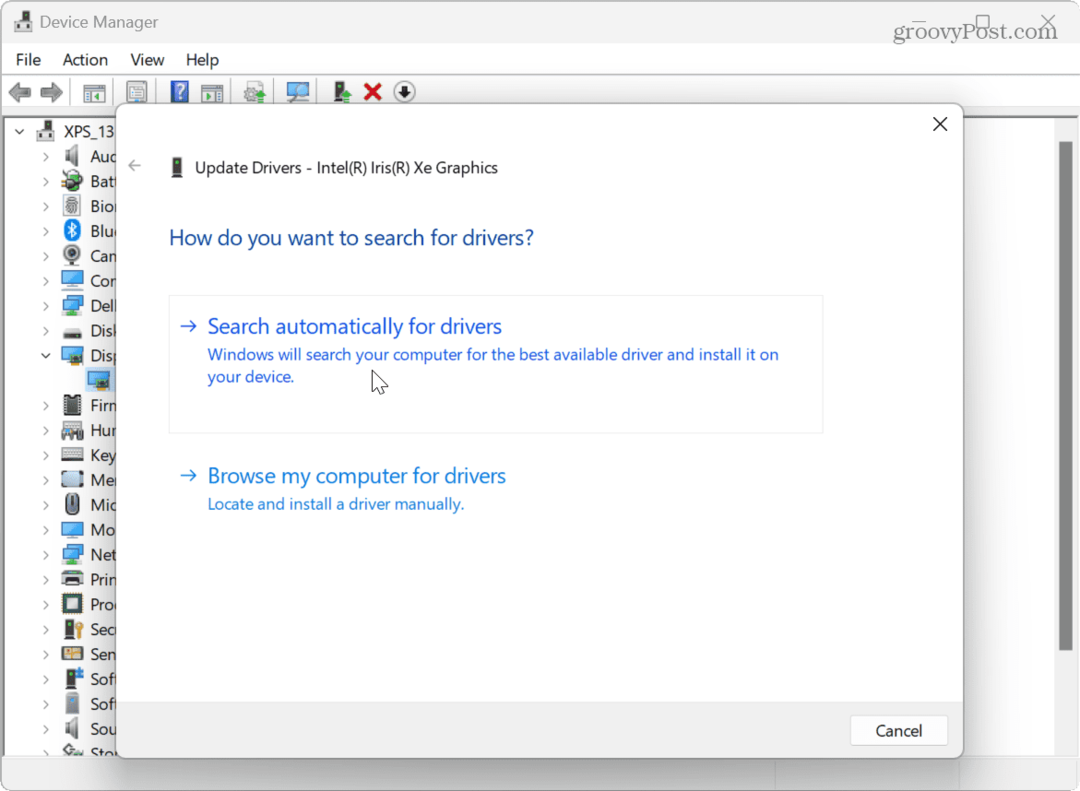
- Pruebe el software del fabricante de GPU para obtener actualizaciones de controladores si no se encuentra un nuevo controlador. Por ejemplo, el software GeForce Experience de NVIDIA a menudo encuentra las mejores y más recientes actualizaciones de controladores.
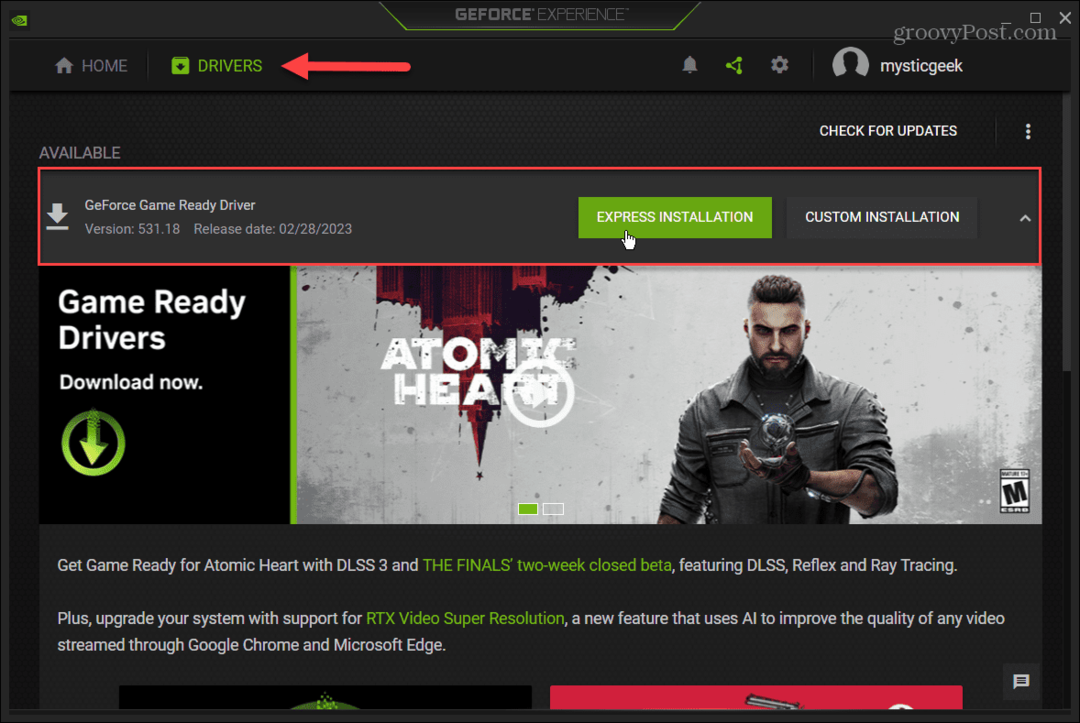
Actualizar Windows 11
Mientras que Windows generalmente hace un buen trabajo manteniéndose actualizado, puede comprobar manualmente si hay actualizaciones. Por ejemplo, si hay un error en el sistema que hace que los juegos se retrasen o si hay disponible una mejora del sistema operativo, están a unos pocos clics de distancia.
Para actualizar Windows 11:
- presione el tecla de Windows y abierto Ajustes.
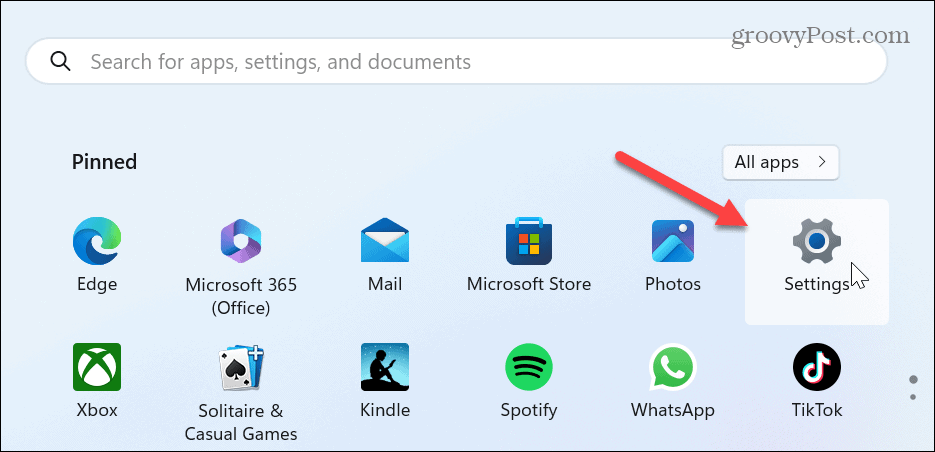
- Cuando se abra la aplicación Configuración, haga clic en actualizacion de Windows en la columna de la izquierda y seleccione el Buscar actualizaciones botón de la derecha.
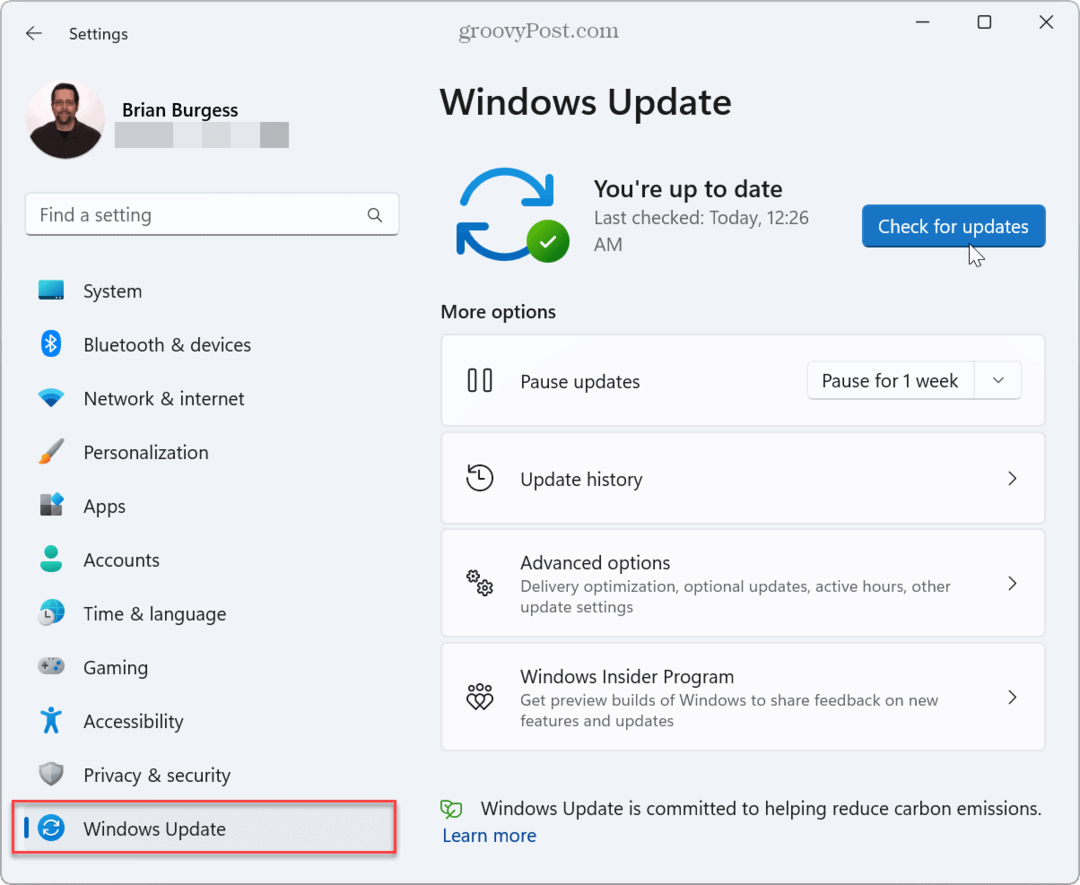
- Descargue e instale las actualizaciones disponibles. Tenga en cuenta que es posible que necesite reiniciar Windows 11 para completar el proceso de actualización.
Deshabilite las aplicaciones en segundo plano para corregir el retraso del juego en Windows 11
Si tiene varias aplicaciones que se ejecutan en segundo plano, comuníquese con la nave nodriza para obtener actualizaciones, mensajes, notificaciones o cargar archivos, deshabilitar aplicaciones en segundo plano antes de comenzar su sesión de juego puede solucionar el retraso del juego ventanas 11
Para deshabilitar aplicaciones en segundo plano:
- presione el Tecla Windows, abiertaAjustes, o golpear Tecla de Windows + I para lanzarlo directamente.
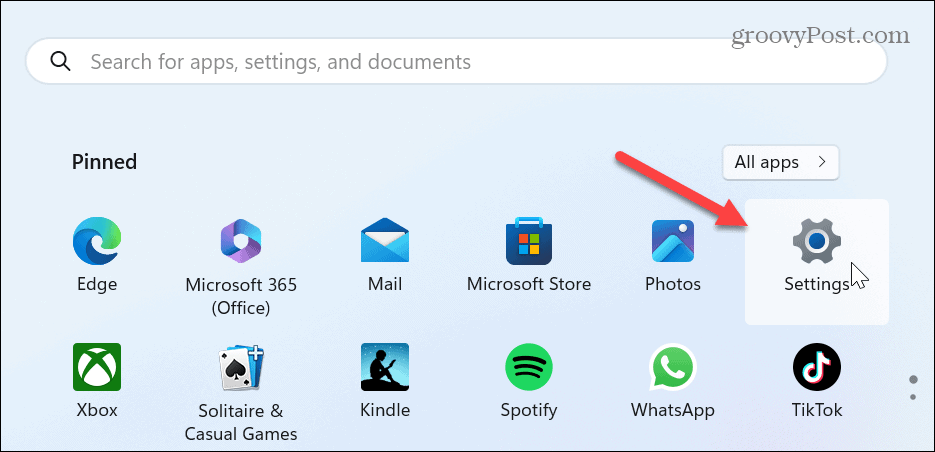
- Seleccionar aplicaciones en la columna de la izquierda y haga clic en aplicaciones instaladas de las opciones de la derecha.

- Escriba la aplicación que desea evitar que se ejecute en el campo de búsqueda en la parte superior.
- Haga clic en el tres puntos junto al nombre de la aplicación y elija Opciones avanzadas del menú.
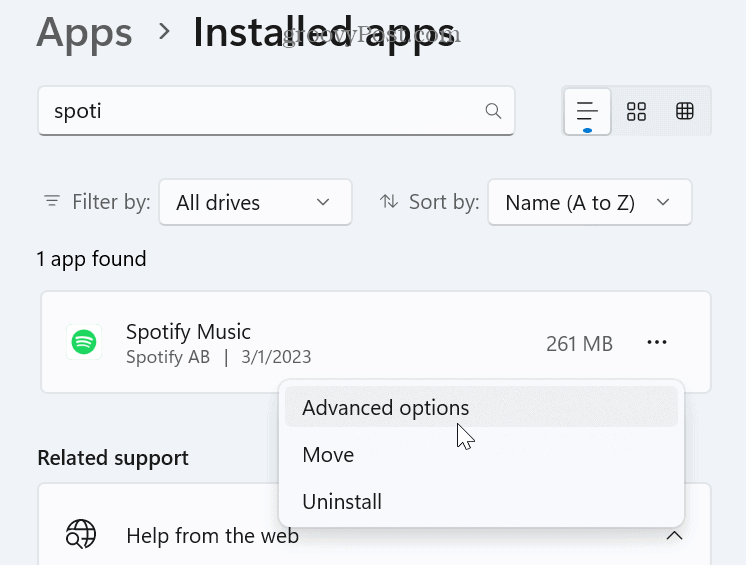
- Bajo la Permisos de aplicaciones en segundo plano sección, configure el Deja que esta aplicación se ejecute en segundo plano opción a Nunca.
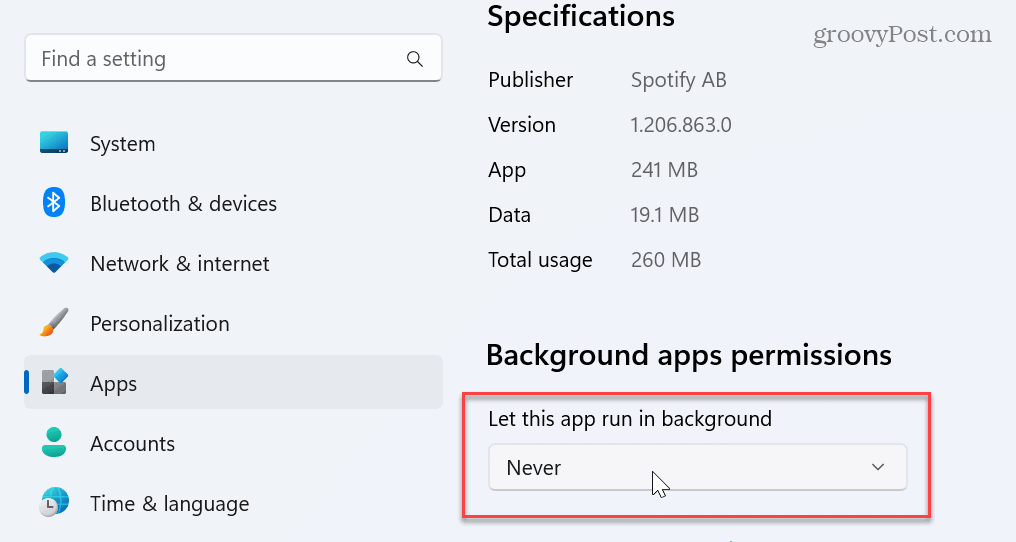
Deshabilitar la función de integridad de la memoria
Windows 11 incluye la característica de seguridad Integridad de la memoria, que ayuda a proteger su dispositivo de ataques de alto nivel de código malicioso. Sin embargo, mientras esté habilitado, verá un impacto en el rendimiento de los juegos, incluido el retraso. Deshabilitar la función puede ayudar optimizar el rendimiento de los juegos de Windows 11.
Para deshabilitar la integridad de la memoria en Windows 11:
- presione el tecla de Windows para abrir el Comenzar menú.
- Buscar Seguridad de Windows y seleccione el resultado superior.
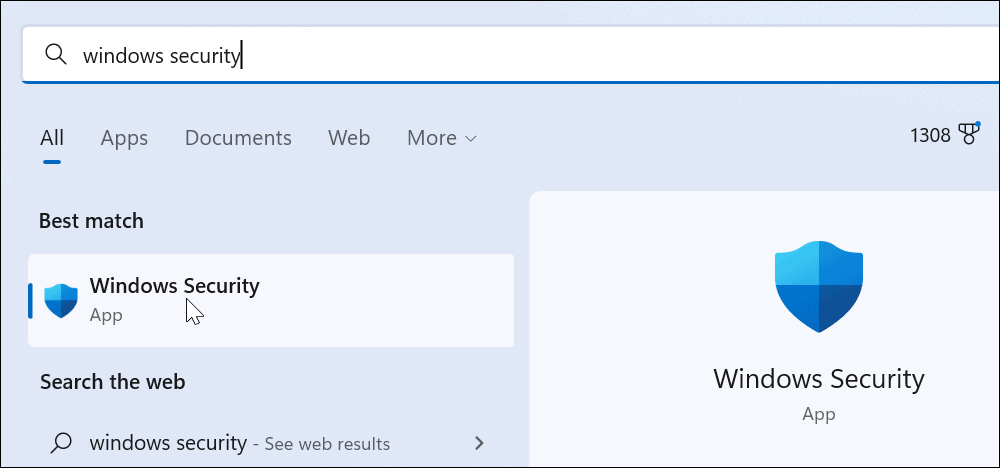
- Cuando se inicie la aplicación de seguridad, seleccione Seguridad del dispositivo > Detalles de aislamiento del núcleo.
- Apaga el Integridad de la memoria cambiar.
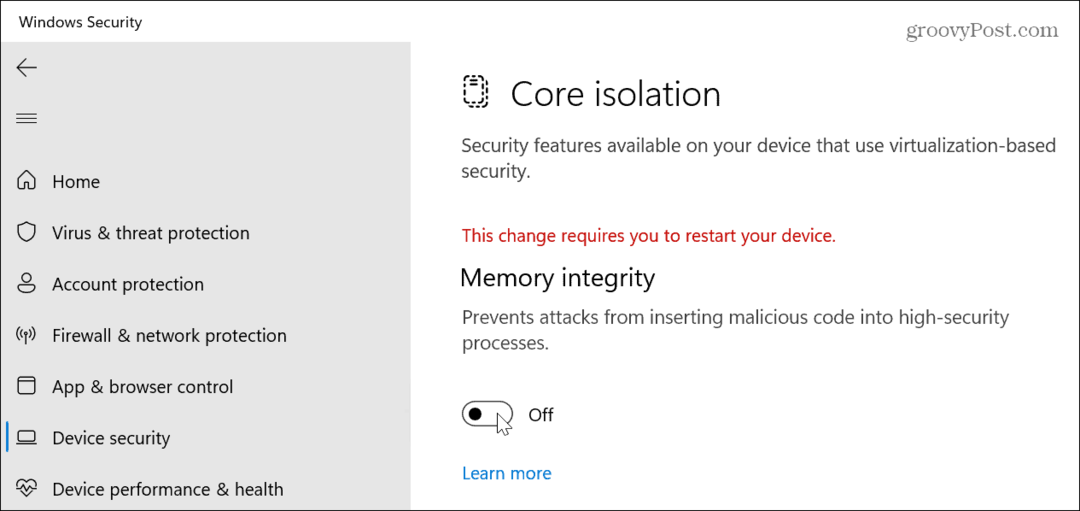
- Cerrar fuera de la Seguridad de Windows aplicación y reinicie Windows 11.
- Comience su sesión de juego; ya no debería experimentar retrasos u otros problemas de rendimiento. Cuando haya terminado con la sesión de juego, vuelva y voltee el Integridad de la memoria volver a encender
Deshabilite el temporizador de eventos de alta precisión para corregir el retraso del juego en Windows 11
Otra excelente manera de mejorar la velocidad de fotogramas y corregir el retraso del juego en Windows 11 es apagar el dispositivo Temporizador de eventos de alta precisión (HPET).
Para desactivar HPET:
- Prensa Tecla de Windows + R para abrir el Correr diálogo.
- Escribir devmgmt.msc y haga clic DE ACUERDO.
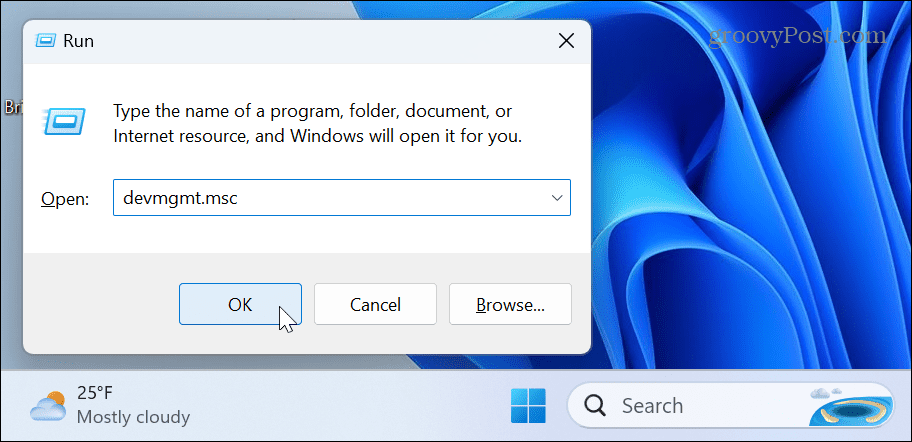
- Administrador de dispositivos pondrá en marcha.
- Ampliar la Dispositivos de sistema árbol, clic derecho Temporizador de eventos de alta precisióny seleccione Desactivar del menú.
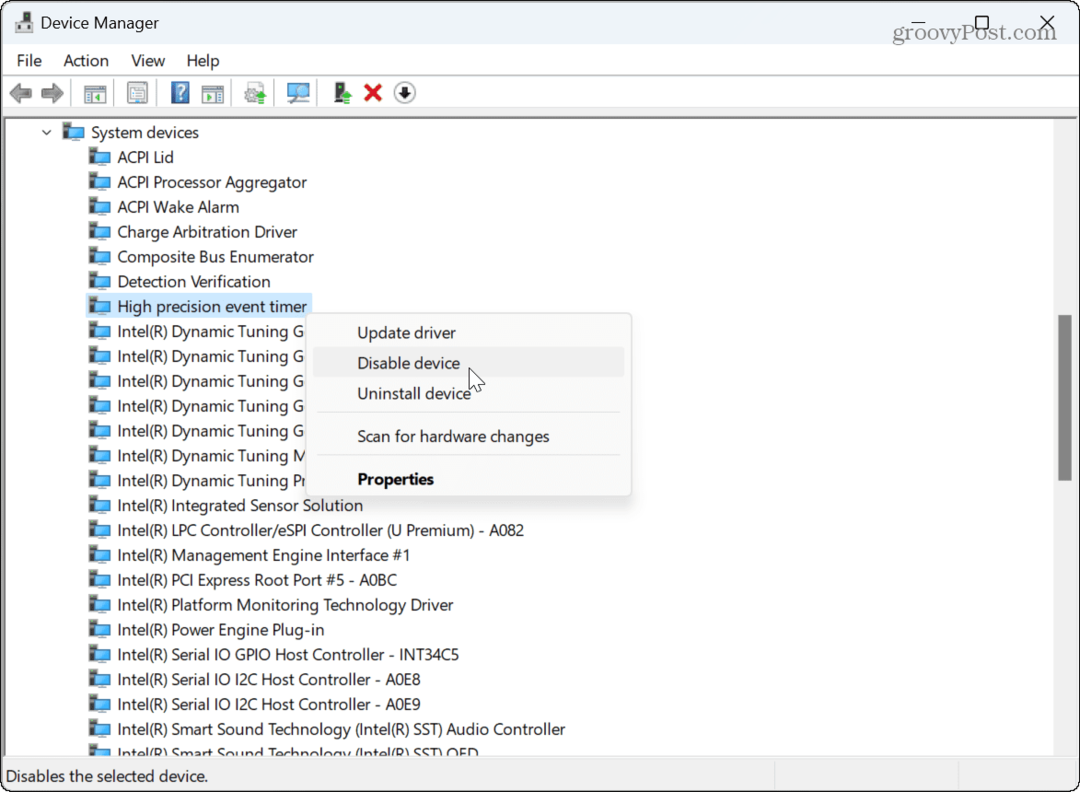
- Hacer clic Sí cuando aparezca la notificación de verificación.
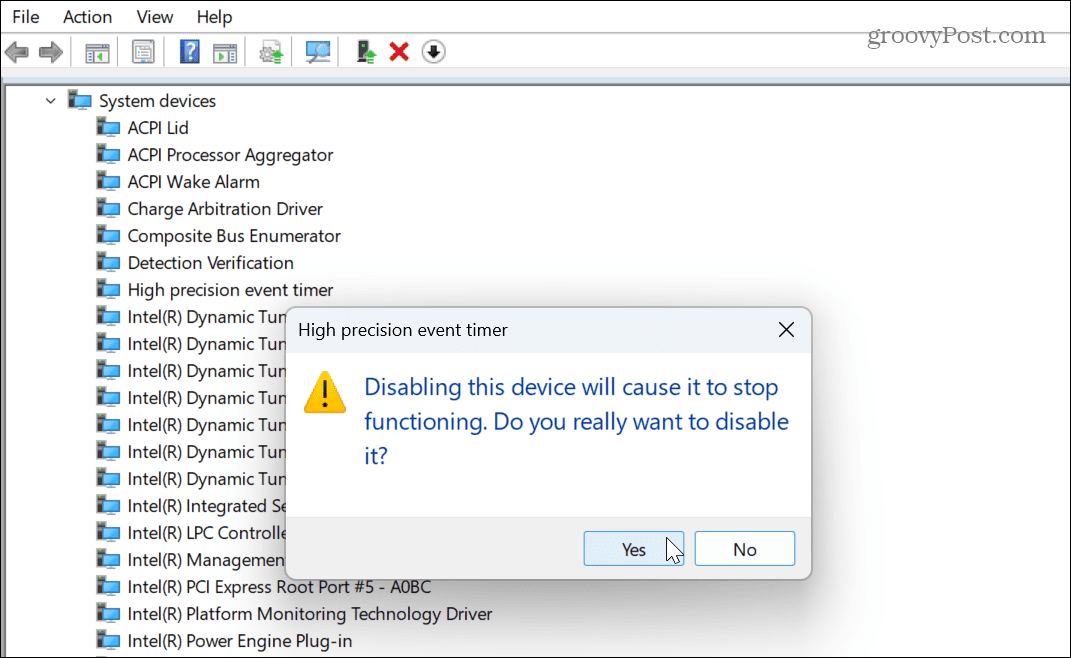
Después de apagar HPET, inicie su juego y vea si su FPS y otras áreas de rendimiento han mejorado. Sus resultados variarán al deshabilitar o habilitar HPET según el juego y la configuración de su sistema.
Desinstalar una actualización reciente de Windows
Mantener actualizado Windows 11 es vital para la seguridad y mejorar el rendimiento del sistema. Pero si nota un retraso en el juego después de instalar una actualización reciente, puede desinstalar una actualización acumulativa, para que su sistema funcione como lo hacía antes de la actualización.
Para desinstalar una actualización reciente de Windows:
- presione el tecla de Windows y lanzamiento Ajustes.
- Cuando Ajustes abre, seleccione actualizacion de Windows en la columna de la izquierda.
- Hacer clic Historial de actualizaciones A la derecha.
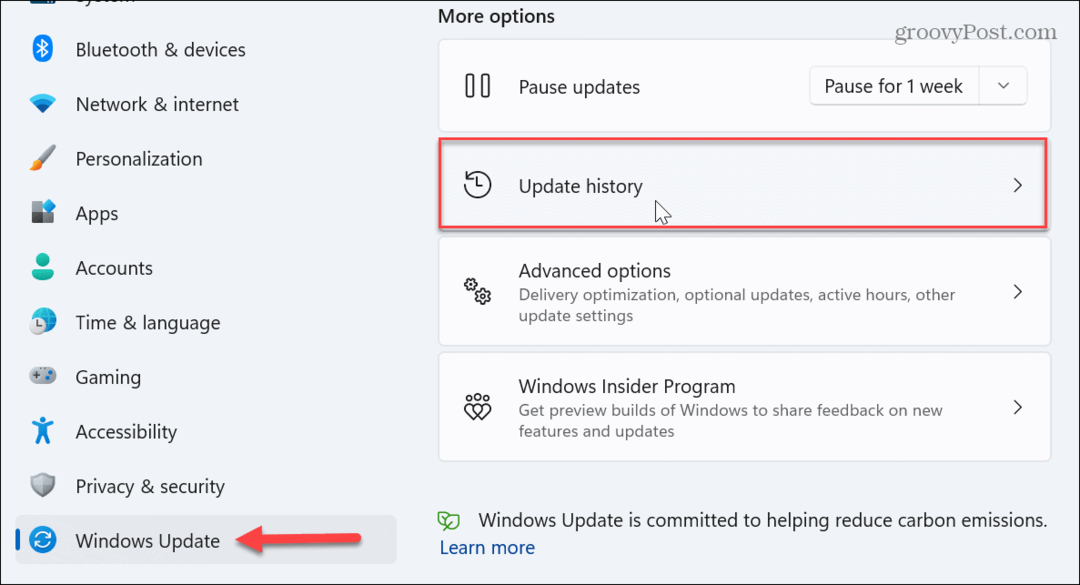
- Desplácese hacia abajo hasta el Configuraciones relacionadas sección y haga clic Desinstalar actualizaciones.
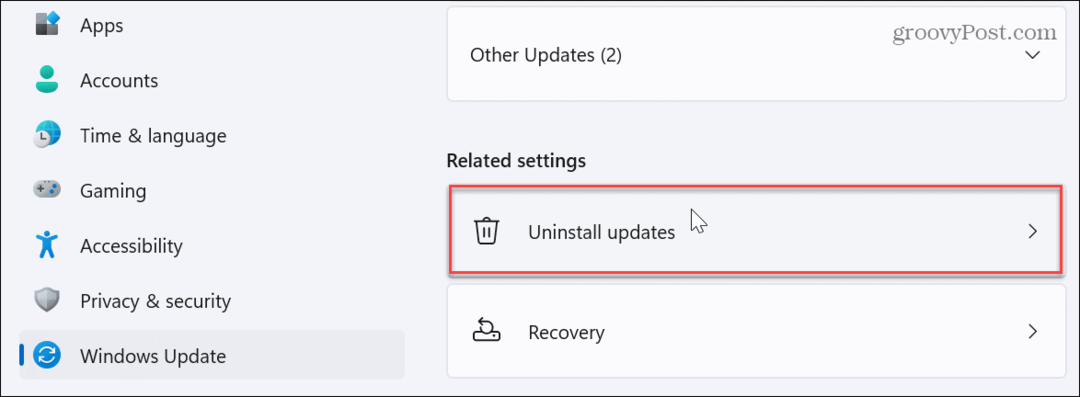
- Busque la actualización instalada más recientemente (cada una mostrará la fecha de instalación y su valor de ID) y haga clic en Desinstalar.
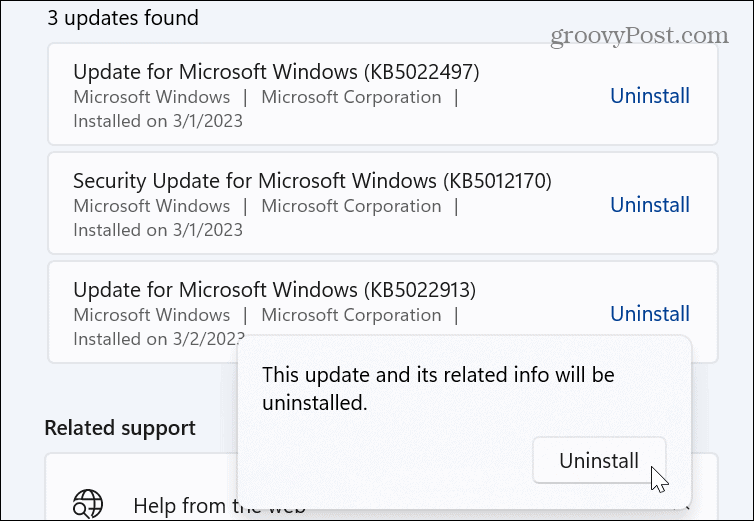
- Espere mientras se completa el proceso de desinstalación y reinicie su máquina.
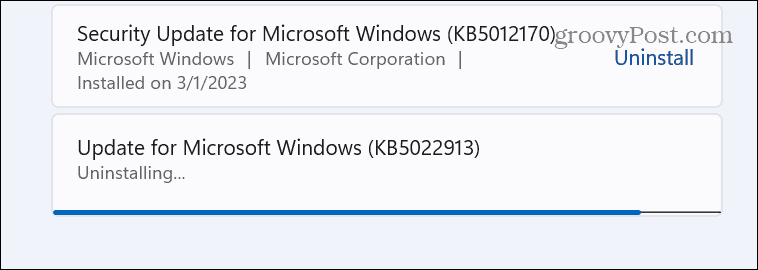
Después del reinicio, inicie sesión en su PC y verifique si su juego es como antes de la actualización. Para evitar actualizaciones de Windows no deseadas en el futuro, lea nuestra guía sobre cómo pausar las actualizaciones de Windows. Y no apreciará un reinicio de actualización de Windows mientras juega, así que configure Horas activas respectivamente.
Obtenga un mejor rendimiento de juego en Windows 11
Microsoft prometió una mejor experiencia de juego con la nueva versión de Windows; sin embargo, hay momentos en los que necesita corregir el retraso del juego en Windows 11. Afortunadamente, usar una o más de las opciones anteriores debería devolverte a tu ritmo de juego.
Otra cosa que puede hacer para reducir el retraso del juego en Windows 11 es deshabilitar aplicaciones de inicio. Cuantas menos aplicaciones ejecute durante su sesión de juego, la experiencia mejorará. Y si usas Vapor, a veces la barra de juegos de Xbox se interpone en el camino. Entonces, para prevenir el problema, desactivar la barra de juegos de Xbox en Windows
Además, si aún no está en Windows 11, puede deshabilitar aplicaciones de inicio en Windows 10. También es posible que desee ver cómo optimizar los juegos en Windows 10.
Cómo encontrar su clave de producto de Windows 11
Si necesita transferir su clave de producto de Windows 11 o simplemente la necesita para realizar una instalación limpia del sistema operativo,...