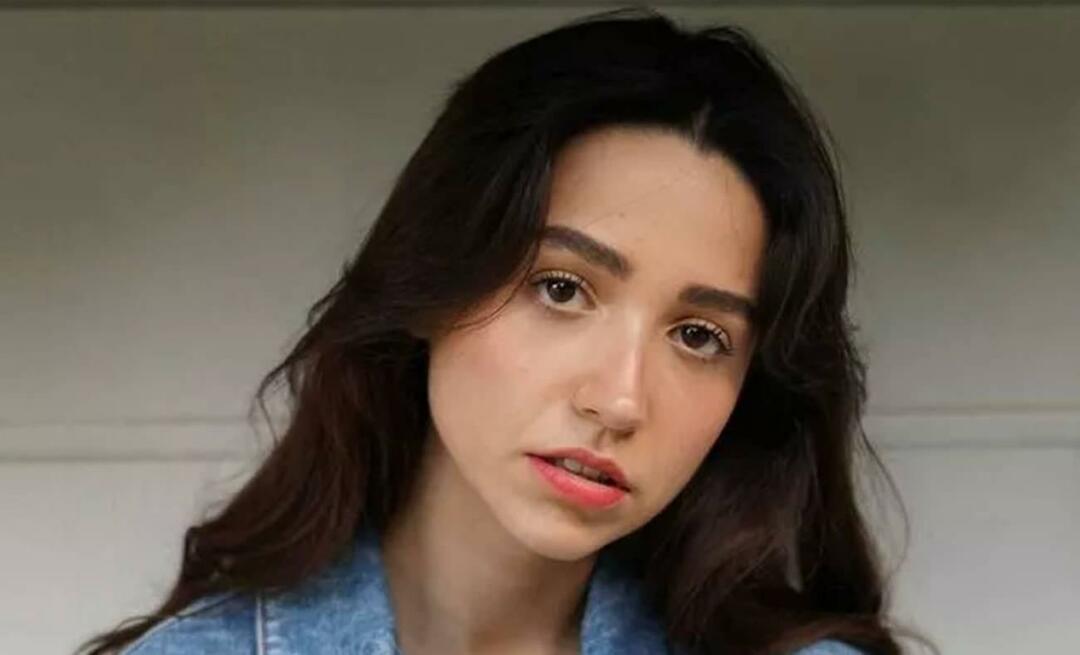Crear perfiles de sonido específicos de la situación en Windows
Ventanas / / March 18, 2020
¿No le gusta escuchar sonidos de otras aplicaciones en ejecución en Windows, excepto lo que está haciendo como reproducir una película o música? Echa un vistazo a SoundVolumeView.
Si hay algo que no me gusta, es escuchar sonidos provenientes de otras aplicaciones mientras juego, veo una película o escucho música en mi PC con Windows. Pero después de usar SoundVolumeView, eso nunca volvió a suceder.
Permíteme darte un ejemplo, estás absorto en una película y de repente escuchas un sonido de alerta molesto de Skype, cliente de correo electrónico, diablos o incluso la alerta de Windows. Claro, puedes dejar esos programas desactivados o desactivar sus sonidos de alerta, pero crear perfiles de sonido es una mejor manera.
SoundVolumeView le permite crear perfiles de sonido que son específicos de lo que está haciendo en ese momento. Puede crear un perfil en el que no se permiten otros sonidos, excepto la música que llega a través de su reproductor de audio, como Foobar.
Usando SoundVoumeView
Comienza por
Después de descargar su archivo, descomprímalo en un lugar que pueda encontrar fácilmente en el disco duro de su computadora (o incluso podría descomprimirlo en una unidad flash). Luego, abra la carpeta y ejecute el software.
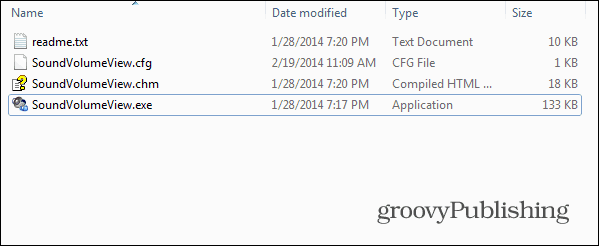
Notarás que tiene una interfaz simple, que enumera todos los dispositivos y programas que actualmente son capaces de reproducir sonidos.
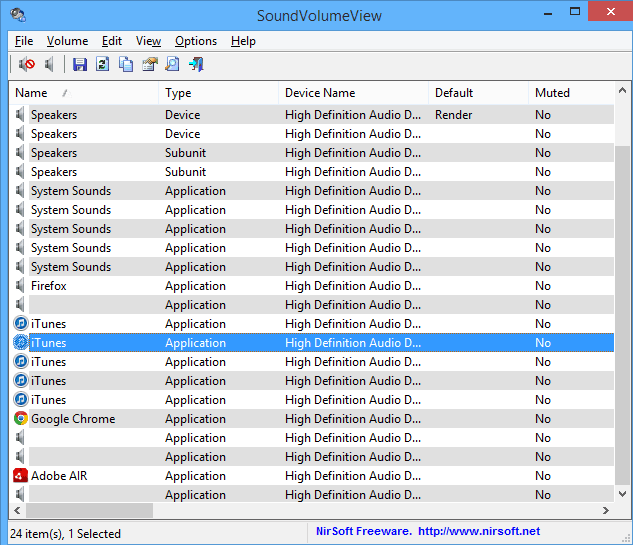
Si hace clic con el botón derecho en una aplicación o dispositivo y luego hace clic con el botón izquierdo en Propiedades, se le proporcionarán detalles al respecto.
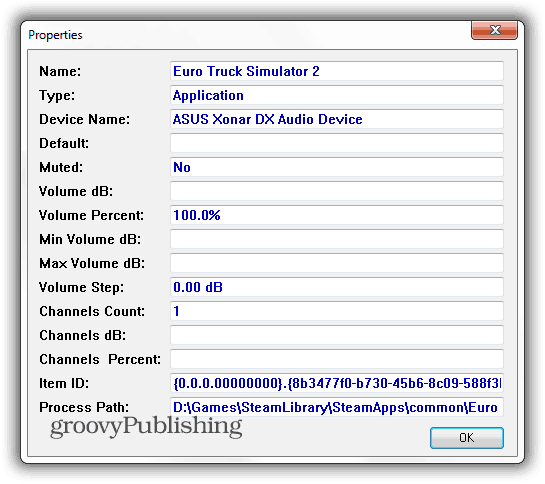
Aquí viene la parte más útil. El mismo menú que aparece cuando hace clic derecho en un dispositivo o software le permite silenciar ese elemento específico. Si no desea escuchar los sonidos provenientes de su navegador, mi sugerencia es silenciar Shockwave Flash y el navegador respectivo, ya que tiende a actuar por sí solo.
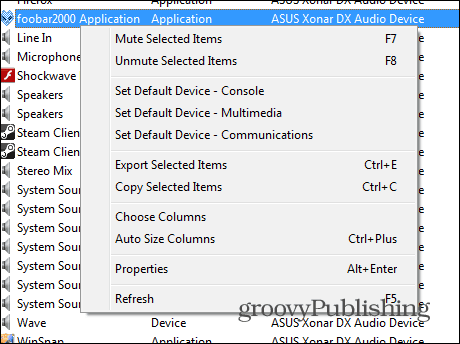
Una vez que haya terminado de silenciar todo lo que no desea escuchar, cree un perfil para poder silenciarlos con dos clics la próxima vez. Para hacerlo, solo haga clic Archivo> Guardar perfil de sonido. Alternativamente, puede usar el Ctrl + S combinación de teclas
Lo que es realmente extraño es que la barra de herramientas de la aplicación incluye un botón que tiene el símbolo Guardar, pero ese exportará los elementos seleccionados a un archivo .txt.
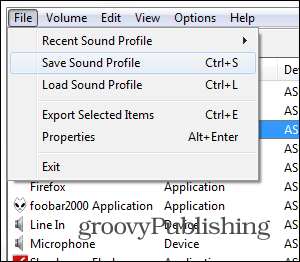
Después de eso, asigne a su perfil un nombre descriptivo y guárdelo.
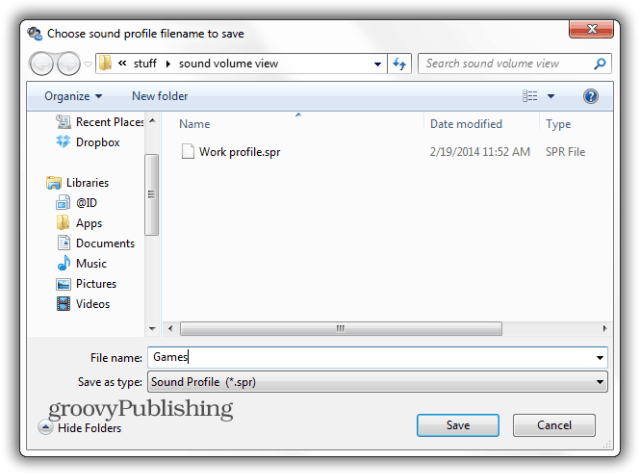
Luego, cuando desee cambiar a un determinado perfil, simplemente haga clic en Archivo> Cargar perfil o usar Ctrl + L. También se proporciona una lista de perfiles usados recientemente, para facilitar las cosas.
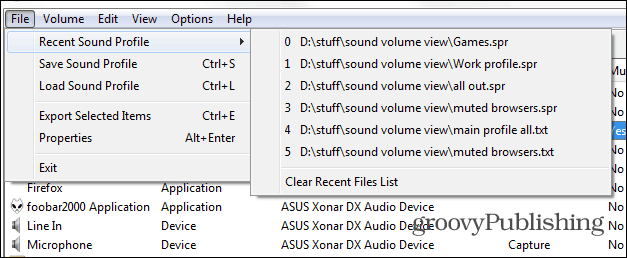
También puede controlar los volúmenes desde la aplicación y también incluirlos en sus perfiles. Para ello se utilizan las siguientes combinaciones de teclas (siempre que se seleccione una fuente de sonido o más):
- Silencio - F7
- Dejar de silenciar - F8
- Interruptor de silencio / silencio - F9
- Disminuir volumen 1% - Ctrl + 1
- Aumenta el volumen 1% - Ctrl + 2
- Disminuir volumen 5% - Ctrl + 3
- Aumentar volumen 5% - Ctrl + 4
- Disminuir volumen 10% - Ctrl + 5
- Aumentar el volumen 10% - Ctrl + 6
Con todo, SoundVoumeView es una aplicación útil, que hace lo que se anuncia. Funciona bien con tarjetas de sonido integradas, así como con las que agrega. Hablando de eso, aquí está como actualizar tu tarjeta de sonido.