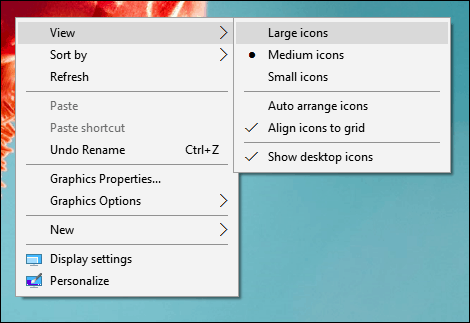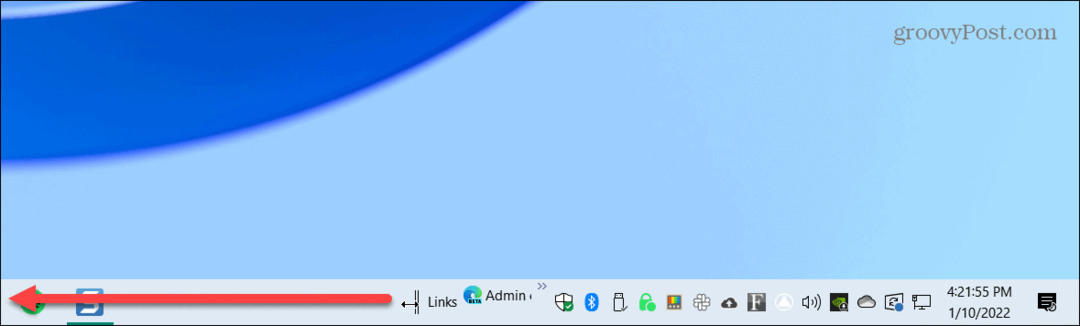Principiante de Windows 10: Cómo ajustar la configuración de pantalla
Microsoft Windows 10 / / March 18, 2020
Ultima actualización en
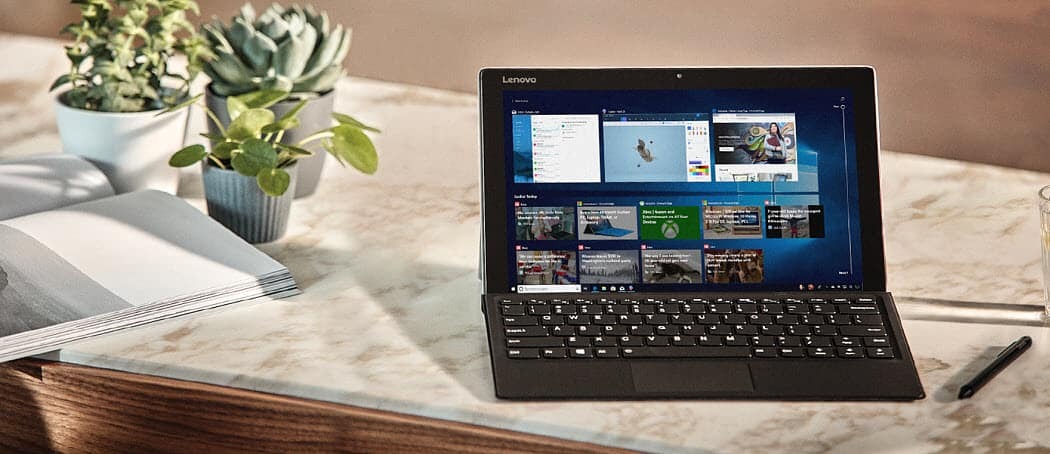
Windows 10 incluye herramientas que puede usar para ajustar el color, el contraste y el brillo de su pantalla. Estos son algunos consejos para obtener una pantalla que funcione mejor para usted.
Al usar una PC, una de las partes más importantes de la experiencia del usuario es su interacción con la pantalla. Ya sea que esté editando texto, navegando en una página web o manipulando imágenes, desea que se vean bien. Windows 10 incluye herramientas que puede usar para ajustar el color, el contraste y el brillo de su pantalla. En este artículo, te mostramos cómo.
Obtenga el mejor aspecto de Windows 10 en su monitor
Se han modernizado algunas de las características y funciones para ajustar la configuración en pantalla en Windows 10. Están ubicados en la nueva aplicación de configuración de Windows 10, que eventualmente se hará cargo del Panel de control heredado. Para encontrarlos, dirígete a Configuración> Sistema> Pantalla y desplácese hacia abajo para Cambia el tamaño del texto, las aplicaciones y otros elementos.
Si desea ampliar el texto o las aplicaciones, puede usar el control deslizante para ajustar esta configuración. Windows 10 normalmente elegirá la mejor opción para su pantalla. El control deslizante de abajo Ajustar el nivel de brillo se puede usar para aumentar o disminuir el brillo de la pantalla. Puede acceder a esta configuración sobre la marcha desde el Área de notificación de ahorro de batería.
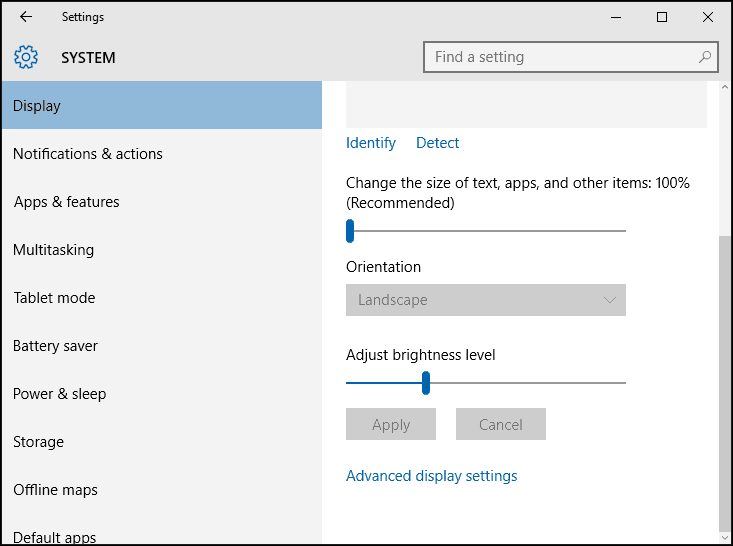
La configuración de pantalla proporciona opciones para mejorar la salida de color de su pantalla, haga clic en Configuración avanzada de pantalla enlaces luego haga clic Calibración de color.
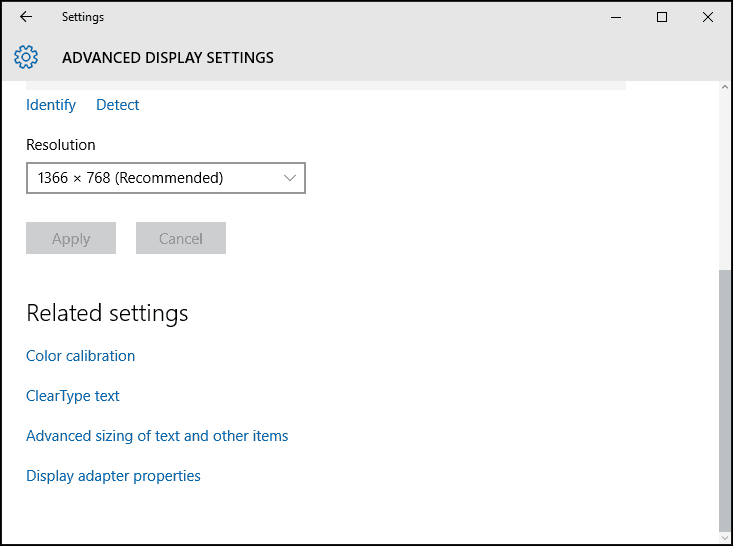
El asistente es sencillo y le ayuda a elegir los mejores valores de color para rojo, verde y azul para una mejor precisión del color. También puede usarlo para realizar más ajustes en el brillo y el contraste de su pantalla para su satisfacción.
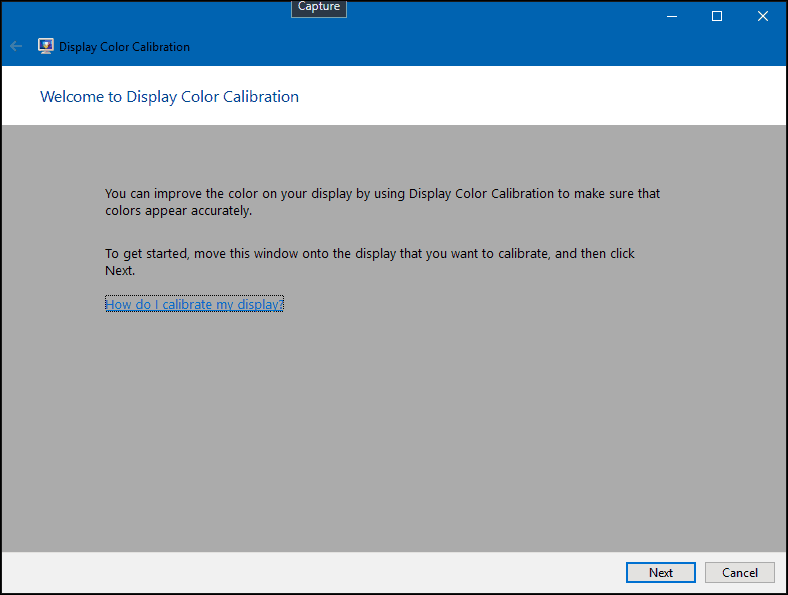
Tenga en cuenta que la pantalla de calibración de color recomienda conocer la configuración de su monitor incorporado para ayudarlo a obtener los mejores resultados.
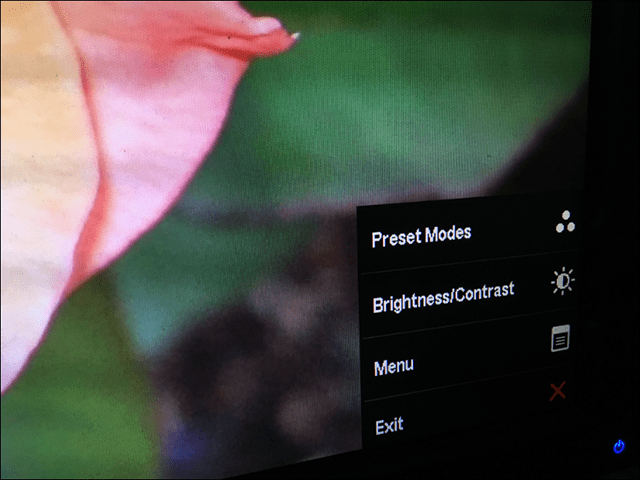
Otra opción disponible es Clear Tuner Text Tuner. Clear Type se introdujo por primera vez en Windows XP como Power Toy. Mejora la apariencia del texto cuando se usan pantallas y hace que el texto sea más fácil de leer.
Para abrirlo, haga clic en Inicio y tipo:texto de tipo claro y presiona Enter o selecciona el sintonizador en la parte superior de los resultados.
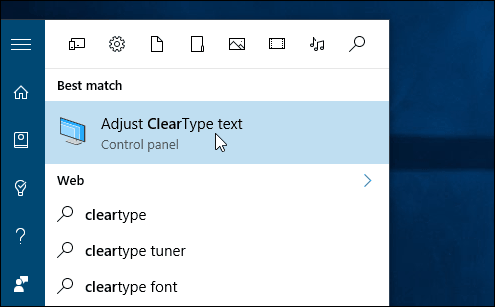
Borrar tipo está activado de forma predeterminada. Inicialmente, pensé que Windows 10 había elegido la mejor opción para mi pantalla, pero después de pasar por el asistente, pude encontrar una mejor.
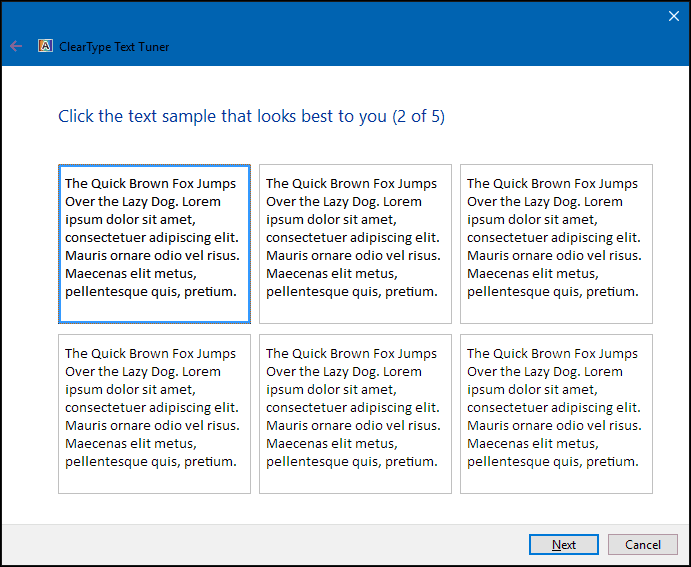
A medida que envejece, los elementos pueden volverse más difíciles de ver en la pantalla. Ajuste del tamaño del texto y elementos en pantalla. El enlace a la Dimensionamiento avanzado de textoy otros artículos puede aumentar el tamaño de las áreas de la pantalla, como la barra de título; puede elegir una fuente de mayor tamaño o modificar solo una parte de la pantalla para que parezca más grande.
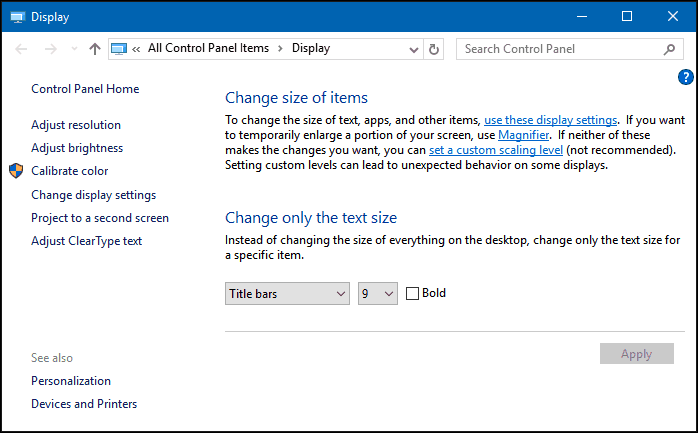
Puede aumentar el tamaño de los iconos del escritorio haciendo clic con el botón derecho en un área vacía del escritorio y seleccionando Ver y luego iconos grandes o medianos.