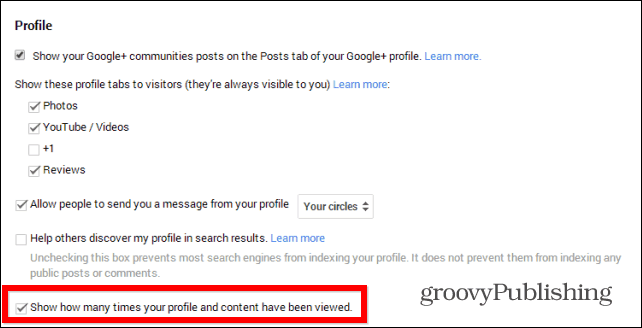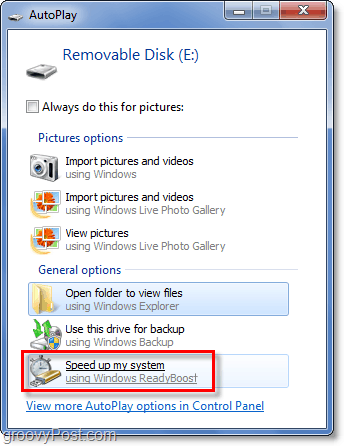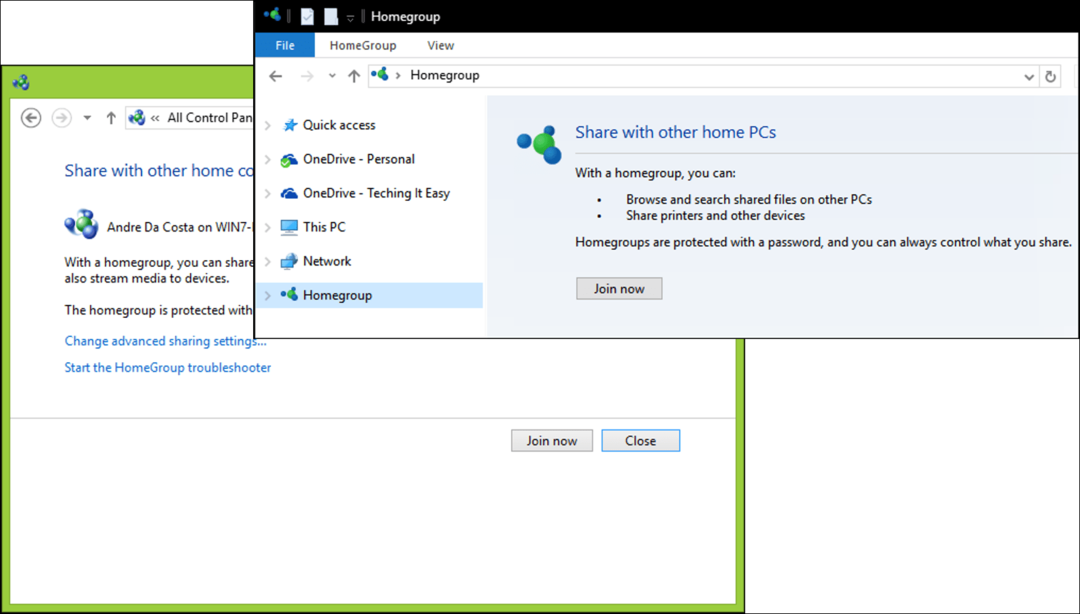Cómo centrar la barra de tareas de Windows 10
Microsoft Windows 10 Ventanas 11 Héroe / / January 28, 2022

Ultima actualización en
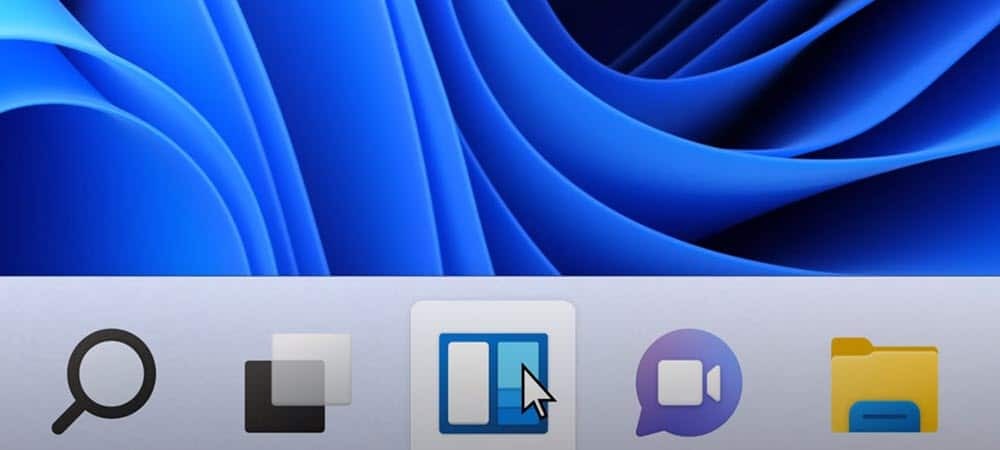
Si le gusta el aspecto de la barra de tareas centrada en Windows 11, puede anclar algunos íconos de la barra de tareas al centro en Windows 10 para una experiencia similar.
Uno de los cambios más notables en la interfaz de usuario de Windows 11 es el menú Inicio y la barra de tareas centrados. La ubicación de estos elementos puede ser algo que le gustaría probar en Windows 10.
Puede anclar elementos, obligándolos a permanecer en el centro de la barra de tareas en la parte inferior de la pantalla. No es exactamente lo mismo que la experiencia de Windows 11, pero es lo más cercano que obtendrá sin usar una aplicación de terceros.
Sin embargo, si desea intentar centrar la barra de tareas de Windows 10 para que se asemeje a Windows 11, esto es lo que debe hacer.
Cómo centrar la barra de tareas de Windows 10
Centrar la barra de tareas en Windows 10 no le brindará la experiencia exacta de Windows 11. La mayor diferencia es que el botón Inicio seguirá estando a la izquierda. Sin embargo, puede anclar algunos íconos al centro, por lo que, si bien no es una verdadera replicación, le permite aplicar una experiencia de estilo Windows 11 a una PC con Windows 10.
Para centrar la barra de tareas de Windows 10, siga estos pasos:
- Haga clic derecho en un área vacía en la barra de tareas en su computadora con Windows 10 y desmarque la casilla Bloquear toda la barra de tareas opción del menú.
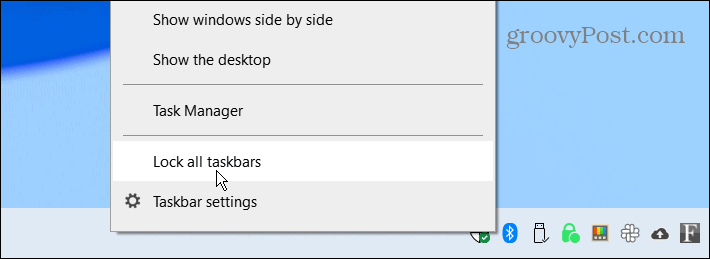
- Haga clic derecho en la barra de tareas nuevamente y seleccione Barras de herramientas > Enlaces.
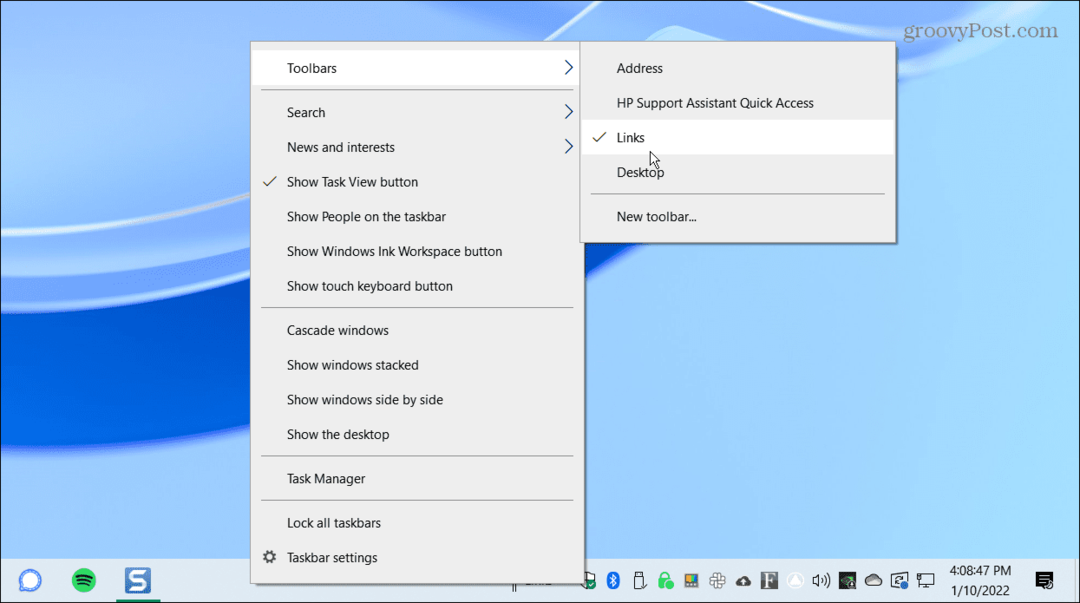
- Ahora, haz clic derecho Enlaces en la parte inferior derecha de la barra de tareas, luego presione ambos Mostrar texto y Mostrar título del menú. Aparecerá una marca de verificación junto a cada opción después de seleccionarlas.
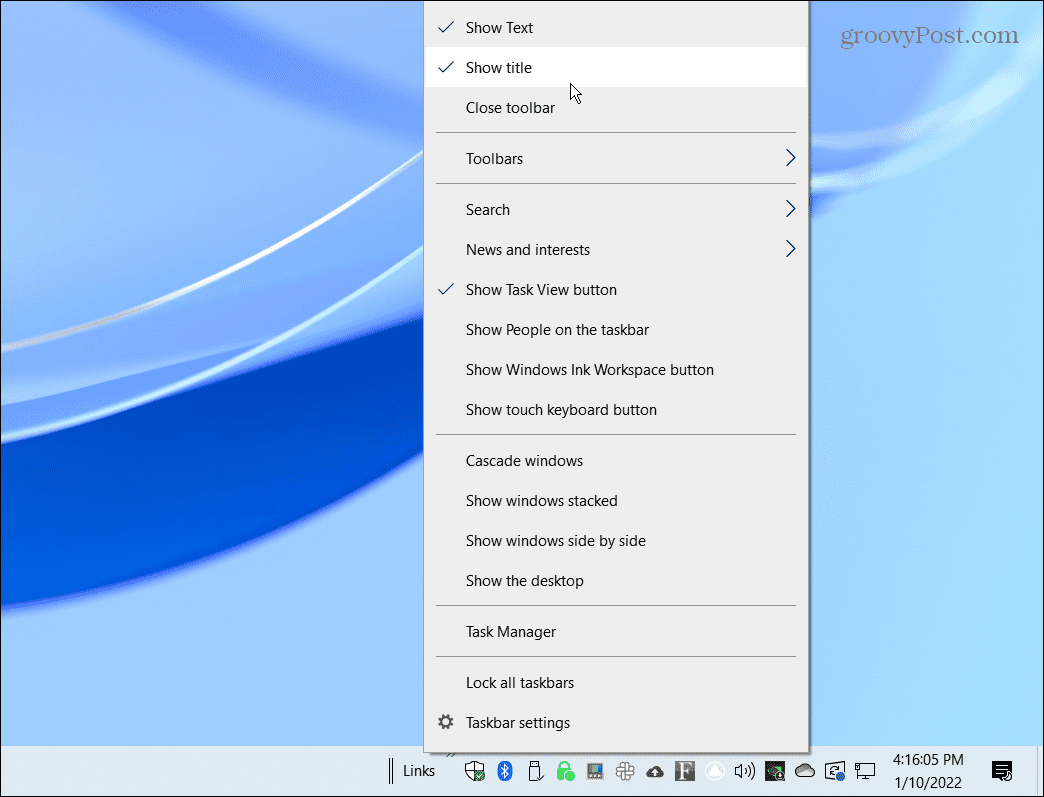
- Deberías ver dos líneas verticales delante de Enlaces. Hacer clic y arrastrar Enlaces al lado izquierdo de la barra de tareas cerca del Comienzo botón.
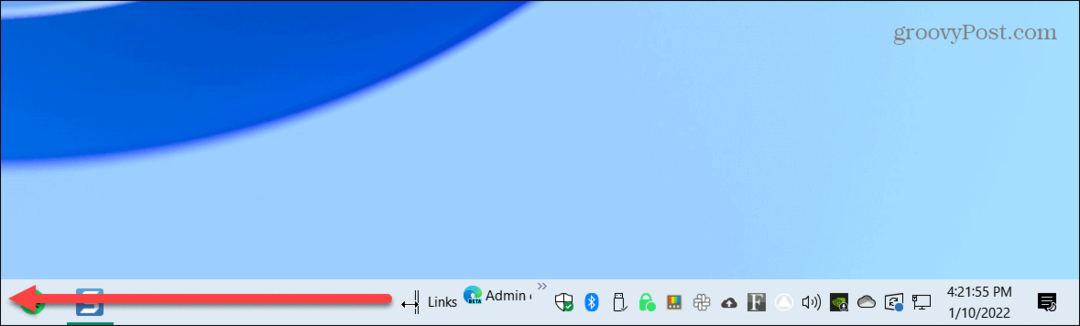
- Enlaces debe pasar a la derecha de la Comienzo botón, Vista de tareas, y Búsqueda iconos si lo tiene habilitado.
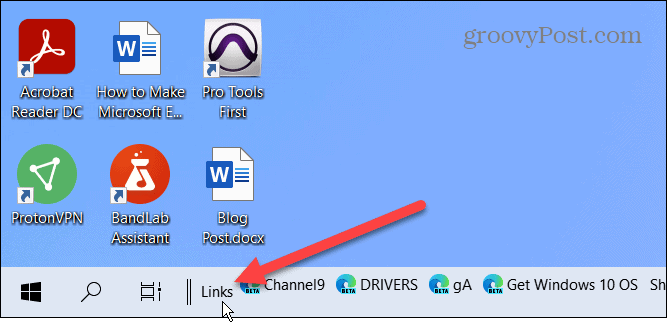
- Moviente Enlaces a la izquierda hará que los iconos anclados se ajusten al lado derecho de la barra de tareas. Arrastra las dos líneas verticales de izquierda a derecha. Tus íconos fijados no se cambiarán, pero puedes verlos manualmente aparecer uno a la vez. Los íconos no se centrarán automáticamente, por lo que deberá centrarlos lo mejor que pueda en su pantalla.
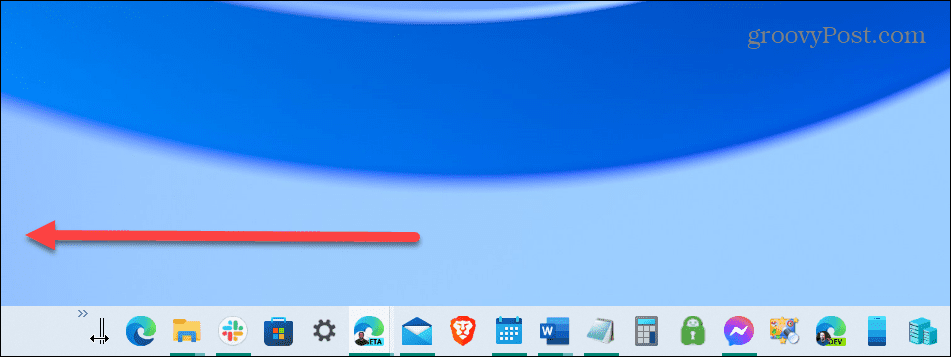
- Después de mover las cosas, haga clic derecho en la barra de tareas y desmarque Mostrar texto y Mostrar título.
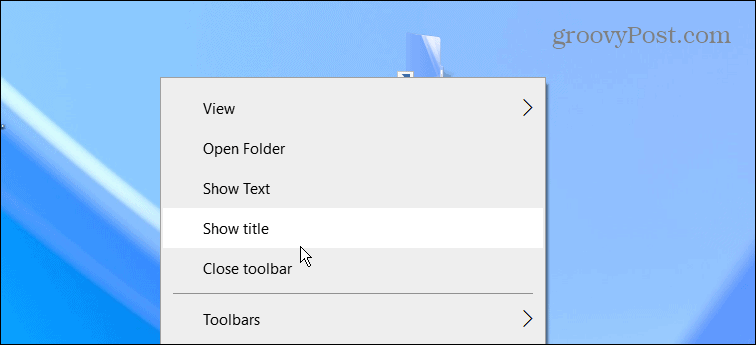
- Enlaces ya no debería aparecer en la barra de tareas. Haga clic con el botón derecho en la barra de tareas una última vez y marque la Bloquear todas las barras de tareas opción del menú.
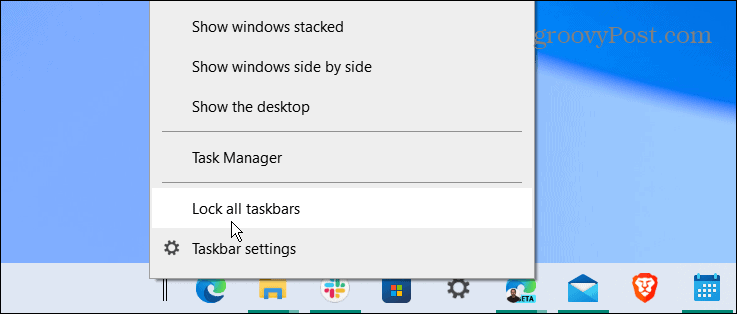
Eso es. Los íconos anclados deben estar centrados y puede iniciar aplicaciones tal como lo haría antes de que estuvieran centrados.
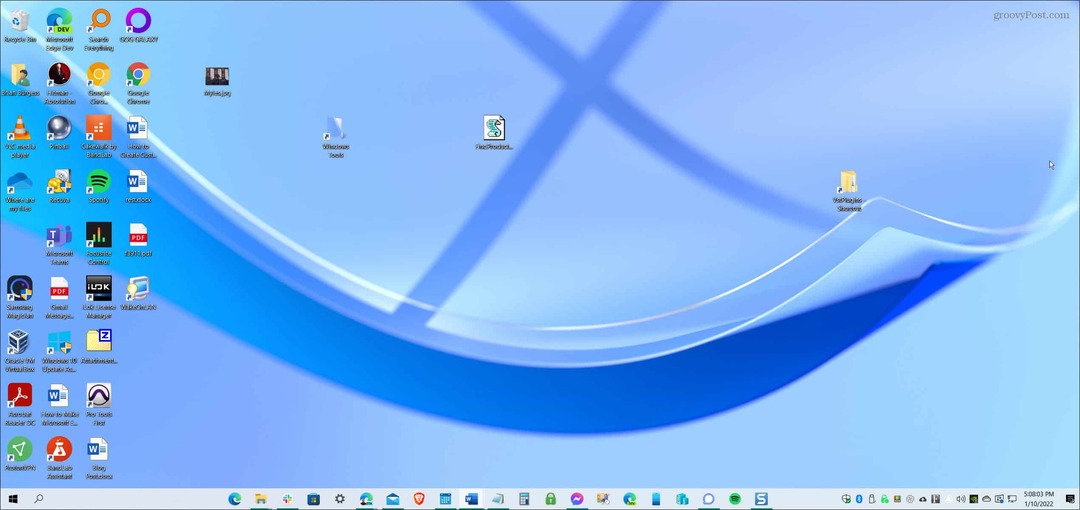
Si no le gusta el aspecto de su, utilice los pasos anteriores y arrastre Enlaces de vuelta a la derecha. Además, es una buena idea eliminar el cuadro de búsqueda desde la barra de tareas para una apariencia más limpia.
Personalización de PC con Windows 10 y 11
Si bien los pasos anteriores no le darán una cierto Barra de tareas de Windows 11, es lo más cercano que puede obtener usando las funciones integradas de Windows 10. Sin embargo, si realmente desea centrar el menú Inicio, deberá instalar Inicio Stardock 11. Esta aplicación de terceros cuesta $ 5.99 y proporciona una mejor barra de tareas al estilo de Windows 11 en Windows 10, junto con otras funciones de personalización.
En comparación con Windows 11, Windows 10 ofrece varias opciones más para mover la barra de tareas (aparte de este). Tú también puedes cambiar el tamaño de la barra de tareas en Windows 11 con algunos ajustes en el Registro.
Si bien la interfaz de Windows 11 tiene una barra de tareas centrada y un menú Inicio, es posible muévelo a la esquina izquierda. Verificar estos consejos de Windows 10 para mejorar el flujo de trabajo para una mayor productividad. Si no eres fanático de las noticias, también puedes desactivar el widget de noticias e intereses de Windows 10.
Cómo encontrar su clave de producto de Windows 11
Si necesita transferir su clave de producto de Windows 11 o simplemente la necesita para realizar una instalación limpia del sistema operativo,...
Cómo borrar la memoria caché, las cookies y el historial de navegación de Google Chrome
Chrome hace un excelente trabajo al almacenar su historial de navegación, caché y cookies para optimizar el rendimiento de su navegador en línea. La suya es cómo...
Coincidencia de precios en la tienda: cómo obtener precios en línea mientras compra en la tienda
Comprar en la tienda no significa que tengas que pagar precios más altos. Gracias a las garantías de igualación de precios, puede obtener descuentos en línea mientras compra en...
Cómo regalar una suscripción a Disney Plus con una tarjeta de regalo digital
Si ha estado disfrutando de Disney Plus y desea compartirlo con otros, aquí le indicamos cómo comprar una suscripción de regalo de Disney+ para...