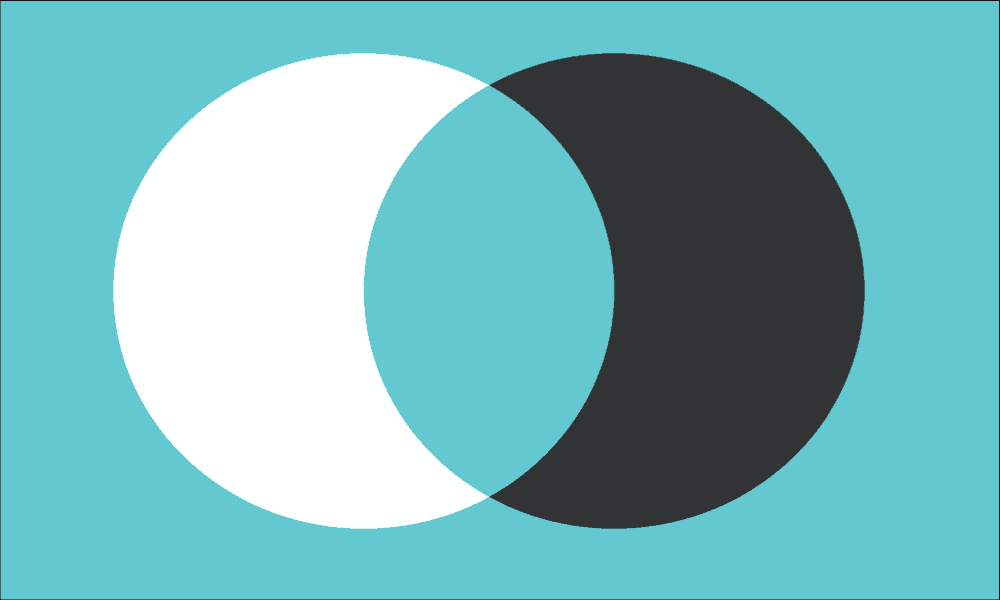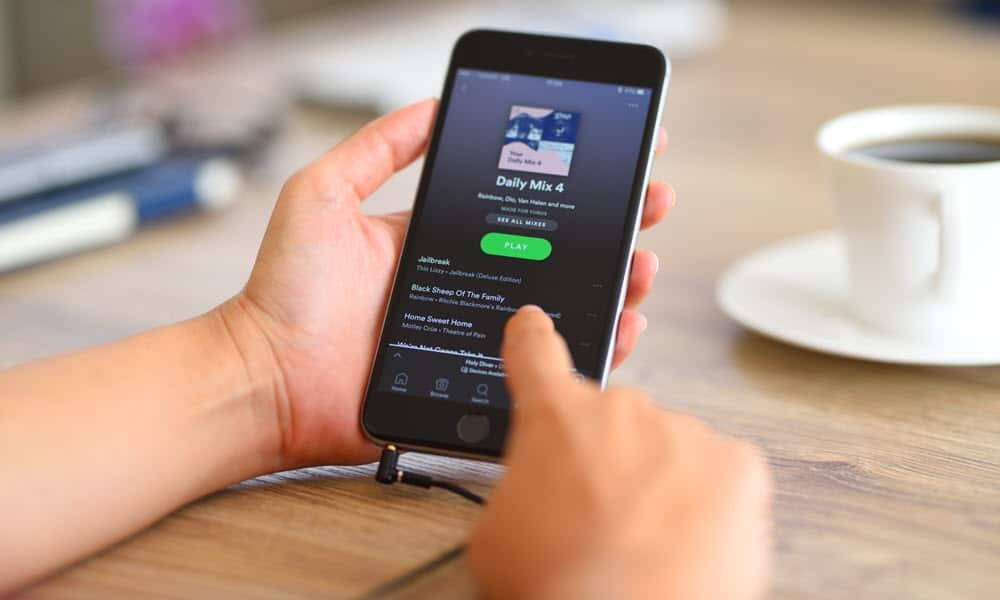La aplicación Calculadora no funciona en Windows 11: 5 correcciones
Microsoft Ventanas 11 Héroe / / April 03, 2023

Ultima actualización en

Si confía en la aplicación Calculadora en Windows 11, necesitará que funcione correctamente. Si no es así, aprenda cómo solucionarlo en esta guía.
La aplicación Calculadora en Windows 11 ofrece modos básico y avanzado, lo que la convierte en una herramienta valiosa para completar tareas en su PC. Incluye modos científico, gráfico y de programador, junto con varias funciones de conversión integradas.
Sin embargo, como cualquier aplicación en Windows, la calculadora (o algunas de sus funciones) pueden dejar de funcionar. Si tiene problemas con la aplicación Calculadora que no funciona en Windows 11, le mostraremos cinco soluciones que puede usar para ponerla en funcionamiento.
1. Restablecer o reparar la aplicación Calculadora
Si tiene problemas con la Calculadora que no se inicia o falla, una de las opciones más sencillas es reparar o restablecer la aplicación.
Si selecciona Reparar, Windows intentará reparar la aplicación y no se perderán datos de la aplicación. Si decide realizar una
Para restablecer la aplicación Calculadora en Windows 11:
- presione el tecla de Windows o haga clic en el Comenzar botón para iniciar el menú Inicio y abrir Ajustes.
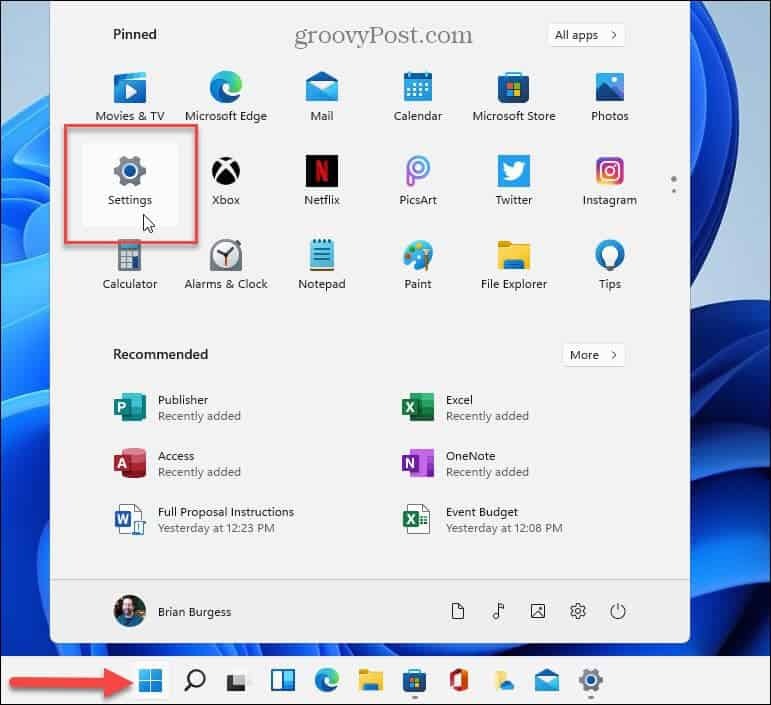
- Cuando se abra la aplicación Configuración, haga clic en aplicaciones en la columna de la izquierda y seleccione el Instaladoaplicaciones opción de la derecha.

- Tipo Calculadora en el Buscar campo en la parte superior.
- Haga clic en el tres puntos junto a la aplicación y seleccione Opciones avanzadas del menú.
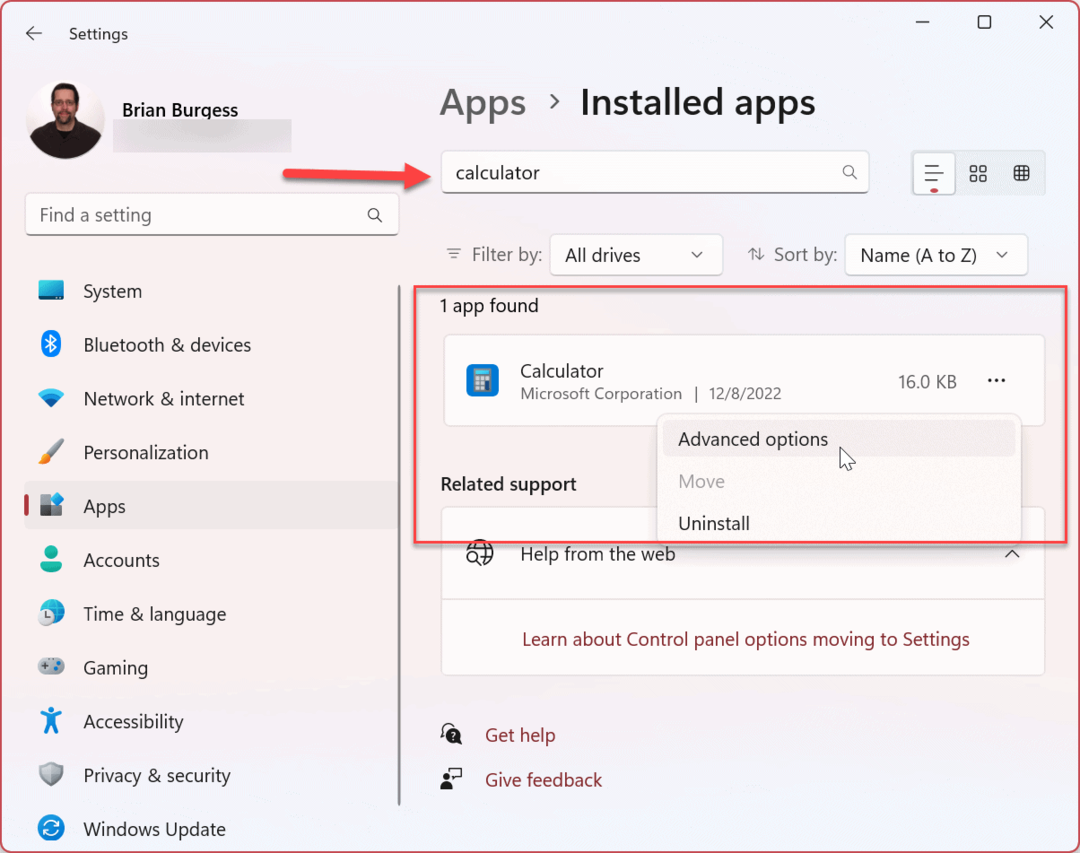
- Desplácese hacia abajo en la página derecha hasta el Reiniciar sección y elige la Reparar o Reiniciar botón. Comience primero con la opción Reparar y, si aún no funciona, reinicie la aplicación Calculadora.
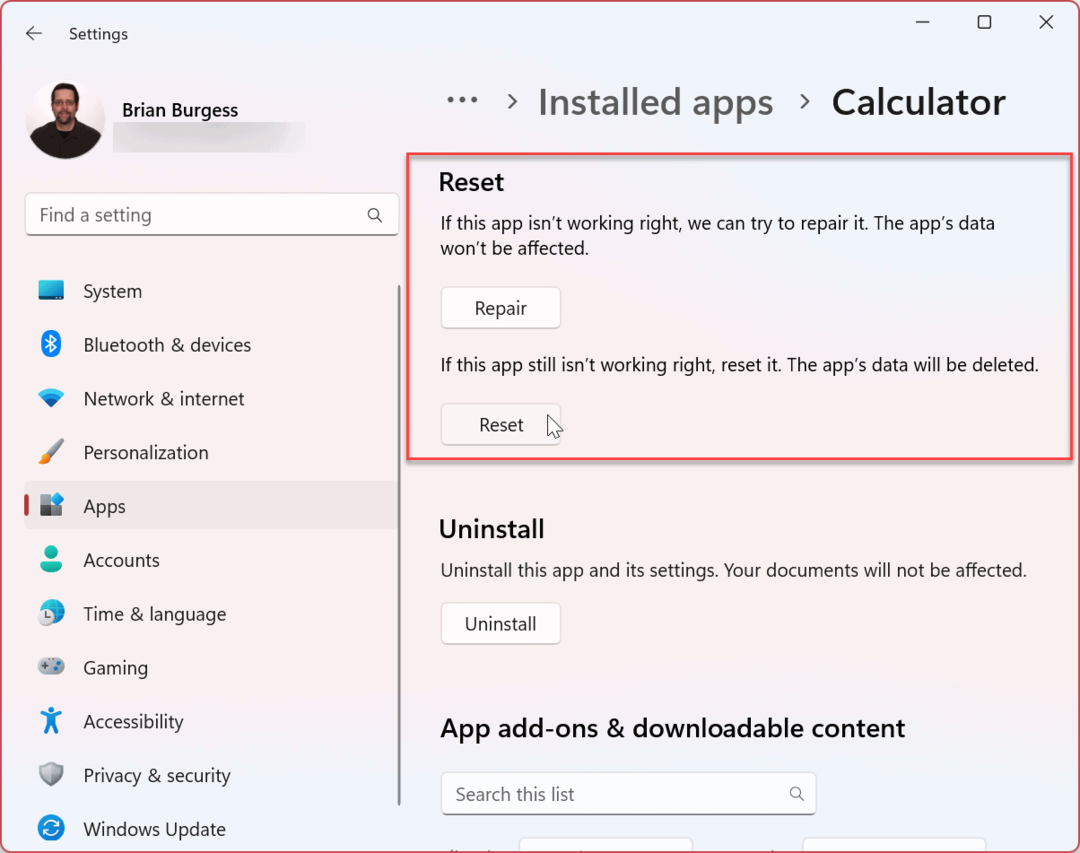
2. Actualice la aplicación Calculadora
Es fundamental actualizar Windows 11, y actualizar las aplicaciones es igualmente importante para mejorar la estabilidad, la seguridad y los conjuntos de funciones. Por ejemplo, la aplicación Calculadora es parte del grupo de aplicaciones Biblioteca y puede actualizarla a través de Microsoft Store.
Para actualizar la aplicación Calculadora en Windows 11:
- Lanzar el Aplicación de la tienda de Microsoft desde el icono de la barra de tareas.
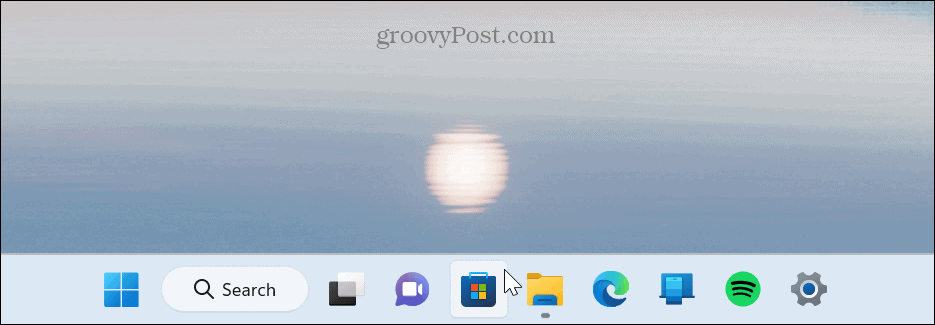
- Cuando se abra la tienda, haga clic en Biblioteca en la esquina inferior izquierda de la barra lateral.
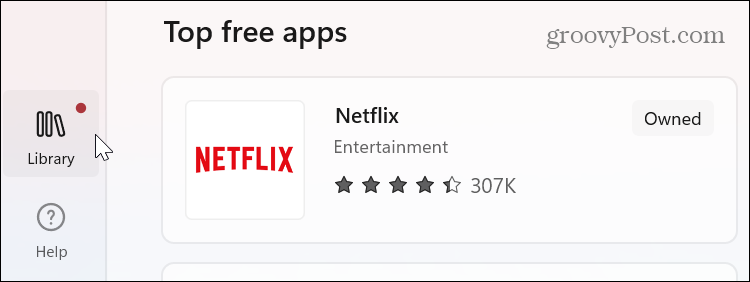
- Cuando se abra la sección Biblioteca, haga clic en el Obtener actualizaciones botón en la esquina superior derecha. Todas las aplicaciones, incluida la Calculadora, descargarán e instalarán las actualizaciones disponibles.
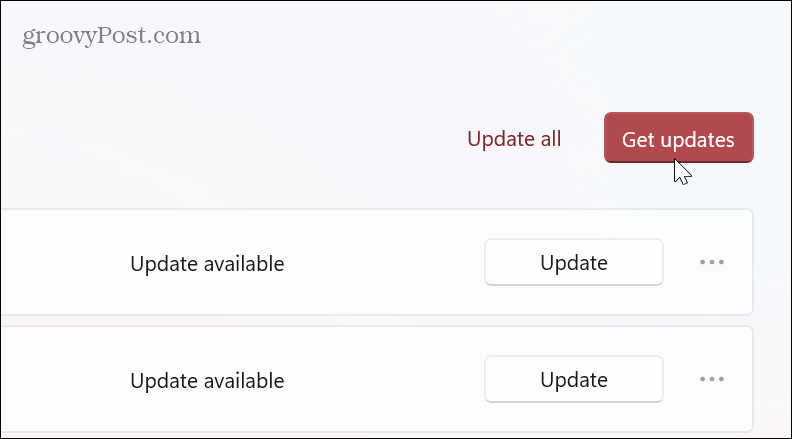
3. Ejecute el Solucionador de problemas de aplicaciones de la Tienda Windows
Como se mencionó anteriormente, la aplicación Calculadora integrada es parte de la biblioteca de aplicaciones de la Tienda Windows, y ejecutar el Solucionador de problemas de la Tienda puede solucionar problemas comunes con la aplicación Calculadora.
Para ejecutar el solucionador de problemas de aplicaciones de la Tienda Windows:
- presione el tecla de Windows y lanzamiento Ajustes, o usar Tecla de Windows + I para abrirlo directamente.
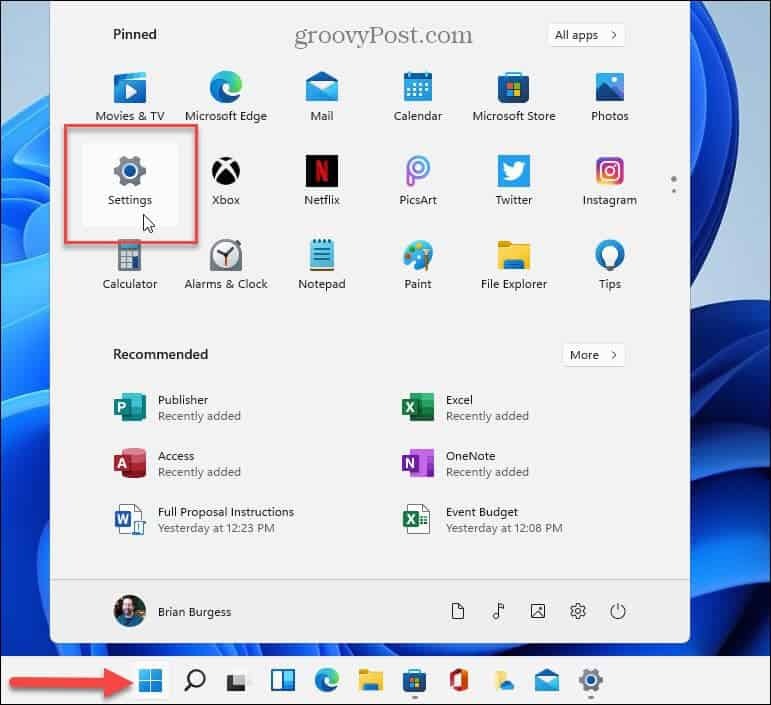
- Seleccionar Sistema de las opciones de la izquierda.
- Desplácese hacia abajo en la columna de la derecha y haga clic en el Solucionar problemas opción.
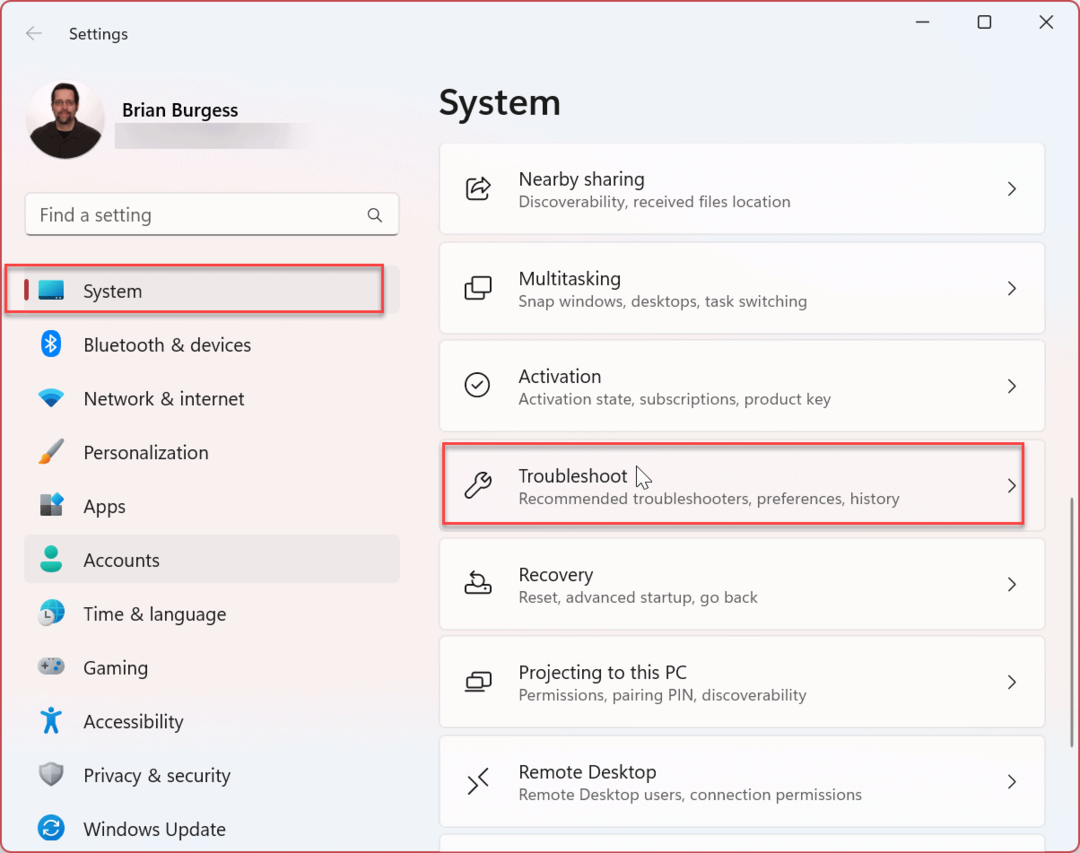
- Selecciona el Otros solucionadores de problemas opción en la siguiente pantalla.

- Desplácese hacia abajo en el lado derecho y haga clic en el Correr botón junto a Aplicaciones de la Tienda Microsoft.
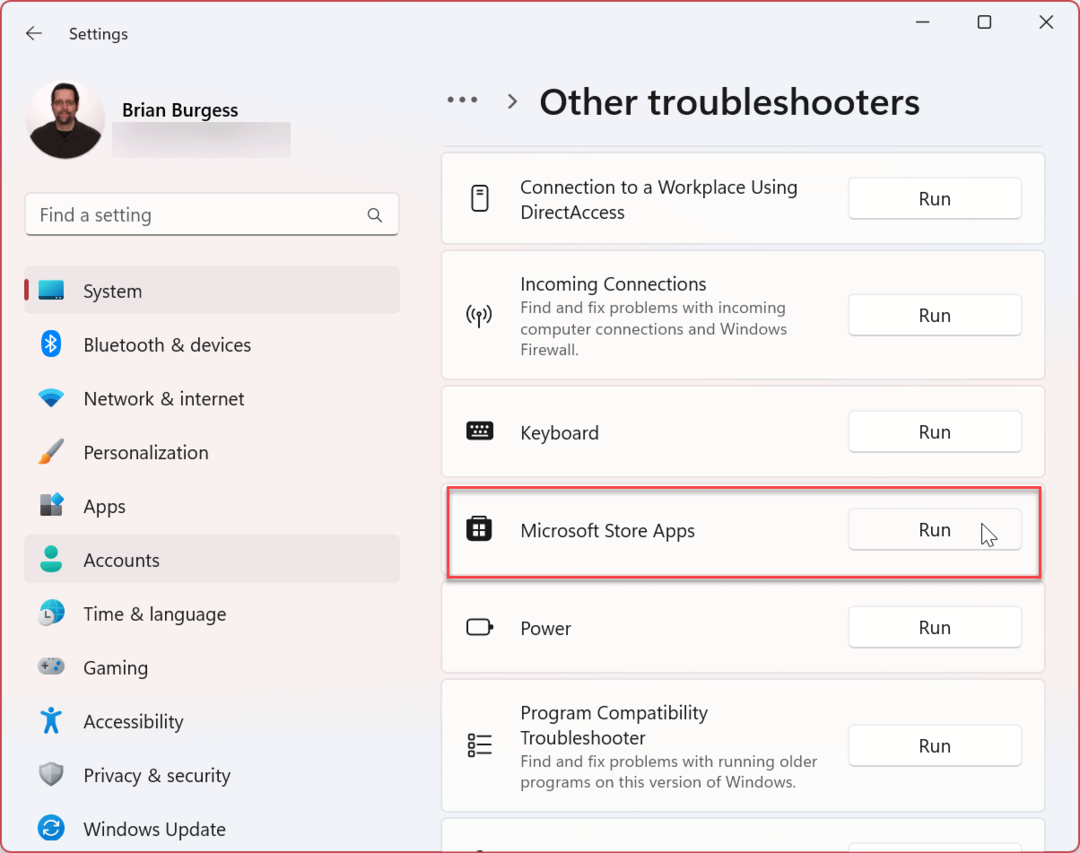
- El solucionador de problemas comenzará a detectar problemas y podrá seguir las instrucciones del asistente de resolución de problemas en pantalla.
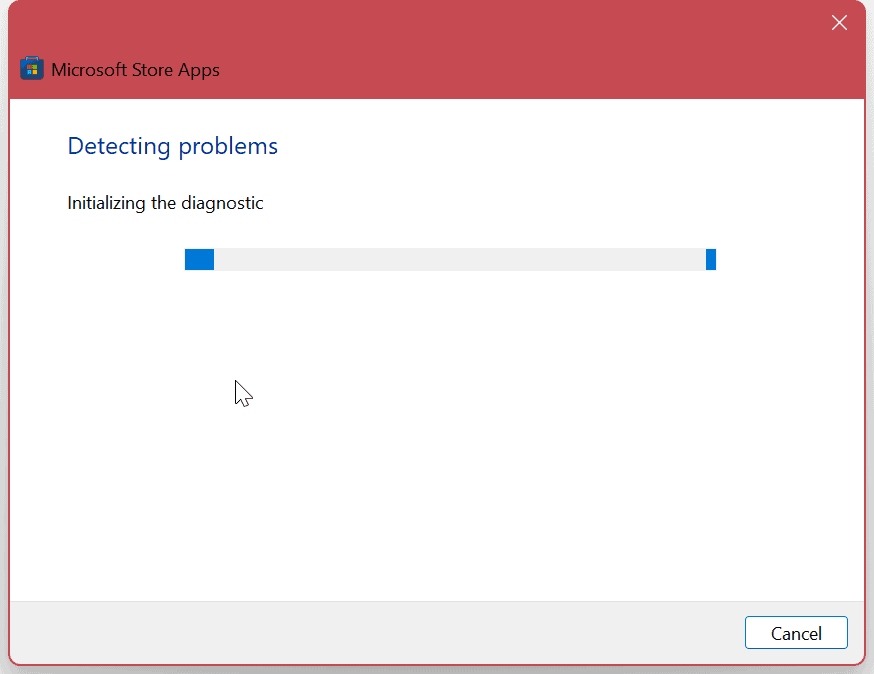
4. Actualizar Windows 11
El sistema operativo Windows hace un excelente trabajo al mantener el sistema operativo actualizado en segundo plano. Sin embargo, nunca es una mala idea comprobar manualmente si hay actualizaciones. Un servicio o aplicación podría estar en conflicto con el sistema operativo; una solución está a unos pocos clics de distancia.
Abra Configuración, elija actualizacion de Windows en la columna de la izquierda, haga clic en el Buscar actualizaciones e instale cualquiera disponible. Recuerda que es posible que necesites reiniciar Windows 11 para completar el proceso de actualización.
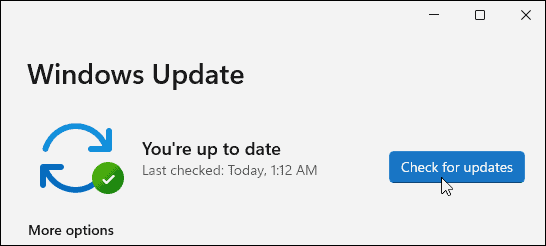
5. Terminar el proceso Runtimebroker.exe
Si la aplicación Calculadora aún no funciona, puede finalizar la runtimebroker.exe proceso desde el Administrador de tareas. El proceso garantiza que las aplicaciones que se ejecutan en su sistema tengan los permisos necesarios.
Ocasionalmente, Runtimebroker.exe puede hacer que aplicaciones como la Calculadora se bloqueen o actúen con errores.
Para finalizar Runtimebroker.exe, siga estos pasos:
- Haga clic derecho en el botón Inicio y iniciar el Administrador de tareas en tu computadora
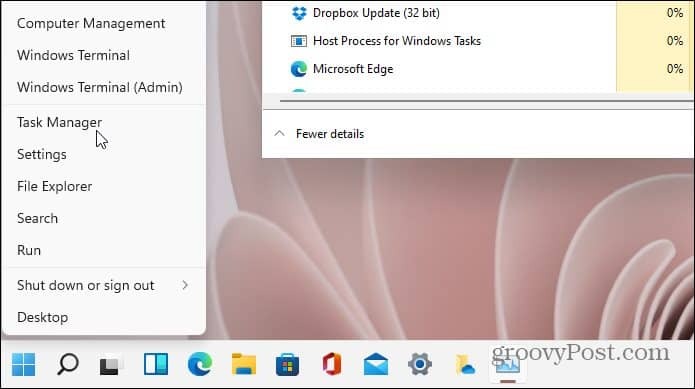
- Selecciona el Procesos pestaña, clic derecho runtimebroker.exey haga clic en Tarea final.
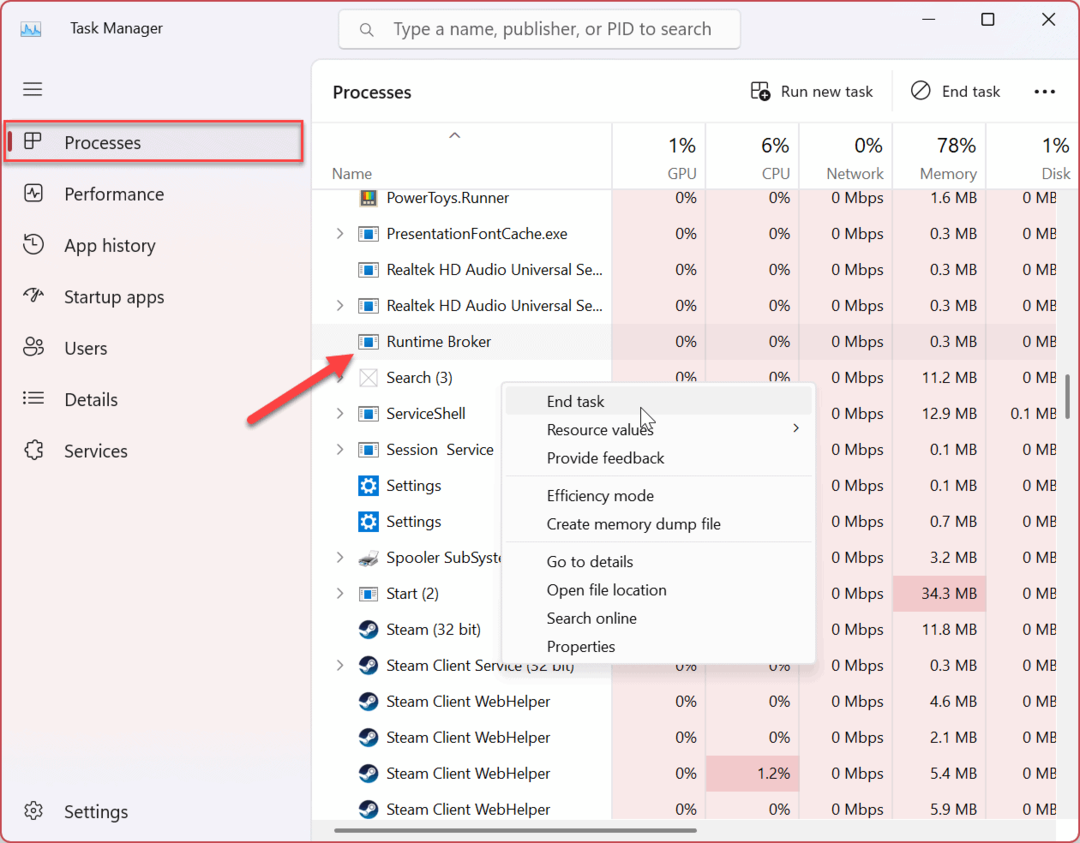
Después de finalizar el proceso, debería poder iniciar y usar la aplicación Calculadora. Terminar el proceso no lo termina para siempre; regresa, pero puede resolver una aplicación de calculadora con errores.
Uso de aplicaciones y características de Windows 11
Si tiene problemas con la aplicación Calculadora en Windows 11, siga uno de los pasos anteriores para que funcione. También es importante tener en cuenta que si las opciones anteriores no funcionan, siempre puede descargar Calendario de Windows y reinstalar la aplicación arreglarlo.
Existen otros métodos para obtener más de las aplicaciones en Windows 11. Por ejemplo, configura Windows 11 para que solo instalar aplicaciones desde la tienda de Microsoft, que es una excelente manera de mantener su sistema seguro.
Es posible que tenga problemas con otras aplicaciones en Windows 11, como arreglar la aplicación de correo. Sin embargo, no se detiene con Windows y otras aplicaciones de terceros, también puede instalar Aplicaciones de Android en Windows 11.
Cómo encontrar su clave de producto de Windows 11
Si necesita transferir su clave de producto de Windows 11 o simplemente la necesita para realizar una instalación limpia del sistema operativo,...
Cómo borrar la memoria caché, las cookies y el historial de navegación de Google Chrome
Chrome hace un excelente trabajo al almacenar su historial de navegación, caché y cookies para optimizar el rendimiento de su navegador en línea. La suya es cómo...