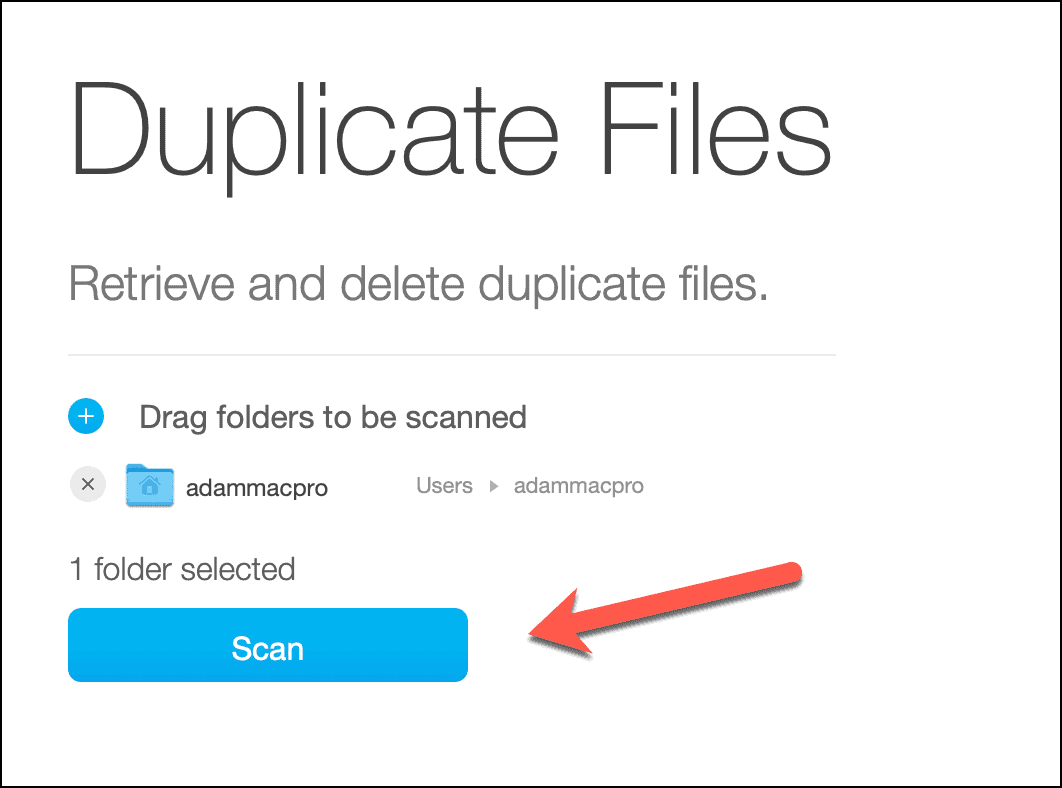Cómo fusionar formas en PowerPoint
Oficina De Microsoft Microsoft Power Point Power Point Oficina Héroe / / October 01, 2023

Publicado
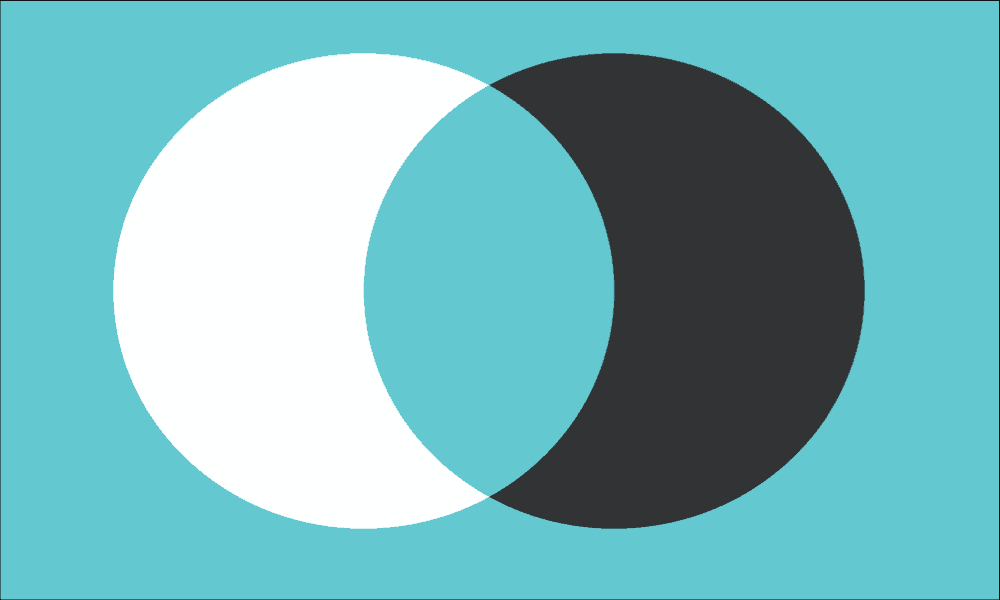
¿Quieres crear nuevas formas personalizadas en tu presentación de diapositivas? Aprenda a fusionar formas en PowerPoint con esta guía.
Agregar elementos visuales a sus presentaciones de PowerPoint puede hacerlas mucho más interesantes que simplemente diapositiva tras diapositiva de texto. PowerPoint le permite insertar múltiples tipos de elementos visuales en sus diapositivas, incluidas imágenes, íconos y incluso modelos 3D.
También puede seleccionar entre una amplia gama de formas para usar en sus diapositivas de PowerPoint, como círculos, triángulos y rectángulos. símbolos de diagrama de flujo, líneas e incluso botones de acción. Sin embargo, si la forma que desea utilizar no está disponible, no todo está perdido. Es posible crear tus propias formas combinando dos o más formas para crear algo completamente nuevo.
Aprenda cómo fusionar formas en PowerPoint a continuación.
¿Por qué debería fusionar formas en PowerPoint?
Fusionar formas en PowerPoint es una característica que le permite crear rápida y fácilmente sus propias formas personalizadas combinando una o más formas estándar. Por ejemplo, si desea crear una forma de L, puede fusionar dos formas rectangulares estándar.
Sin embargo, fusionar formas es algo más que unir dos o más formas. Puede crear una nueva forma donde se eliminan las partes que se superponen, o una forma donde se delinean las secciones superpuestas. También puede utilizar la combinación para eliminar partes de formas, como eliminar la sección donde se cruzan dos formas o hacer un recorte de una forma a partir de otra.
Una vez que haya creado una nueva forma, actuará como cualquier forma estándar, lo que le permitirá reposicionarla o cambiar su tamaño, o incluso puede inserta imágenes en tu forma.
Una cosa que es importante recordar al fusionar formas en PowerPoint es que la forma final tomará el color de la primera forma que seleccione en el proceso. Si no desea tener que editar el color de su nueva forma una vez que la haya creado, asegúrese de seleccionar primero la forma del color que desea.
Cómo fusionar formas en PowerPoint
Fusionar formas en PowerPoint es fácil de hacer con sólo unos pocos clics. Deberá asegurarse de seleccionar la opción de margen correcta para obtener el resultado que desea.
Para fusionar formas en PowerPoint:
- Abre tu PowerPoint presentación.
- Haga clic en el Insertar menú.
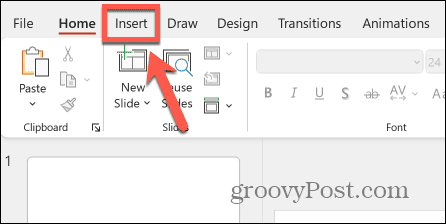
- Haga clic en el formas botón en la cinta.
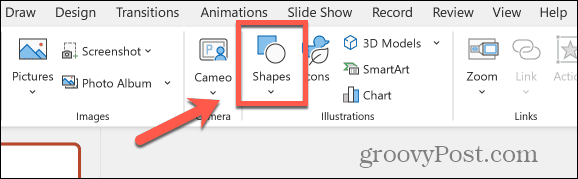
- Seleccione una de las formas disponibles.
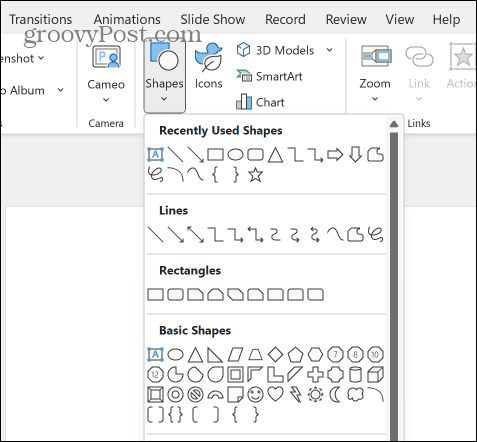
- Haga clic y mantenga presionado donde desea que aparezca la forma y luego arrástrela.
- Para mantener la altura y el ancho iguales, mantenga presionado el botón Cambio tecla mientras arrastras.
- Suéltalo y la forma aparecerá en tu diapositiva.
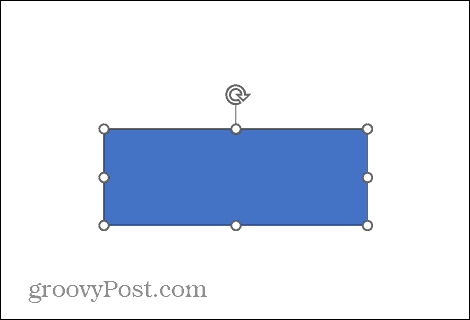
- Haga clic y arrastre para mover la forma a la ubicación deseada.
- Para rotar o cambiar el tamaño de la forma, haga clic en la forma para revelar los controladores de tamaño y rotación.
- Haga clic y mantenga presionado el controlador de rotación y mueva el cursor hacia la izquierda o hacia la derecha para rotar la forma.
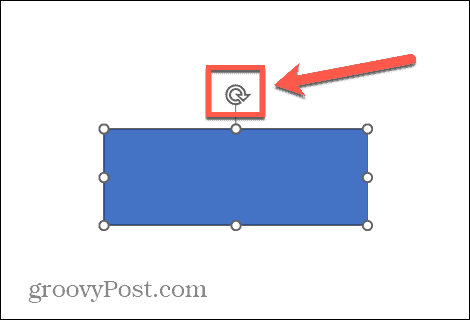
- Para cambiar el tamaño de una forma, haga clic y mantenga presionado uno de los controladores de tamaño y arrástrelo para cambiar el tamaño. Arrastrar un controlador de esquina cambiará la altura y el ancho proporcionalmente.
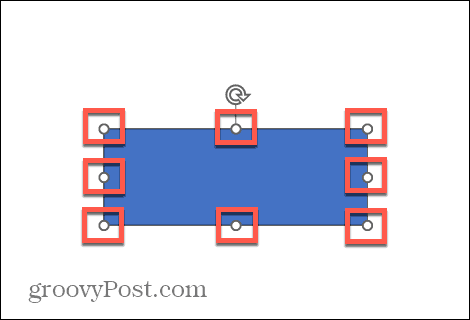
- Para cambiar el color de una forma, en el Forma Formato pestaña, haga clic en la flecha al lado de Relleno de forma botón. Tendrás que seleccionar la forma para ver el Formato de forma menú.
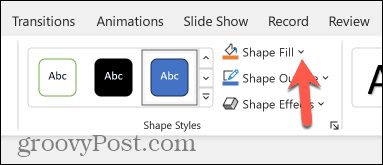
- Seleccione de uno de los Colores del tema o colores estándar, o haga clic Más colores de relleno para más opciones.
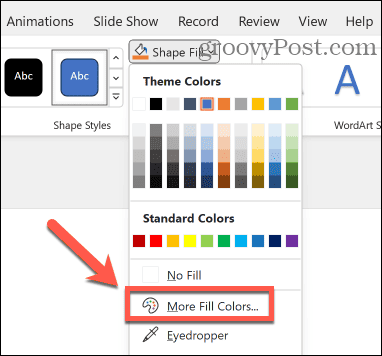
- Una vez que esté satisfecho con su forma, repita los pasos del 2 al 9 para insertar, reposicionar y cambiar el tamaño de una nueva forma que se cruce con la primera o la toque.
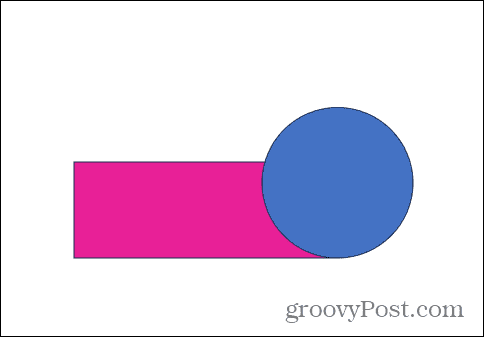
- Al colocar su segunda forma sobre la primera, pueden aparecer pautas que le ayudarán a colocar su forma en la posición correcta.
- Una vez que tenga ambas formas en su lugar, seleccione ambas formas haciendo clic en la primera, manteniendo presionado Cambio, y haciendo clic en el segundo.
- Haga clic en el Fusionar formas botón en el Formato de forma menú.
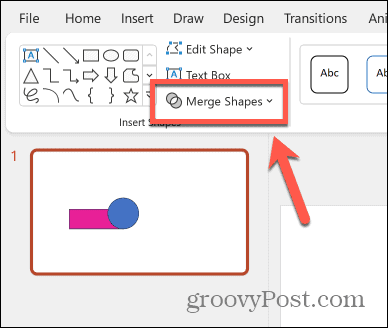
- Ahora puede elegir entre las opciones de combinación de Unión, Combinación, Fragmento, Intersección, y Restar.
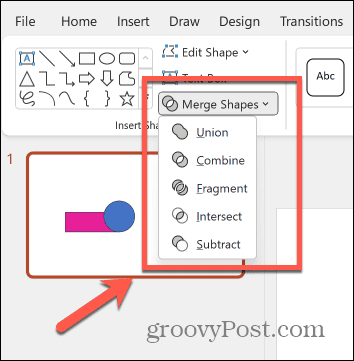
- Seleccionar Unión para combinar las dos formas en una. La nueva forma adoptará el color de la primera forma que seleccionó.
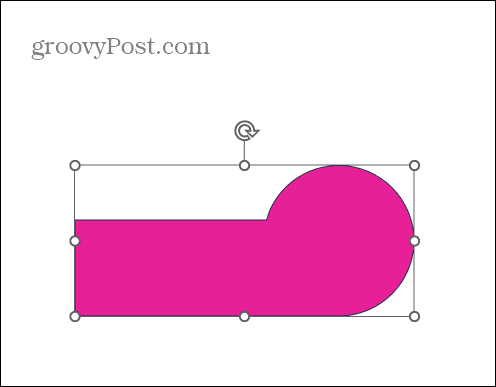
- Seleccionar Combinar para crear una forma única, sin las secciones superpuestas.
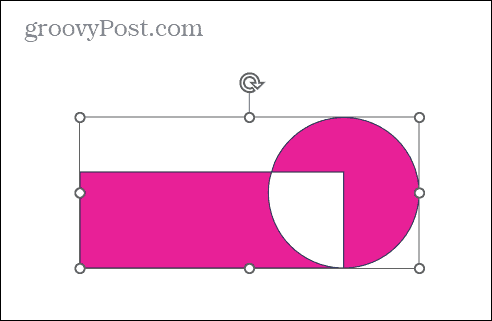
- Hacer clic Fragmento para dividir la forma en partes, y la sección superpuesta se convierte en una nueva forma por derecho propio.
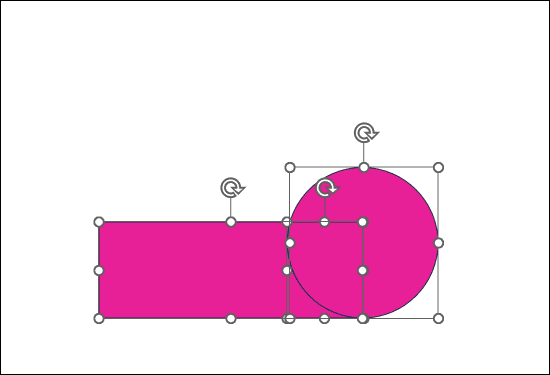
- Luego puede reposicionar cada parte individualmente.
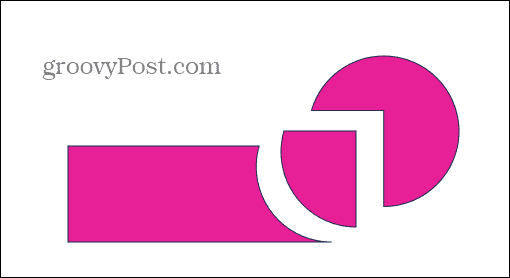
- Seleccionar Intersecarse para eliminar todo lo que no sea la sección superpuesta.
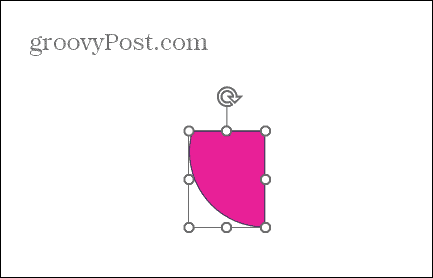
- Hacer clic Sustraer para cortar la sección superpuesta de la primera forma y eliminar la segunda forma por completo.
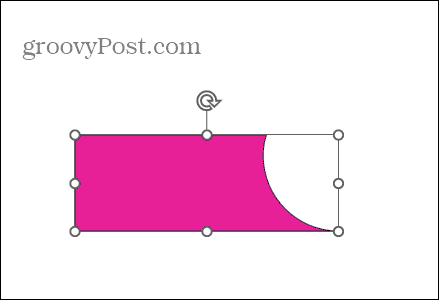
- Una vez que haya fusionado sus formas, puede mover, cambiar el tamaño y rotar la nueva forma como puede hacerlo con cualquier otra forma.
Sea creativo con PowerPoint
Aprender cómo fusionar formas en PowerPoint te permitirá ser aún más creativo con tus diapositivas de PowerPoint. Podrás realizar formas únicas para presentaciones, ampliando tus posibilidades de diseño.
La creación de formas puede requerir planificación, pero experimentar con opciones de combinación le ayudará a comprender el proceso con bastante rapidez. Sin embargo, fusionar formas no es la única forma de ser más creativo con sus presentaciones de PowerPoint.
Por ejemplo, es posible que desee consultar el Transición de transformación en PowerPoint, que puede permitirle crear animaciones de presentación de diapositivas realmente increíbles.