Cómo reproducir un archivo VOB en Windows 10
Microsoft Windows 10 Vlc Héroe / / April 03, 2023

Ultima actualización en

Cuando extrae DVD, puede terminar con varios archivos VOB que necesita reproducir. Aquí se explica cómo reproducir un archivo VOB en Windows 10.
Te encontrarás con DVD Archivos de objeto de vídeo o archivos VOB Cuando usted extraer y grabar películas en DVD. Los archivos VOB también son un resultado si convierte un DVD a una imagen ISO.
Sin embargo, ¿qué sucede si necesita reproducir el archivo VOB directamente sin convertirlo? La buena noticia es que puede reproducir un archivo VOB en Windows 10 usando aplicaciones nativas o de terceros.
Por lo tanto, si tiene archivos VOB sobrantes de la extracción de DVD a lo largo de los años, puede reproducirlos sin muchos problemas.
¿Por qué podría querer reproducir un archivo VOB en Windows 10?
Si extrajo muchos DVD en el pasado, es posible que tenga muchos archivos VOB almacenados. Puede convertir y combinar archivos VOB cuando convertir un DVD a un ISO o grabar en un disco.
Los archivos VOB son generalmente grandes y debe almacenarlos en una unidad externa para almacenamiento a largo plazo. Aún así, cuando se encuentra con un archivo VOB, es posible que desee reproducirlo.
Si está ejecutando Windows 10, reproducir un VOB es un proceso sencillo. Pero es posible que primero deba habilitar Windows Media Player o instalar una aplicación de terceros como VLC.
Uso de VLC para reproducir archivos VOB en Windows 10
La mejor aplicación para reproducir archivos VOB (junto con prácticamente todos los demás archivos multimedia) es VLC. Durante años, VLC ha sido el ir a aplicación para reproducir tipos de archivos multimedia en casi todas las plataformas.
VLC es un reproductor multimedia gratuito de código abierto que puede usar en Windows, Mac, Linux, iOS y Android.
Para reproducir archivos VOB en Windows 10 con VLC:
-
Descargar e instalar VLC Media Player en su sistema Windows 10 siguiendo el asistente en pantalla.
Nota: También puede obtener la versión UWP de VLC en la tienda de Microsoft.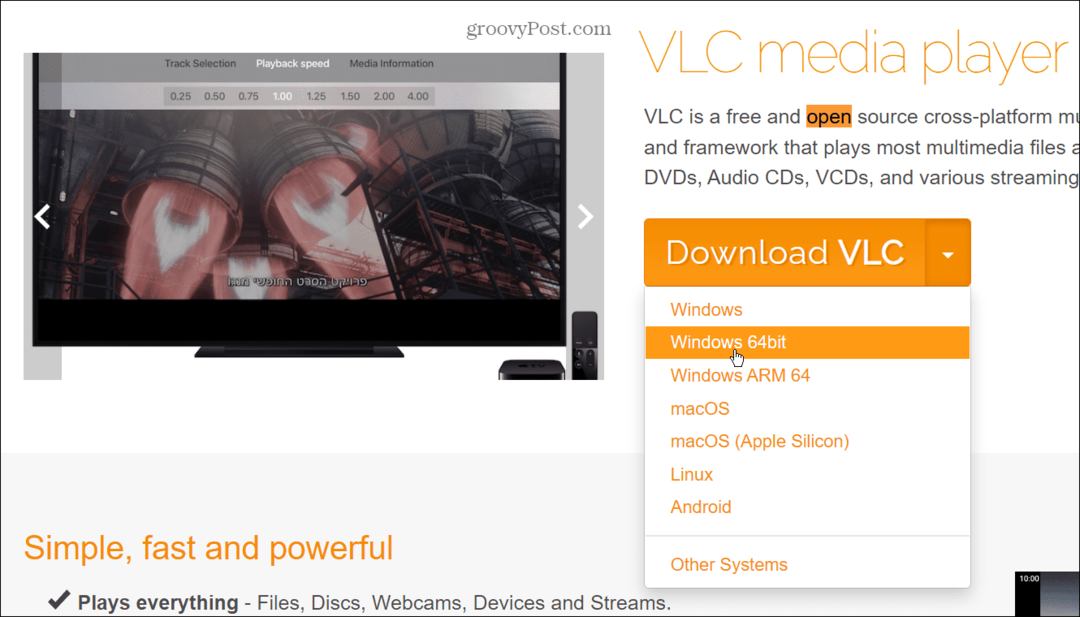
- Inicie VLC y seleccione Medios > Abrir archivo.
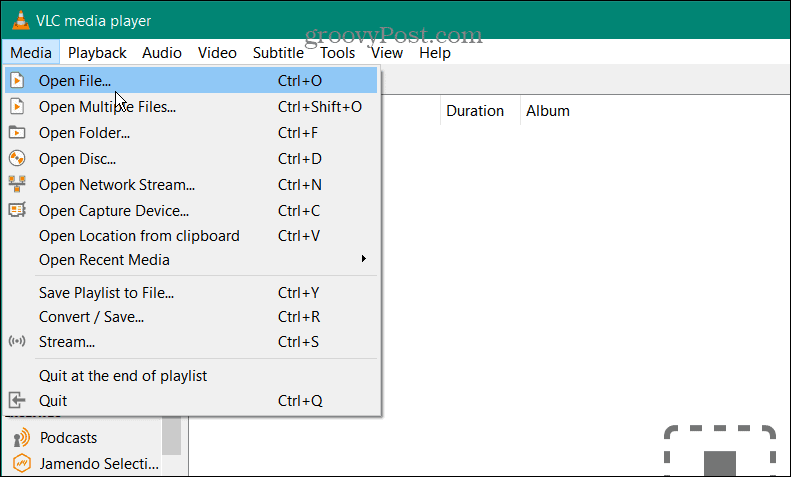
- Navegue hasta la ubicación del archivo VOB que necesita reproducir, selecciónelo y haga clic en el botón Abierto botón.
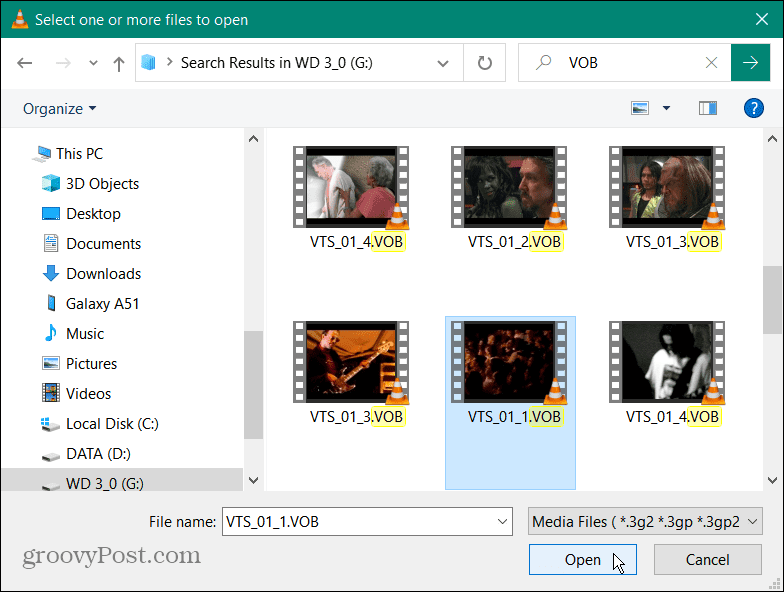
- Siempre que el archivo VOB no esté dañado, se abrirá en VLC Media Player para que pueda verlo. Tenga en cuenta los controles de reproducción en la barra de herramientas inferior para administrar su experiencia de visualización.
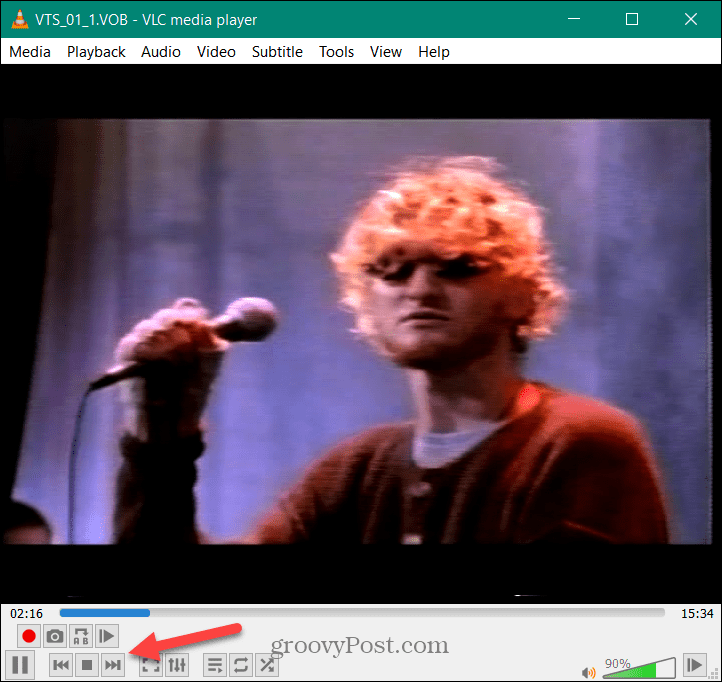
- Por supuesto, al igual que con otras aplicaciones, puede reproducir un archivo VOB en Windows 10 directamente desde el Explorador de archivos. Navegue a la ubicación del archivo VOB que desea ver, haga clic con el botón derecho y seleccione Abrir con > reproductor multimedia VLC.
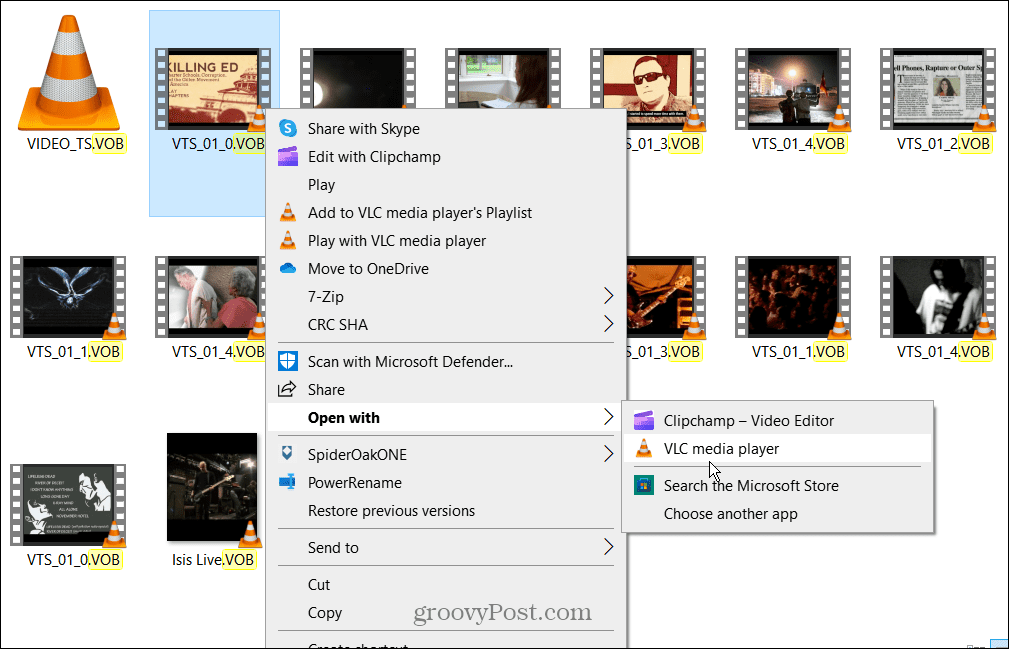
- Alternativamente, haga clic derecho en el archivo VOB y haga clic en Juega con el reproductor multimedia VLC del menú contextual. O si VLC está configurado como el reproductor multimedia predeterminado, haga doble clic en el archivo VOB para verlo.
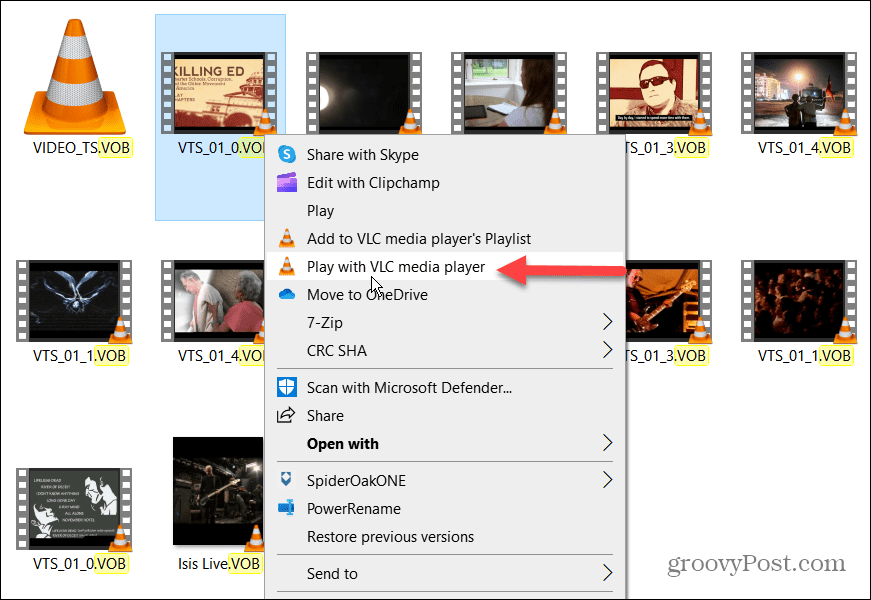
Reproducir un archivo VOB con Windows Media Player
Reproductor de medios de Windows (WMP) es una aplicación a menudo olvidada debido a la excelencia de aplicaciones como VLC. Sin embargo, si no desea instalar una aplicación de terceros, puede usarla para reproducir archivos VOB. Desafortunadamente, la reproducción de VOB en reproductor de medios de Windows no es tan confiable como otras opciones.
Para reproducir un archivo VOB en Windows 10 con Windows Media Player:
- presione el tecla de Windows para sacar a relucir el Comenzar menú y tipo características.
- Haga clic en el Activar o desactivar las características de windows opción bajo el Mejor partido sección.
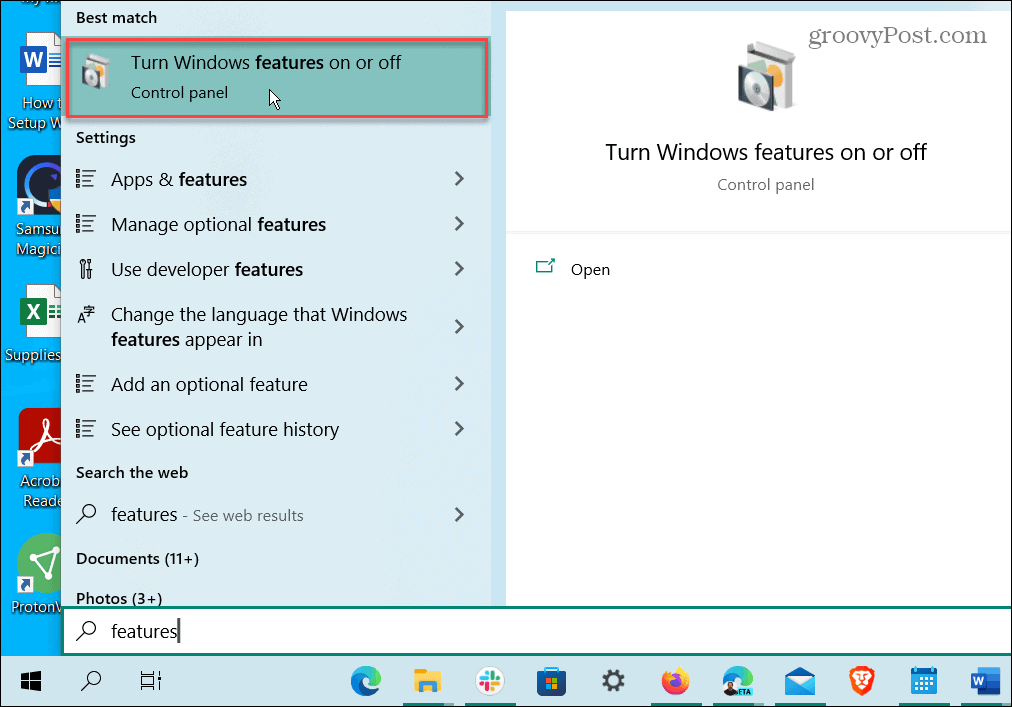
- Ampliar la Funciones multimedia sección y verifique la reproductor de medios de Windows caja.
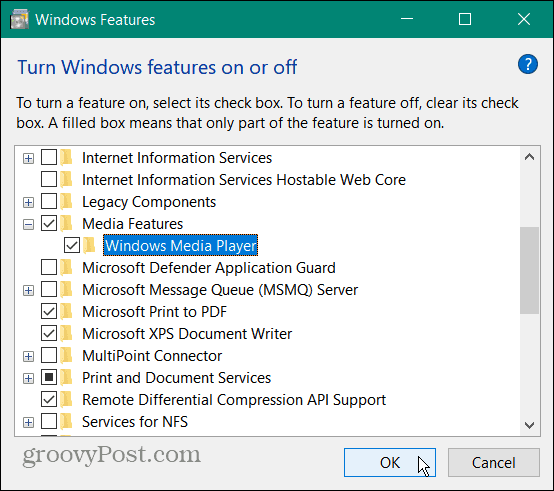
- Hacer clic DE ACUERDO y reinicie su PC para completar el proceso de instalación.
- Haga clic derecho en el VOB que desea reproducir y seleccione Abrir con > Reproductor de Windows Media.
- Selecciona el Elige otra aplicación opción si no ve Windows Media Player en el menú contextual.
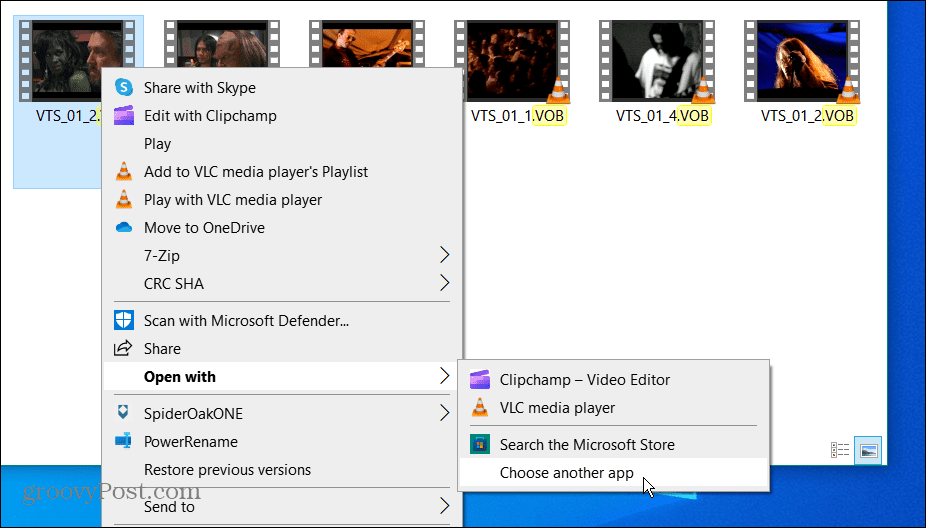
- Seleccionar Más aplicaciones y haga clic en reproductor de medios de Windows. Si desea que siempre abra archivos VOB, marque la casilla siempre para abrir archivos VOB y haga clic en DE ACUERDO.

- Si es la primera vez que ejecuta Windows Media Player en su sistema, seleccione Recomendado o Costumbre configuración y haga clic en Finalizar.
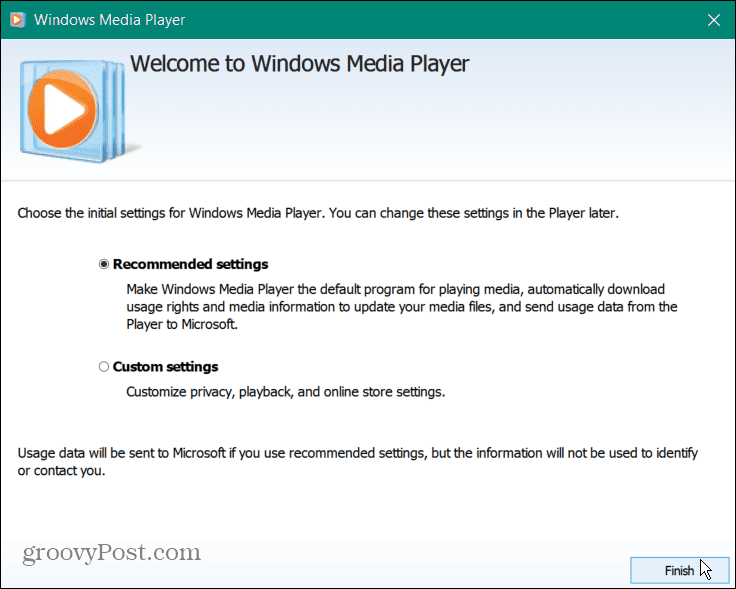
- Una vez configurado, Windows Media Player comenzará a reproducir su archivo VOB.
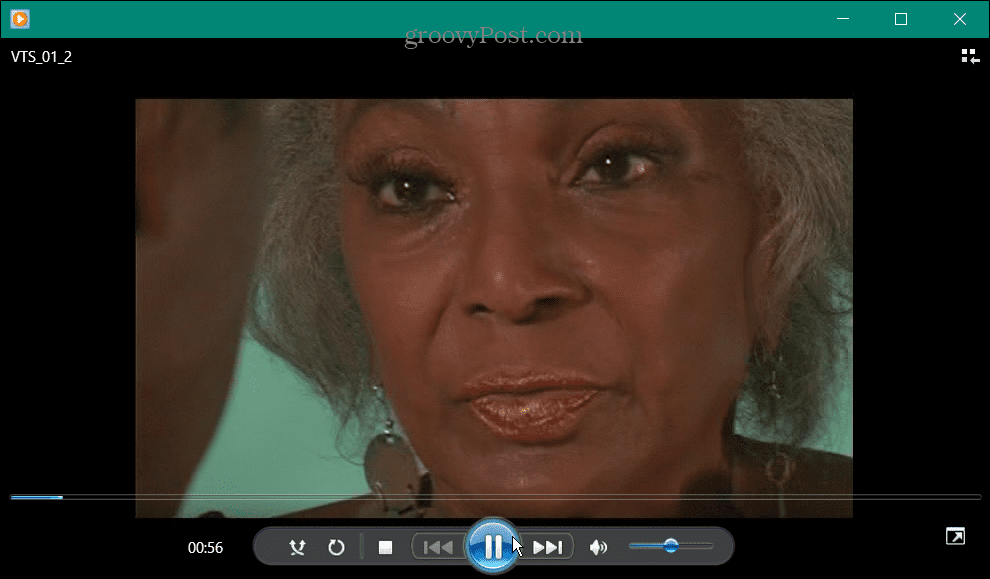
Nota: Hay una advertencia al usar Windows Media Player para archivos VOB. Si bien puede reproducir archivos VOB, es posible que se le notifique que no los reconoce. Entonces, por ejemplo, si el archivo VOB no se extrajo correctamente del DVD y el archivo está dañado, el Reproductor de Windows Media no lo reproducirá.
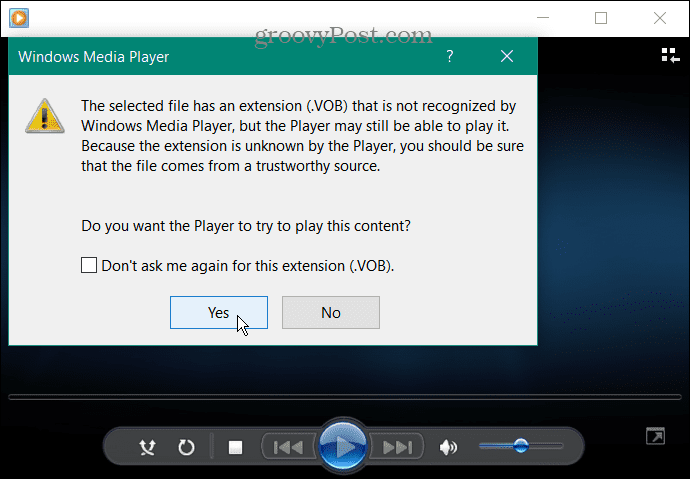
Hacer clic Sí al mensaje y ver si se reproduce.
Si su archivo VOB no se reproduce en Windows Media Player, elija VLC, ya que reproducirá prácticamente cualquier tipo de archivo multimedia que le presente.
Reproducción de archivos multimedia en Windows
Tener la capacidad de reproducir archivos multimedia oscuros en Windows puede ser un desafío a veces. Sin embargo, vale la pena señalar que WMP admite archivos MKV y FLAC en Windows 10.
Si no puede reproducir un archivo multimedia en particular con WMP, intente usar VLC antes de darse por vencido. Si no desea instalar otra aplicación, no se preocupe. Puedes obtener VLC como aplicación portátil y ejecutarlo desde una unidad flash.
VLC no es solo para reproducir archivos de música y video; está repleto de características interesantes. Por ejemplo, puede usarlo para recortar videos para clips y muévete vídeos fotograma a fotograma. También puede usar VLC para convertir archivos de video a MP3 e incluso graba tu webcam con VLC.
VLC no es solo para computadoras de escritorio y dispositivos móviles. También puedes usar VLC en Apple TV. Para obtener más información sobre el uso de VLC, consulte estos cinco consejos y trucos de VLC.
Cómo encontrar su clave de producto de Windows 11
Si necesita transferir su clave de producto de Windows 11 o simplemente la necesita para realizar una instalación limpia del sistema operativo,...
Cómo borrar la memoria caché, las cookies y el historial de navegación de Google Chrome
Chrome hace un excelente trabajo al almacenar su historial de navegación, caché y cookies para optimizar el rendimiento de su navegador en línea. La suya es cómo...



