
Ultima actualización en

Si su teclado deja de funcionar en Google Chrome, no podrá usarlo. Si te sucede, consulta esta guía para ayudarte a solucionar el problema.
Cuando su teclado deja de funcionar, puede ser un verdadero dolor de cabeza, especialmente cuando intenta navegar por la web. Desafortunadamente, a veces su teclado deja de funcionar mientras usa el navegador.
Si experimenta un problema con el teclado que no funciona en Chrome, hay algunos pasos de solución de problemas que puede seguir para que todo vuelva a funcionar.
Algunas soluciones son fáciles, mientras que otras requieren profundizar en la configuración del navegador o ajustar el funcionamiento de la aplicación en segundo plano. A continuación, le mostraremos cómo arreglar el teclado cuando no funciona en Chrome.
¿Por qué un teclado deja de funcionar en Chrome?
Si bien Google Chrome es el navegador web más utilizado, no es perfecto. Por ejemplo, a veces, tendrá que arreglar enlaces que no funcionan en Chrome
El problema podría ser que el propio navegador o su teclado necesiten un ajuste. En el peor de los casos, el problema podría ser su teclado, que necesita ser reemplazado.
Cualquiera que sea la razón, veamos las cosas que puede hacer para que vuelva a funcionar.
1. Vuelva a colocar el teclado
Este es un primer paso obvio si tiene una computadora de escritorio o un teclado externo conectado a una estación de acoplamiento. Desconecte el cable del teclado y verifique que no esté dañado. Si tiene aire enlatado, sople el polvo en el puerto y vuelva a conectarlo. Asegúrese de escuchar el sonido de "timbre" del USB.
Si sigue sin funcionar, el problema podría ser un problema con el puerto de la PC, así que prueba con otro.

si es un teclado Bluetooth, desconéctelo y vuelva a emparejarlo con su computadora. Además, asegúrese de que el teclado esté dentro del alcance de Bluetooth y que Windows lo reconozca.
¿Tienes un teclado extra en alguna parte? Cógelo e inicia Chrome para ver si funciona. Si funciona, puede usar ese teclado como una especie de solución alternativa mientras obtiene un teclado nuevo o diferente.
2. Reinicie su PC
Reiniciar su PC es una excelente manera de solucionar todo tipo de problemas que surjan. Antes reiniciar Windows 11, asegúrese de que se guarde su trabajo y se respalden los documentos esenciales. Si aún no está en Windows 11, no se preocupe. Puede guardar su trabajo y archivos y luego reiniciar Windows 10.
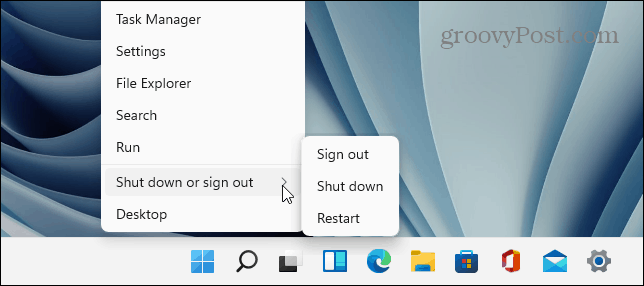
3. Actualizar cromo
Es vital mantener Chrome actualizado para la privacidad y la funcionalidad. Si bien obtiene actualizaciones en segundo plano, es posible que solo deba reiniciar el navegador. De cualquier manera, debe verificar periódicamente si hay actualizaciones manualmente. Por ejemplo, una solución para el problema del teclado podría estar a un clic de distancia.
Para actualizar Google Chrome:
- Haga clic en el Botón de menú (tres puntos) en la esquina superior derecha de la pantalla y seleccione Ayuda >Acerca de cromo del menú.
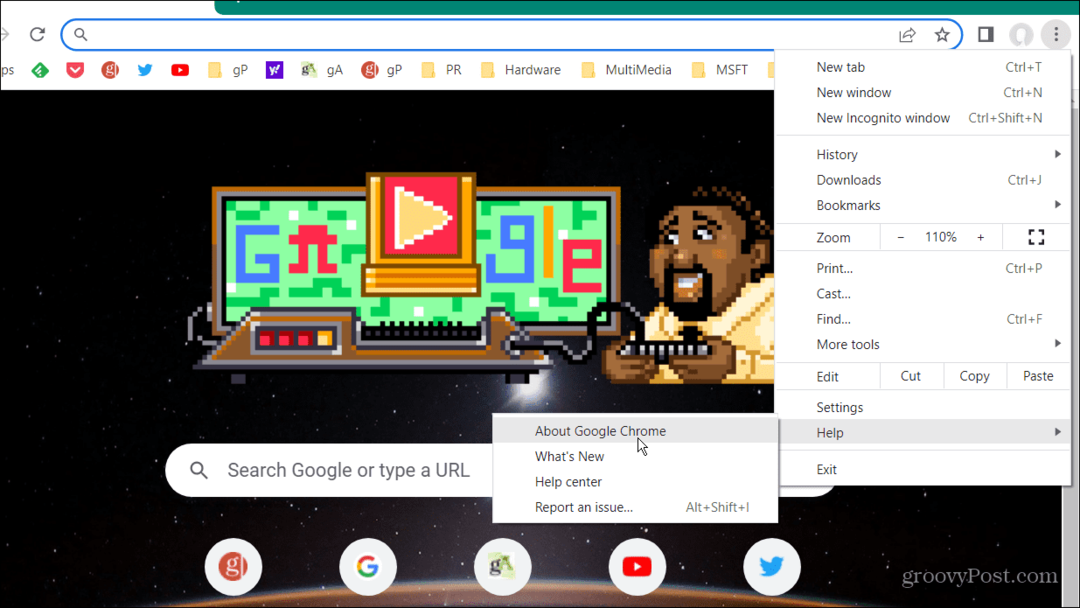
- El Acerca de cromo La página le permitirá saber si está actualizada. O, si una actualización está lista, debería comenzar a descargarse.
- Deberá reiniciar el navegador para completar el proceso de actualización.
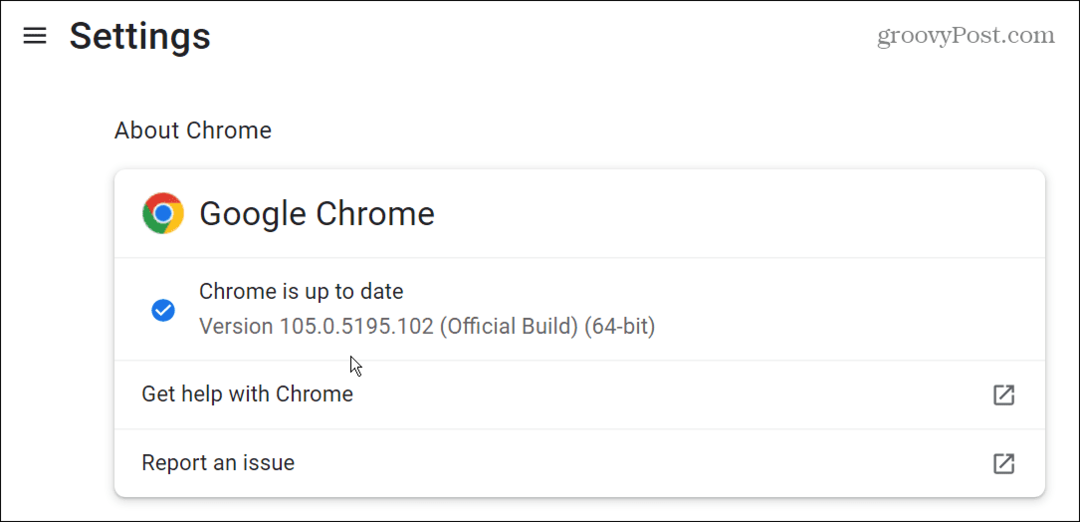
4. Borrar caché de Google Chrome
Si no ha borrado el caché de Chrome recientemente, se llena con el historial, las cookies y otros datos de navegación. Cuando está obstruido, puede hacer que la aplicación Chrome deje de funcionar correctamente, incluido el hardware de entrada como el teclado. Además de proporcionar más privacidad, borrando el caché de Chrome mejora el rendimiento y ayuda al navegador a funcionar correctamente.
Para borrar la caché de Google Chrome:
- Lanzamiento Cromo, haga clic en el botón de menú (tres puntos), y vaya a Más herramientas > Borrar datos de navegación.
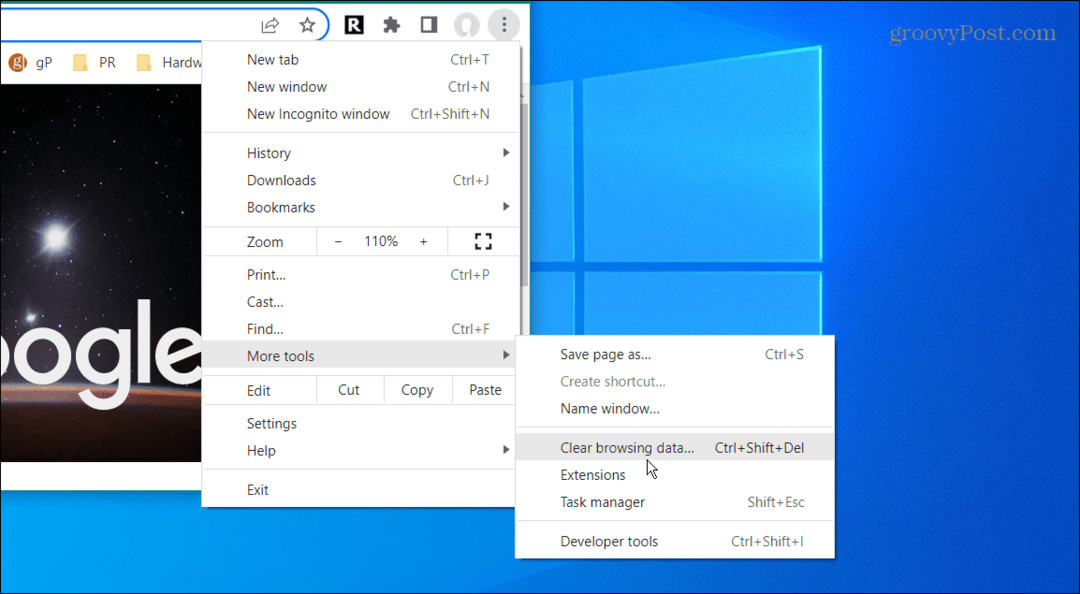
- Cuando el Eliminar datos de navegación aparece la pantalla, seleccione Básico, seleccionar Todo el tiempo para el Intervalo de tiempo y haga clic en el Borrar datos botón.
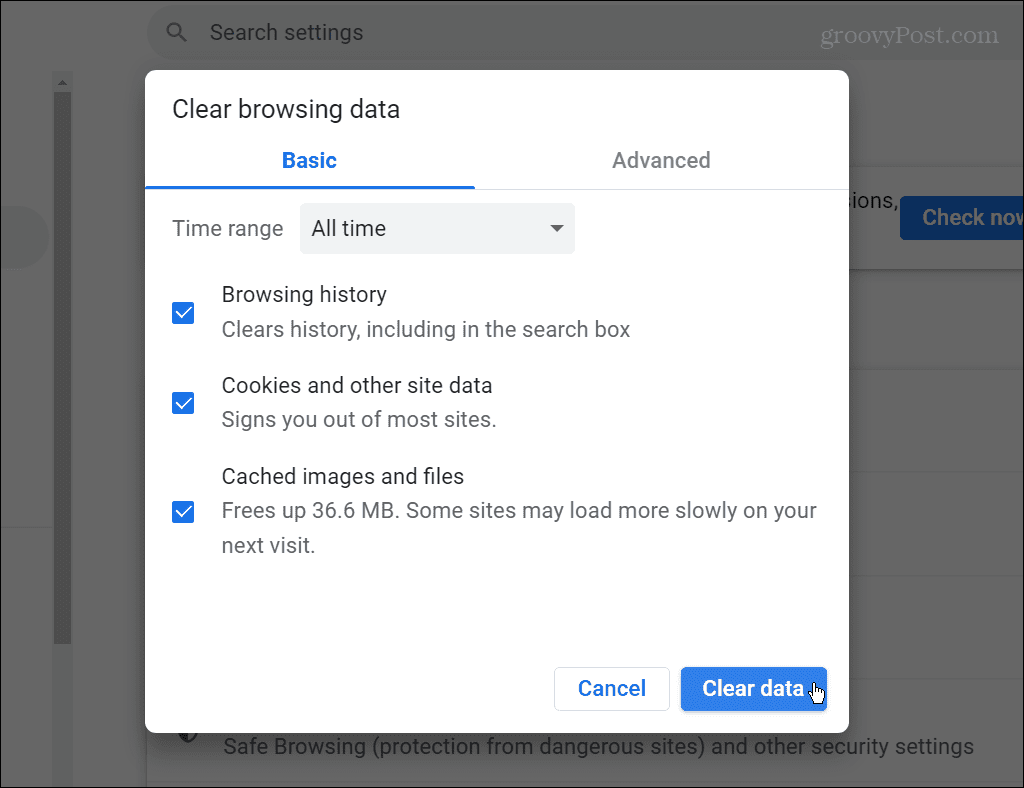
- Si eso no funciona, regrese, elija Avanzado, y borre todos los elementos de datos de navegación.
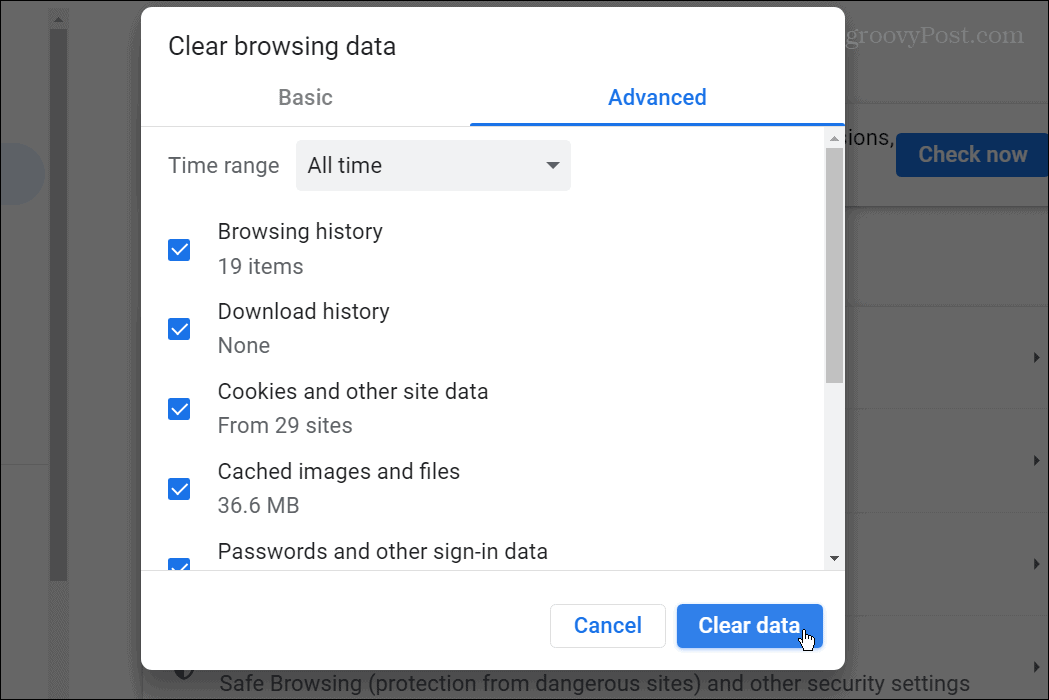
5. Use el modo de incógnito y deshabilite las extensiones
Existen muchas extensiones de Chrome y agregan capacidades al navegador que no son nativas. Todos tenemos nuestras extensiones favoritas; sin embargo, no son creados iguales. Algunas extensiones están mal codificadas o no se actualizan regularmente para corregir errores. Por ejemplo, es posible que tenga una extensión problemática que haga que el teclado deje de funcionar en Google Chrome.
Cuando inicia Chrome en modo de incógnito, además de no guardar el historial de navegación, deshabilita todas las extensiones. Incognito es valioso para deshabilitar extensiones problemáticas.
Para iniciar Chrome en modo de incógnito:
- Haga clic derecho en el icono de cromo de la barra de tareas y seleccione el Nueva ventana de incognito opción.
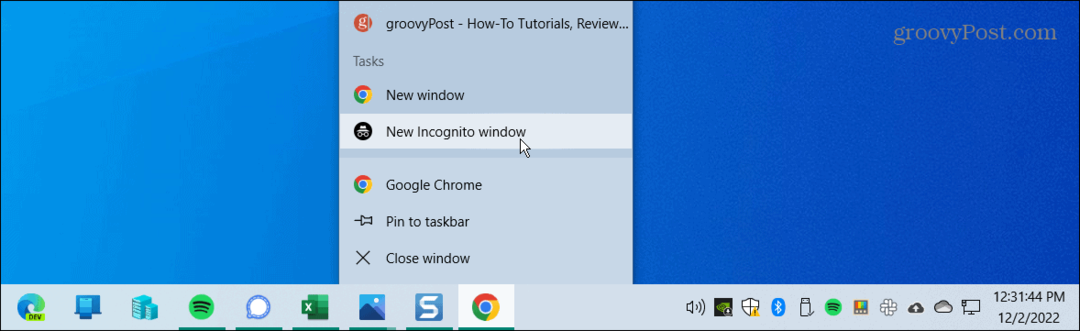
- Alternativamente, haga clic en el Botón de menú (tres puntos), seleccione Nueva ventana de incognito, o presione Ctrl + Mayús + N.
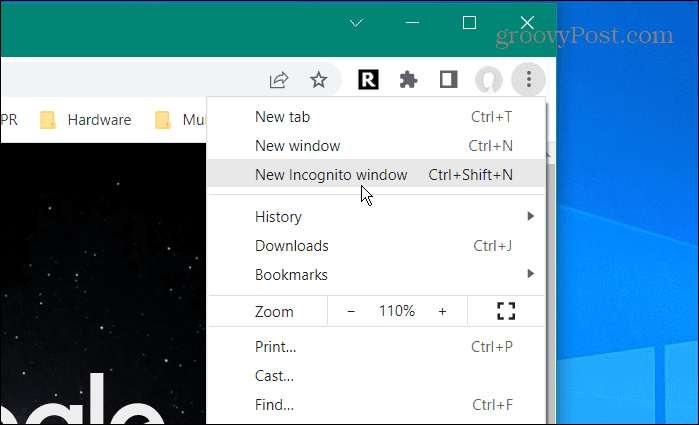
- Haga clic en el Botón de menú (tres puntos) desde la ventana de incógnito y ve a Más herramientas > Extensiones.
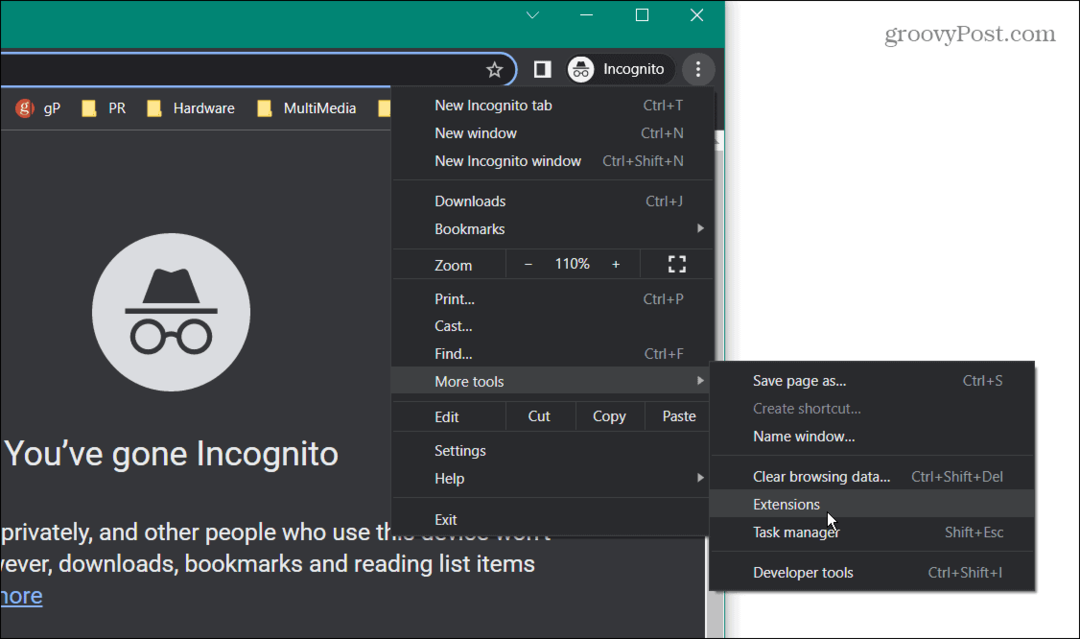
- Cuando el Extensiones abre la página, apague todas las extensiones activas desactivando su interruptor.
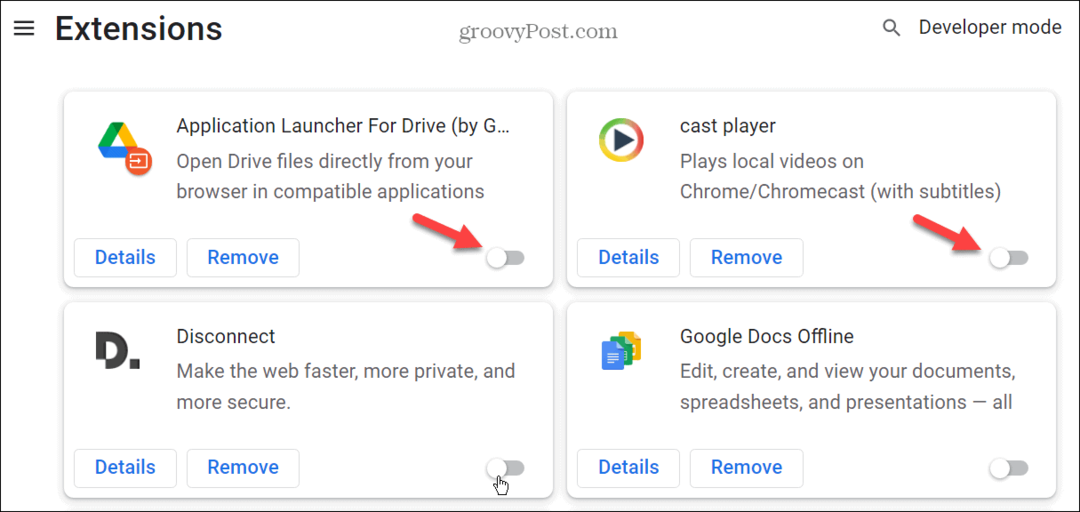
- Además, aprovecha este tiempo para eliminar las extensiones que ya no usas. A continuación, haga clic en el Eliminar botón y haga clic Eliminar de nuevo para verificar su eliminación.
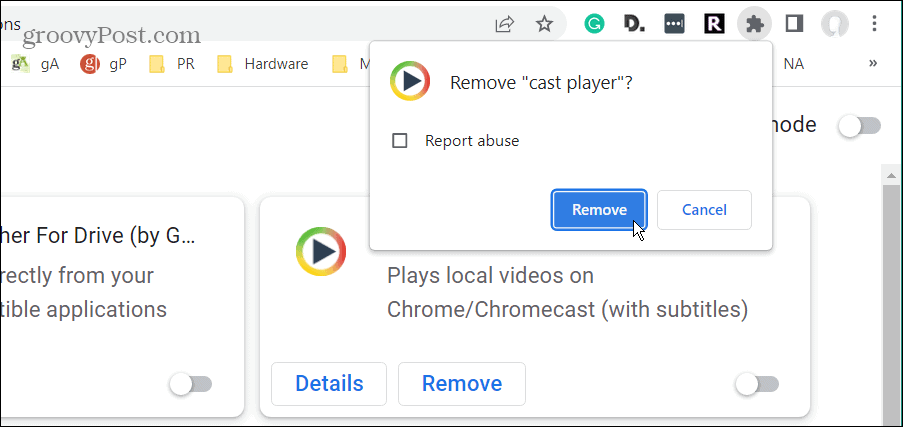
Una vez que deshabilite o elimine las extensiones, encienda una extensión a la vez e inicie Chrome. Continúe yendo uno por uno hasta que descubra qué está causando que el teclado no funcione en Google Chrome.
6. Deshabilitar la aceleración de hardware
Otra cosa que puede hacer que su teclado no funcione en Chrome es la función de aceleración de hardware. Así que apagarlo podría hacer que las cosas vuelvan a funcionar.
Para deshabilitar la aceleración de hardware en Chrome:
- Lanzamiento Cromo, haga clic en el Botón de menú (tres puntos) y seleccione Ajustes del menú.
- Cuando el Ajustes se abre la página, haga clic en Sistema a la izquierda y apague el Usar aceleración de hardware cuando este disponible opción de la derecha.
- Haga clic en el Relanzar botón para reiniciar el navegador.
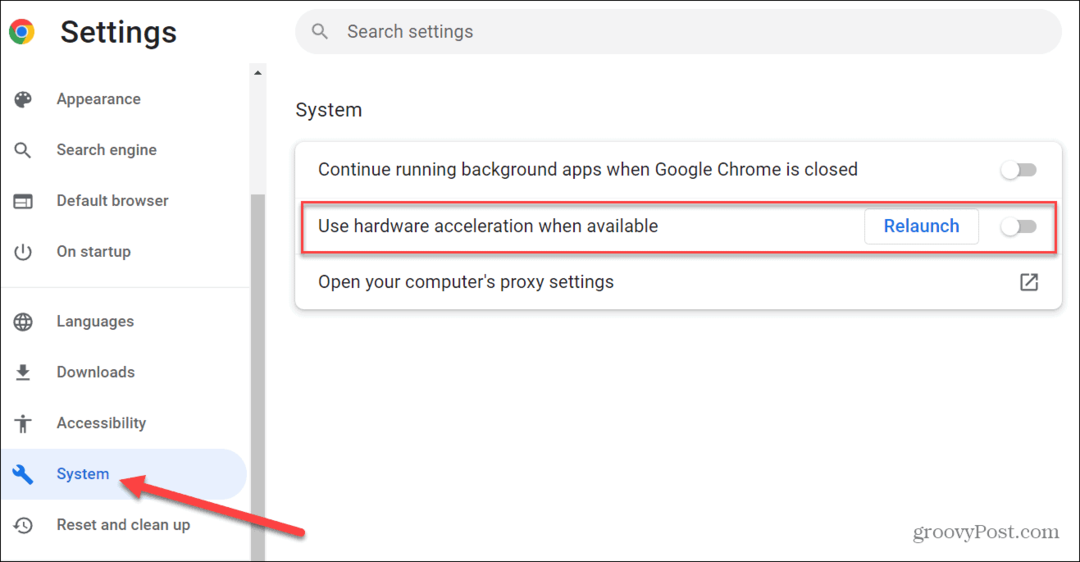
7. Evita que Chrome se ejecute en segundo plano
Si el teclado no funciona en Google Chrome, el problema lo sigue a otras aplicaciones, querrá evitar que se ejecute en segundo plano.
Para detener la ejecución de Chrome en segundo plano:
- Haga clic en el Botón de menú (tres puntos) y seleccione Ajustes.
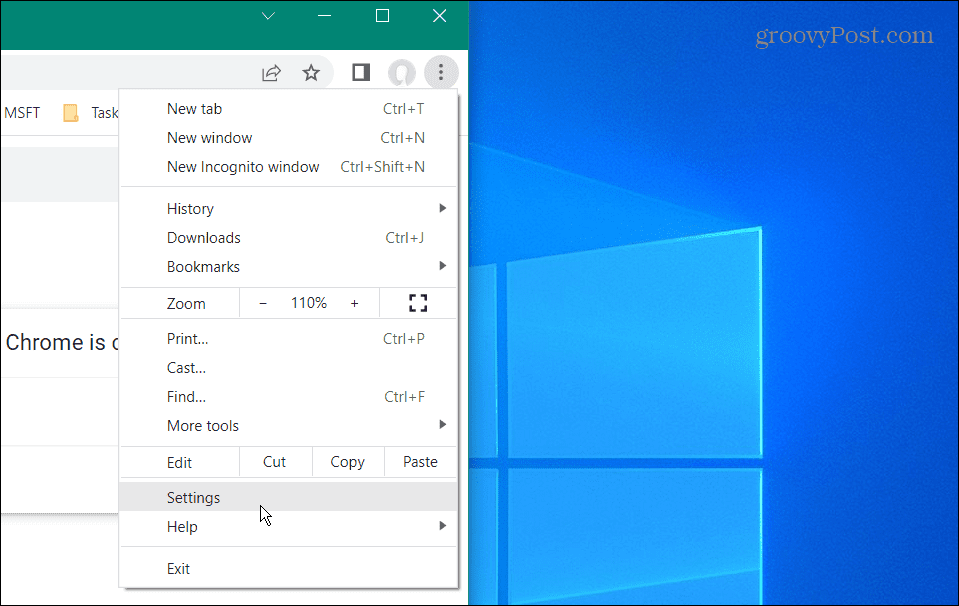
- Cuando el Ajustes se abre la página, haga clic en el Sistema opción de la izquierda.
- En la sección derecha, apague el Continuar ejecutando aplicaciones en segundo plano cuando Google Chrome está cerrado cambiar.
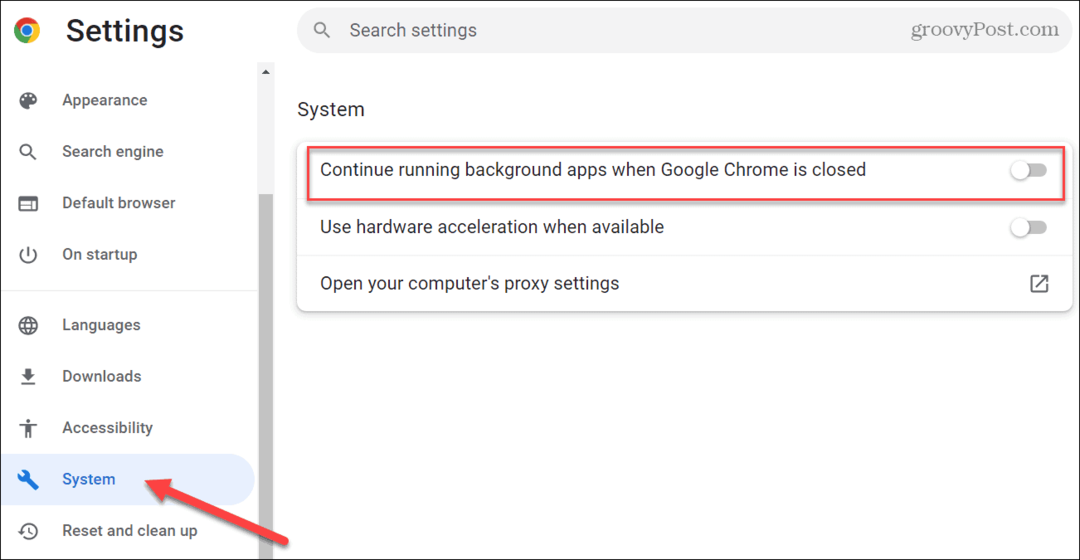
- Reanudar Cromo y ver si el problema se resuelve.
8. Restablecer Google Chrome
Si ninguna de las opciones anteriores funciona, puede restablecer Chrome. Probablemente sea mejor usar esto como una opción final, ya que perderá mucho. El restablecimiento hará que el navegador vuelva al estado que tenía cuando se instaló por primera vez. Esto restablecerá su página de inicio, página de nueva pestaña, pestañas ancladas, caché y todas las extensiones.
Sin embargo, no afectará los marcadores, el historial o las contraseñas guardadas.
Para restablecer Chrome, siga estos pasos:
- Haga clic en el Botón de menú (tres puntos) en la esquina superior derecha y seleccione Ajustes.
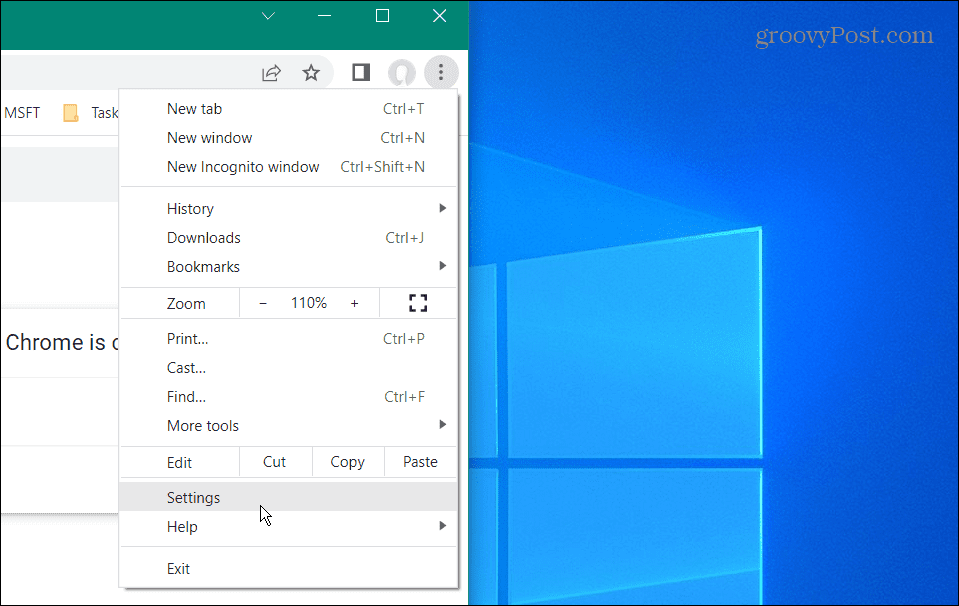
- Cuando el Ajustes se abre la página, haga clic en el Restablecer y limpiar opción de la izquierda.
- A la derecha, haz clic en el Restaurar la configuración a sus valores predeterminados originales opción.
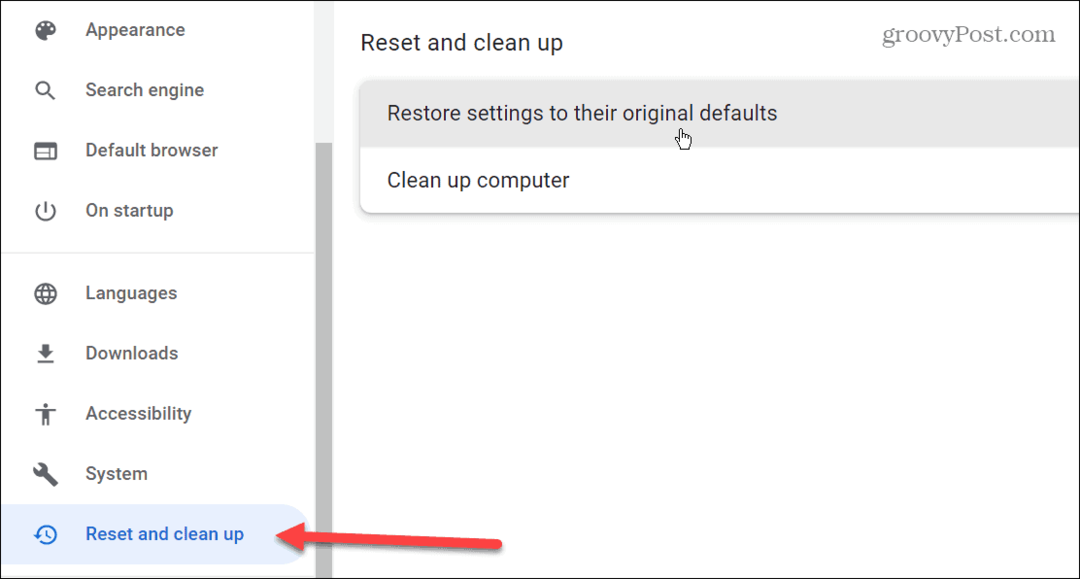
- Chrome mostrará un mensaje que le informará qué hace la acción de reinicio. Si está de acuerdo, haga clic en el botón Reiniciar ajustes botón.
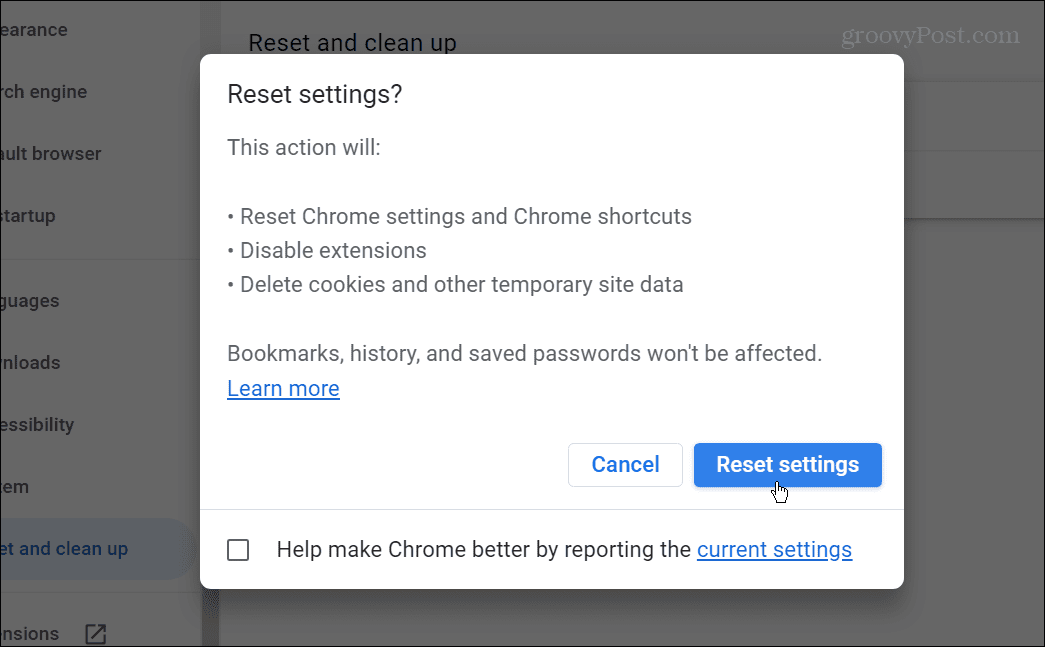
Obtener más de Google Chrome
Si experimenta un problema con el teclado que no funciona en Google Chrome, puede probar muchas soluciones diferentes para que funcione correctamente. Otra cosa que puedes hacer es desinstalar la aplicación Chrome y reinstalarlo.
El navegador Google Chrome no solo es bueno para responder preguntas o encontrar videos divertidos de gatos. Para muchos, es una parte vital de su flujo de trabajo diario para hacer las cosas.
Te podría interesar hacer que Chrome sea más rápido si lo usas mucho. Y hablando de velocidad, aprende a sumar atajos de teclado para marcadores.
Además, si Google no le proporciona los resultados de búsqueda que necesita, puede agregar motores de búsqueda personalizados a Chrome.



